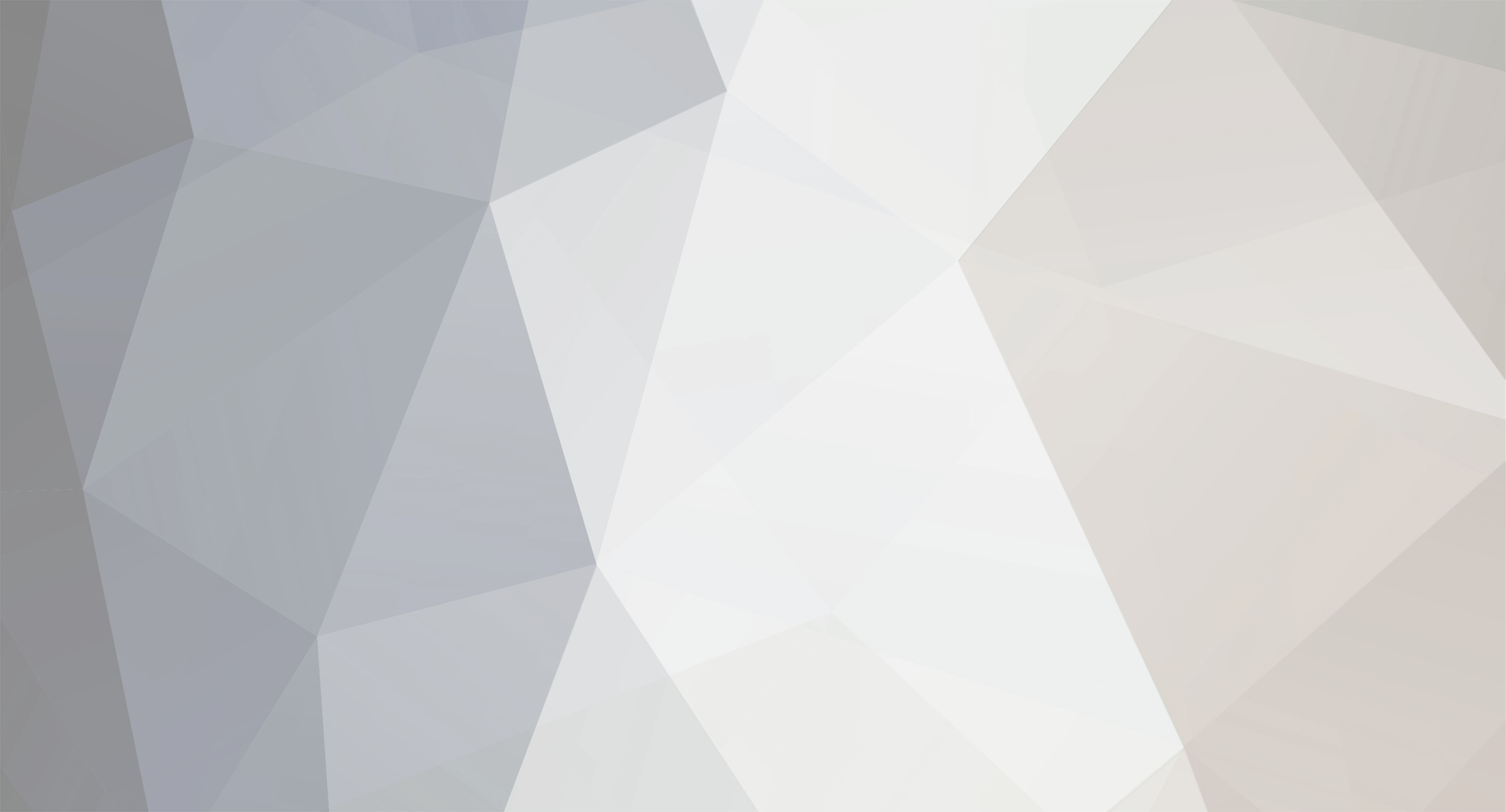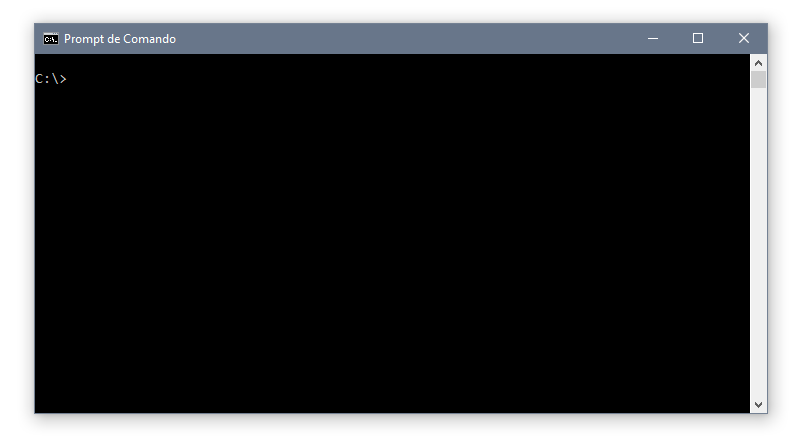-
Postagens
1 -
Desde
Últimos Visitantes
O bloco dos últimos visitantes está desativado e não está sendo visualizado por outros usuários.
Dicas's Achievements
Newbie (1/14)
0
Reputação
-
Para usar um código ALT: Mantenha pressionada a tecla ALT (no lado esquerdo da barra de espaço, sendo que não serve a tecla ALT Gr) e digite um número do teclado numérico. Depois solte a tecla ALT e ele (o símbolo correspondente ao número) aparecerá. Exemplo: Para utilizar Alt+1 eu mantenho pressionada a tecla ALT, teclo o número 1 e depois solto a tecla ALT. O resultado é esse: ☺ A LISTA PRA VOCÊ: Alt + 1= ☺ Alt + 2= ☻ Alt + 3= ♥ Alt + 4= ♦ Alt + 5= ♣ Alt + 6= ♠ Alt + 7= • Alt + 8= ◘ Alt + 9= ○ Alt + 10= ◙ Alt + 11= ♂ Alt + 12= ♀ Alt + 13= ♪ Alt + 14= ♫ Alt + 15= ☼ Alt + 16= ► Alt + 17= ◄ Alt + 18= ↕ Alt + 19= ‼ Alt + 20= ¶ Alt + 21= § Alt + 22= ▬ Alt + 23= ý Alt + 24= ↑ Alt + 25= ↓ Alt + 26= → Alt + 27= ← Alt + 28= ∟ Alt + 29= ↔ Alt + 30= ▲ Alt + 31= ▼ Alt + 32= Alt + 33= ! Alt + 34= " Alt + 35= # Alt + 36= $ Alt + 37= % Alt + 38= & Alt + 39= ' Alt + 40= ( Alt + 41= ) Alt + 42= * Alt + 43= + Alt + 44= , Alt + 45= - Alt + 46= . Alt + 47= / Alt + 48= 0 Alt + 49= 1 Alt + 50= 2 Alt + 51= 3 Alt + 52= 4 Alt + 53= 5 Alt + 54= 6 Alt + 55= 7 Alt + 56= 8 Alt + 57= 9 Alt + 58= : Alt + 59= ; Alt + 60= < Alt + 61= = Alt + 62= > Alt + 63= ? Alt + 64= @ Alt + 65= A Alt + 66= B Alt + 67= C Alt + 68= D Alt + 69= E Alt + 70= F Alt + 71= G Alt + 72= H Alt + 73= I Alt + 74= J Alt + 75= K Alt + 76= L Alt + 77= M Alt + 78= N Alt + 79= O Alt + 80= P Alt + 81= Q Alt + 82= R Alt + 83= S Alt + 84= T Alt + 85= U Alt + 86= V Alt + 87= W Alt + 88= X Alt + 89= Y Alt + 90= Z Alt + 91= [ Alt + 92= Alt + 93= ] Alt + 94= ^ Alt + 95= _ Alt + 96= ` Alt + 97= a Alt + 98= b Alt + 99= c Alt + 100= d Alt + 101= e Alt + 102= f Alt + 103= g Alt + 104= h Alt + 105= i Alt + 106= j Alt + 107= k Alt + 108= l Alt + 109= m Alt + 110= n Alt + 111= o Alt + 112= p Alt + 113= q Alt + 114= r Alt + 115= s Alt + 116= t Alt + 117= u Alt + 118= v Alt + 119= w Alt + 120= x Alt + 121= y Alt + 122= z Alt + 123= { Alt + 124= | Alt + 125= } Alt + 126= ~ Alt + 127= ⌂ Alt + 128= Ç Alt + 129= ü Alt + 130= é Alt + 131= â Alt + 132= ä Alt + 133= à Alt + 134= å Alt + 135= ç Alt + 136= ê Alt + 137= ë Alt + 138= è Alt + 139= ï Alt + 140= ¥ Alt + 141= ì Alt + 142= Ä Alt + 143= Å Alt + 144= É Alt + 145= æ Alt + 146= Æ Alt + 147= ô Alt + 148= ö Alt + 149= ò Alt + 150= û Alt + 151= ù Alt + 152= ÿ Alt + 153= Ö Alt + 154= Ü Alt + 155= ø Alt + 156= £ Alt + 157= Ø Alt + 158= × Alt + 159= ƒ Alt + 160= á Alt + 161= í Alt + 162= ó Alt + 163= ú Alt + 164= não Alt + 165= não Alt + 166= ª Alt + 167= º Alt + 168= ¿ Alt + 169= ® Alt + 170= ¬ Alt + 171= ½ Alt + 172= ¼ Alt + 173= ¡ Alt + 174= « Alt + 175= » Alt + 176= ░ Alt + 177= ▒ Alt + 178= ▓ Alt + 179= │ Alt + 180= ┤ Alt + 181= Á Alt + 182= Â Alt + 183= À Alt + 184= © Alt + 185= ╣ Alt + 186= ║ Alt + 187= ╗ Alt + 188= ╝ Alt + 189= ¢ Alt + 190= ¥ Alt + 191= ┐ Alt + 192= └ Alt + 193= ┴ Alt + 194= ┬ Alt + 195= ├ Alt + 196= ─ Alt + 197= ┼ Alt + 198= ã Alt + 199= Ã Alt + 200= ╚ Alt + 201= ╔ Alt + 202= ╩ Alt + 203= ╦ Alt + 204= ╠ Alt + 205= ═ Alt + 206= ╬ Alt + 207= ¤ Alt + 208= ð Alt + 209= Ð Alt + 210= Ê Alt + 211= Ë Alt + 212= È Alt + 213= ı Alt + 214= Í Alt + 215= Î Alt + 216= Ï Alt + 217= ┘ Alt + 218= ┌ Alt + 219= █ Alt + 220= ▄ Alt + 221= ¦ Alt + 222= Ì Alt + 223= ▀ Alt + 224= Ó Alt + 225= ß Alt + 226= Ô Alt + 227= Ò Alt + 228= õ Alt + 229= Õ Alt + 230= µ Alt + 231= þ Alt + 232= Þ Alt + 233= Ú Alt + 234= Û Alt + 235= Ù Alt + 236= ý Alt + 237= Ý Alt + 238= ¯ Alt + 239= ´ Alt + 240= Alt + 241= ± Alt + 242= ‗ Alt + 243= ¾ Alt + 244= ¶ Alt + 245= § Alt + 246= ÷ Alt + 247= ¸ Alt + 248= ° Alt + 249= ¨ Alt + 250= • Alt + 250= • Alt + 251= ¹ Alt + 252= ³ Alt + 253= ² Alt + 254= ■ Alt + 255= Alt + 256= Alt + 257= ☺ Alt + 258= ☻ Alt + 259= ♥ Alt + 260= ♦ Alt + 261= ♣ Alt + 262= ♠ Alt + 263= • Alt + 264= ◘ Alt + 265= ○ Alt + 266= ◙ Alt + 267= ♂ Alt + 268= ♀ Alt + 269= ♪ Alt + 270= ♫ Alt+15= ¤ Alt+79= O Alt+129= ü Alt+179= ¦ Alt+229= Õ Alt+20= ¶ Alt+80= P Alt+130= é Alt+180= ¦ Alt+230= µ Alt+21= § Alt+81= Q Alt+131= â Alt+181= Á Alt+231= þ Alt+32=espaço Alt+82= R Alt+132= ä Alt+182= Â Alt+232= Þ Alt+33= ! Alt+83= S Alt+133= à Alt+183= À Alt+233= Ú Alt+34=" Alt+84= T Alt+134= å Alt+184= © Alt+234= Û Alt+35= # Alt+85= U Alt+135= ç Alt+185= ¦ Alt+235= Ù Alt+36= $ Alt+86= V Alt+136= ê Alt+186= ¦ Alt+236= ý Alt+37= % Alt+87= W Alt+137= ë Alt+187= + Alt+237= Ý Alt+38= & Alt+88= X Alt+138= è Alt+188= + Alt+238= ¯ Alt+39= ' Alt+89= Y Alt+139= ï Alt+189= ¢ Alt+239= ´ Alt+40= ( Alt+90= Z Alt+140= î Alt+190= ¥ Alt+240= Alt+41= ) Alt+91= [ Alt+141= ì Alt+191= + Alt+241= ± Alt+42= * Alt+92= Alt+142= Ä Alt+192= + Alt+242= _ Alt+43= + Alt+93= ] Alt+143= Å Alt+193= - Alt+243= ¾ Alt+44= , Alt+94= ^ Alt+144= É Alt+194= - Alt+244= ¶ Alt+45= - Alt+95= _
-
Dicas alterou sua foto pessoal
-
Dicas se registrou na comunidade
-

Comandos do CMD (Prompt de Comando)
um tópico no fórum postou Dicas Baboo informa, comenta e responde
Comandos e dicas do Prompt de Comando (CMD) Leia com atenção cada comando pois eles mudam mesmo sem perguntar se quer mesmo mudar - e dependendo do comando ele até FORMATA. PRESTE ATENÇÃO! O interpretador de comandos pode ser acionado digitando-se CMD no menu Iniciar/Executar. Ele pode ser também encontrado no item Acessórios do *Menu iniciar. Não é difícil usar os comandos do Windows e grande número deles permanece igual aos antigos comandos do DOS. Iniciar/Todos Programas/Acessórios (Prompt de Comando) Para obter mais informações sobre um comando específico, digite HELP Para exibir o CMD em tela cheia, digite Alt+Enter. Clicando no ícone que se encontra no alto à esquerda, você poderá acessar as propriedades da janela e escolher layout, cores, fontes, etc. Já para localizar texto, rolar tela, selecionar texto, copiar e colar, você deverá clicar com o botão direito do mouse dentro da própria janela e escolher a opção no menu que se abre. A opção /t:fg permite alterar as cores do interpretador de comandos. Por exemplo, digite cmd /t:17 e a tela ficar com as letras em branco num fundo azul. O f representa a cor do texto e o g a cor do fundo. Relação das cores que podem ser usadas: 0 - preto 1 - Azul 2 - Verde 3 - Ciano 4 - Vermelho 5 - Roxo 6 - Amarelo 7 - Branco 8 - Cinza 9 - Azul claro A - Verde claro B - Ciano claro C - Vermelho claro D - Roxo claro E - Amarelo claro F - Branco claro Listando arquivos e pastas Caso queira ver a relação de arquivos e pastas existentes use o comando abaixo: dir Existem várias opções para sofisticar a maneira de listar os arquivos e pastas: /A Exibe arquivos com atributos especificados. /B Usa formatação básica (sem informações de cabeçalho ou resumo). /C Exibe o separador de milhar em tamanhos de arquivos. É o padrão. Use /-C para desativar a exibição do separador. /D O mesmo que amplo, mas os arquivos são classificados na lista por coluna. /L Usa letras minúsculas. /N Novo formato de lista longo onde os nomes de arquivos estão à extrema direita. Copiando arquivos O comando copy permite copiar um ou mais arquivos de um lugar para outro. Por exemplo, para copiar todos os arquivos de um disquete para o drive C: digite o comando abaixo: copy a:*.* c: Usando o comando copy para copiar apenas um arquivo. Para isto em vez de usar *.* (que indica todos os arquivos) utilize diretamente o nome do arquivo a ser copiado. copy a:curriculo.doc c:documentos No exemplo acima o arquivo curriculo.doc será copiado do disquete no drive A: para a pasta Documentos no C: Se o arquivo curriculo.doc estiver numa pasta chamada Documentos no disquete, seria necessário especificar o caminho para fazer a cópia: copy a:documentoscurriculo.doc c:documentos Somente não é necessário especificar o caminho quando o documento a ser copiado estiver na pasta em que o prompt se encontra naquele momento. O comando copy também pode ser usado para fazer cópia de um mesmo arquivo com outro nome. Como abaixo: copy agosto.txt setembro.txt No exemplo existia o arquivo agosto.txt e passou a existir também o arquivo setembro.txt com o mesmo conteúdo do arquivo agosto.txt. O arquivo ficou duplicado, porém com nomes diferentes. O comando pode ser muito útil para substituir ou fazer modificações em um arquivo, mantendo um backup dele Usando caractere coringa Você pode fazer uso de caracteres coringa no prompt do Windows, quando se utilizar dos comandos copy, dir, del e outros. Os caracteres coringa substituem partes do nome do arquivo. Veja abaixo: .? - substitui qualquer letra no nome do arquivo .* - substitui o nome do arquivo ou a parte dele Exemplos: copy *.txt fará a cópia de todos os arquivos .txt e não apenas de um arquivo específico copy a*.doc copiará todos os arquivos .doc que começam com a letra A. Mover arquivos ou renomear pastas O comando move permite tanto mover arquivos quanto renomear pastas. Use-o como abaixo para renomear um arquivo: move *.txt c:textos No exemplo acima todos os arquivos de extensão .txt foram movidos para a pasta Textos Use-o para renomear uma pasta como abaixo: move textos documentos No exemplo acima a pasta que se chamava textos passou a se chamar documentos. Se a pasta tiver mais de uma palavra, use-a entre aspas como abaixo: move "meus textos" documentos No exemplo acima a pasta meus documentos passou a se chamar documentos. Nova pasta Para criar uma nova pasta basta usar o comando md. Digamos que a gente queira criar uma pasta chamada teste. Basta digitar como abaixo: md teste Movimentar-se de uma pasta para outra - Se você estiver em c:Windows e quiser passar para a pasta c:games você usará o comando CD. As pastas (diretórios) serão separadas por uma barra invertida: cdgames - Agora para mudar de cdgames para a pasta arquivos de programas: cdarquivos de programas - Se você estiver em qualquer pasta e quiser passar para o diretório raíz (C:) bastará o comando abaixo: CD - Se você estiver em uma subpasta (pasta dentro de outra) e quiser voltar para uma outra que esteja logo acima, use o comando CD conforme abaixo: CD.. Removendo pastas Da mesma forma como você pode criar uma nova pasta com o comando md, poderá deletá-la com o comando rd. rd teste O comando acima deleta a pasta teste, se ela estiver vazia. Se a pasta não estiver vazia, você deverá usar o comando rd com a opção /s conforme abaixo: rd teste /s No comando acima o Windows vai perguntar se você tem certeza de que deseja remover aquela pasta e tudo quanto se encontra dentro dela. Caso queira que o Windows delete a pasta sem fazer nenhuma pergunta, use também a opção /q como abaixo: rd teste /s /q Deletando arquivos Você pode apagar um arquivo com o comando del ou erase. É preciso dar logo em seguida o nome do arquivo. Por exemplo, para apagar o arquivo imagem.jpg você pode usar o comando abaixo: del imagem.jpg ou erase imagem.jpg Renomeando arquivos Para mudar o nome de um arquivo você usa o comando ren. Por exemplo, para mudar o nome do arquivo imagem.jpg para foto.jpg use o comando abaixo: ren imagem.jpg foto.jpg Acerto do relógio e data O comando time permite acertar a hora e o comando date permite corrigir a data. Alguns dos grandes comandos de linha do Windows: Bootcfg Permite ver as configurações do seu menu de boot Defrag Desfragmentador de disco. Oferece as seguintes opções: -a Apenas analisar -f Forçar a desfragmentação mesmo que haja pouco espaço livre. -v Saída detalhada -? Exibir tópico de ajuda. Diskpart Gerencia as partições de um disco. Driverquery Mostra a lista de drivers instalados no Windows e as respectivas propriedades. Fsutil O comando fsutil tem vários complementos que serão listados digitando-o sem nenhum parâmetro. Digite fsutil fsingo drives e terá a lista dos drives no seu micro. Gepresult Este comando mostrará configurações de usuários e de diretivas de grupos. Recover Permite a recuperação de arquvios em disco danificado. Reg Comando para exportar chaves do registro, copiar, restaurar, comparar, etc. Schtasks Para agendar, executar, alterar ou deletar tarefas numa máquina local ou remota com Windows. SFC Comando que permite verificar arquivos de sistemas alterados de forma indevida e recuperar os arquivos originais e oficiais da Microsoft., o que nem sempre será recomendável. Por exemplo, o arquivo uxtheme.dll modificado para permitir o uso de temas voltaria a ser substituído pelo original. Shutdown O comando shutdown permite desligar ou reiniciar o computador de forma imediata ou agendada. Systeminfo Fornece informações básicas sobre o sistema. Tasklist Mostra a lista de processos sendo executados no Windows. Taskkill Permite finalizar algum processo. O comando é quase sempre usado com base nas informações fornecidas pelo tasklist. Por exemplo, para finalizar o Messenger digite "taskkill /PID 1680". A identificação do PID de cada processo sendo executado você ficará sabendo com o comando tasklist. Diversos outros comandos que você poderá usar no comando de pronto do Windows: ASSOC Exibe ou modifica associações de extensões de arquivo. AT Agenda comandos e programas para serem executados em um computador. ATTRIB Exibe ou altera atributos de arquivos. BOOTCFG Mostra o boot.ini no prompt de comando BREAK Define ou limpa a verificação estendida CTRL+C. CACLS Exibe ou modifica listas de controle de acesso (ACLs) de arquivos. CALL Chama um programa em lotes a partir de outro. CHCP Exibe ou define o número da página de código ativa. CHKDSK Verifica um disco e exibe um relatório de status. CHKNTFS Exibe ou modifica a verificação do disco na inicialização. CLS Limpa a tela CMD Abre uma outra janela de prompt. COLOR Define as cores padrão de primeiro plano e do plano de fundo do console COMP Compara o conteúdo de dois arquivos ou grupos de arquivos. COMPACT Exibe ou altera a compactação de arquivos. CONVERT Converte volumes FAT em NTFS. COPY Copia um ou mais arquivos para outro local. DATE Mostra a data atual e permite alterá-la. DISKCOMP Compara o conteúdo de dois disquetes. DISKCOPY Copia o conteúdo de um disquete para outro. DISKPART Faz particionamento de disco DOSKEY Edita linhas de comando, volta a chamar comandos do Windows e cria macros. ECHO Exibe mensagens ou ativa ou desativa o eco de comandos. ENDLOCAL Encerra a localização de alterações de ambiente em um arquivo em lotes. EXIT Sai do programa CMD.EXE (interpretador de comandos). FC Compara dois arquivos ou grupos de arquivos e exibe as diferenças entre eles. FIND Procura uma seqüência de texto em um arquivo ou arquivos. FINDSTR Procura seqüências de texto em arquivos. FOR Executa um determinado comando para cada arquivo em um grupo de arquivos. FORMAT Formata um disco rígido ou disquete. FTYPE Exibe ou modifica os tipos de arquivo utilizados em associações de extensões de arquivos. GOTO Direciona o interpretador de comandos do Windows para uma linha identificada em um programa em lotes. GRAFTABL Permite que o Windows exiba um conjunto de caracteres estendidos em modo gráfico. HELP Fornece informações de ajuda sobre comandos do Windows. HOSTNAME Dá o nome do host IF Realiza processamento condicional em arquivos em lotes. IPCONFIG Mostra detalhes das configurações de IP LABEL Cria, altera ou exclui o rótulo de volume de um disco. MODE Configura um dispositivo do sistema. MORE Exibe a saída fazendo pausa a cada tela. MOVE Move um ou mais arquivos de uma pasta para outra pasta. PAGEFILECONFIG Configura memória virtual PATH Exibe ou define um caminho de pesquisa para arquivos executáveis. PAUSE Suspende o processamento de um arquivo em lotes e exibe uma mensagem. PING Checa sua conexão de rede disponível POPD Restaura o valor anterior da pasta atual salva por PUSHD. PRINT Imprime um arquivo de texto. PROMPT Altera o prompt de comando do Windows. PUSHD Salva a pasta atual e, em seguida, altera a mesma. REM Grava comentários (observações) em arquivos em lotes. REPLACE Substitui arquivos. ROUT Mostra detalhes do parâmetro da interface de rede SCHTASKS Agenda e executa algum processo SET Exibe, define ou remove variáveis de ambiente do Windows. SETLOCAL Inicia a localização de alterações de ambiente em um arquivo em lotes. SHIFT Altera a posição dos parâmetros substituíveis em um arquivo em lotes. SORT Classifica a entrada. START Inicia uma janela separada para executar um programa ou comando especificado. SUBST Associa um caminho a uma letra de unidade. TITLE Define o título da janela para uma sessão do CMD.EXE. TREE Exibe graficamente a estrutura de pastas de uma unidade ou caminho. TYPE Exibe o conteúdo de um arquivo de texto. VER Mostra a versão do Windows. VERIFY Faz com que o Windows verifique se os arquivos estão gravados corretamente em um disco. VOL Exibe um rótulo e número de série de volume de disco. XCOPY Copia diretórios com seus subdiretórios. Os comandos abaixo listam comandos adicionais: eventcreate Permite ao administrador criar uma mensagem e identificação do evento personalizadas em um log de eventos especificado. eventquery Lista os eventos ou as propriedades de um evento de um ou mais arquivo log. eventtriggers Mostra e configura disparadores de evento. getmac Mostra o endereço MAC de um ou mais adaptador de rede. helpctr Inicia o Centro de Ajuda e Suporte. ipseccmd Configura o Internet Protocol Security (IPSec) logman Gerencia o serviço Logs e alertas de desempenho. openfiles Busca, mostra ou termina arquivos abertos compartilhados. pagefileconfig Mostra e configura a memória virtual. perfmon Abre o monitor do sistema. prncnfg Configure ou mostra as configurações de impressora. prndrvr Adiciona, deleta e lista drivers de impressoras. prnjobs Pausa, continua ou cancela lista de documentos a serem impressos. prnmngr Adiciona, deleta e lista impressoras conectadas, além da impressora default. prnport Cria, deleta e lista portas de impressora TCP/IP prnqctl Imprime uma página de teste, pausa ou reinicia um documento a ser impresso. schtasks Permite que um administrador crie, exclua, consulte, altere, execute e termine tarefas agendadas em um sistema local ou remoto. systeminfo Busca no sistema informação sobre configurações básicas. typeperf grava dados de desempenho na janela de comando ou em um arquivo de log. Para interromper Typeperf, pressione CTRL+C. Outros comandos, mas não do CMD, Tecla Windows à esquerda do teclado Todo teclado atual traz uma tecla Windows que pode ser usada em conjunto com alguma outra tecla para servir de atalho para alguma atividade. Veja abaixo a relação de atalhos da tecla Windows e tire mais proveito dela: Windows: Mostra o Menu Iniciar Windows + D: Minimiza ou restaura todas as janelas Windows + E: Abre Meu computador Windows + F: Abre o Pesquisar para arquivos Windows + R: Mostra a janela Executar Windows + L: Tranca a tela Windows + U: Abre o Gerenciador de Utilitários Windows + CTRL + F: Mostra o Pesquisar para computador (em rede) Windows + Shift + M: Desfaz minimizar (para todas as janelas) Windows + F1: Para Ajuda e Suporte Windows + BREAK: Mostra as Propriedades de Sistema Comandos relacionados aos Serviços do Windows que podem ser digitados no menu Iniciar / Executar: compmgmt.msc - gerenciar o computador devmgmt.msc - gerenciamento de dispositivos diskmgmt.msc - gerenciamento de discos dfrg.msc - desfragmentador eventvwr.msc - visualizar eventos fsmgmt.msc - pastas compartilhadas gpedit.msc - diretivas de grupo lusrmgr.msc - usuários e grupos locais perfmon.msc - monitor de performance rsop.msc - conjunto de diretivas resultante secpol.msc - configurações de segurança services.msc - serviços gerais control userpasswords2 - contas de usuário regedit - registro do Windows Dica de Comandos DOS postado pelo colega thiagobodruk Comandos title nome - define um nome no título da página. echo - Exibe uma string na tela. Ex.: echo teste (escreve teste na tela) echo. - cria uma linha em branco. @echo off - Desativa a exibição dos comandos na tela. Deve ser adicionado à primeira linha de um arquivo de lote MS-DOS (*.BAT). cls - Limpa a tela. set string = valor; - define uma variável. Ex.: set a = 10; (define variável a com valor igual a 10) %string% - chama variável. Ex.: set a = teste; echo %a% (primeiro define a com valor igual a teste, segunda linha escreve na tela o conteúda da variável a, no caso a palavra teste) pause - pausa as execuções, para prosseguir é necessário pressionar alguma tecla. md nome - cria um diretório chamado nome. rd nome - remove o diretório vazio nome. cd nome - direciona prompt para o diretório nome. copy diretórioorigem diretóriodestino - copia um arquivo ou pasta de um diretório origem para um diretório destino. Ex.: copy C:windowsrundll32.exe C:Pasta del nome - deleta arquivo nome. deltree diretório - deleta diretório não-vazio e todo seu conteúdo. Este comando pede confirmação (Y/N), para confirmar direto, usa-se deltree/y. renam nomeantigo.extensão nomenovo.extensão - renomeia arquivos ou pastas. Ex.: renam C:windowsmistic.exe C:windowsbarret.exe dir - define conteúdo do diretório. :nome - cria um parágrafo de orientação chamado nome. goto nome - direciona a "leitura" para o parágrafo nome. call arquivo - chama um arquivo de lote do MS-DOS. start arquivo - inicia uma aplicação do Windows. date - exibe/altera data. time - exibe/altera hora. exit - fecha o prompt do MS-DOS. Observações - Para saber informações sobre determinado comando, sua sintaxe, etc, basta digitar comando/?. Ira aparecer na tela uma "ajuda" sobre o comando. - É super importante você saber no que está mexendo, algumas alterações podem comprometer seu computador. - Existem alguns comandos de programas como o shutdowm, por exemplo, mas são muitos, é mais fácil você consultar a ajuda deles /?. Como criar um arquivo de lote? (*.BAT) Abra o bloco de notas do WinXP, digite os comandos em linhas de acordo com a sua intenção. Salve Como nomedesejado.BAT. É importante esta notação, pois é o que vai definir o arquivo como sendo um arquivo de lote. 1. Diferenças entre comandos internos e externos 2. Os comandos internos P/facilitar se alguém quiser arquivar ou imprimir Dica do colega Wilson T. R. Uma outra coisa que você pode usar no Prompt de Comando do MS-DOS é usar a tecla TAB para mostrar os nomes de diretórios (pastas) e dos arquivos também sem ter digitar. Apertando a tecla TAB ele vai mostrando todas os nomes de pastas e arquivos que estão dentro da pasta onde você estiver. Ex: Se você estiver na raiz do HD C: e você quer acessar a pasta Arquivos de Programas Voce simplesmente digita cd e vai apertando o TAB até aparecer "Arquivos de programas. (Só funciona no XP) Dica do colega VulcanuS Acho que só faltou falar sobre uso dos pipes... é possível combinar 1 ou mais comandos através do pipe. Isso era muito útil antigamente, e agora ainda pode ser... O funcionamento é o seguinte: para você "mesclar" comandos, por exemplo, o DIR com o MORE, use o pipe (esse caracter entre aspas aqui, ó: "|") então, vá para raiz (cd ) e digite: dir /s | more vai dar a impressão que você deu um dir /s /p (vai pausar de tela em tela), mas o "/p" está sendo feito pelo more... existem ainda os "direcionadores de saída/entrada" se você quer um arquivo contendo a listagem do dir, digite: dir > arquivo1.txt o arquivo1.txt vai receber o resultado do dir... Você quer imprimir (isso, mandar direto para impressora) o conteúdo do diretório? dir > prn ou, se estiver na lpt1, por exemplo dir > lpt1 outra dica: você quer ordenar os dados de um arquivo? Exemplo: Conteúdo do arquivo1.txt d c a b h g ----- agora digite o comando: type arquivo1.txt | sort > arquivo2.txt ----- se você der um type no arquivo2.txt, vai mostrar: a b c d g h ... ou seja, usem a criatividade... os 3 pipes são: "|" (dir | more) que executa o programa1, manda o resultado pro programa 2 como entrada, que volta uma saida (pipe entre programas)... ">" ( dir > a.txt ) redireciona a saída para a especificada. Pode ser fornecido nome de arquivo, saída de impressora, etc. "<" (sort < a.txt) exatamente o oposto do anterior. No exemplo anterior, sort vai receber o conteúdo de a.txt (note que não precisei dar type) Se der um ren *.html *.htm Vai renomear todos arquivos da pasta de HTML para HTM Dica do colega vbcrayon Amigos, minha colaboração... Quando vocês tiverem problemas em compartilhar impressoras via rede, use a seguinte dica: Apague todas as entradas de sua impressora no cliente e desfaça quaisquer configurações no servidor. Após, instale a impressora no "cliente" como você fez no "servidor". Finja que você tem duas e instale normalmente nas duas máquinas sem neste passo se esquentar com a rede. Depois compartilhe a impressora no micro "servidor" a sua escolha com o nome "imp", por exemplo. Vá no micro cliente e na parte de propriedades e em portas, utilize a LPT3. Vá para o DOS e digite: Net use lpt3 servidorimp Pronto. Com certeza irá funcionar. Se quiser, use o comando Edit para fazer um arquivo .bat e o inclua no iniciar da máquina. Dica do colega €XPLØR€R Configure o prompt para exibir nomes de arquivos na esquerda. no Windows xp, os nomes de arquivos são exibidos na direita, quando você faz uma listagem no prompt... para fazer com que os nomes sejam exibidos na esquerda, como nas outras versões anteriores do Windows, faça o seguinte: * iniciar / executar / SYSDM.CPL * clique na guia avançado / variaveis de ambiente * se quiser aplicar a dica a todos os usuarios, use o campo "variaveis do sistema"... se quiser aplicar apenas ao usuário atual, use o campo "variaveis de usuário para {usuario}"... * clique no botao novo, da seçao desejada (sistema ou usuario) * configure o nome da variável como: dircmd * configure o valor da variável como: /-n ------------------------------------------ se desejar, pode aplicar as configurações diretamente no Registro: * novo valor da sequencia (REG_SZ): dircmd * parametro: /-n para todos os usuarios: HKEY_LOCAL_MACHINESYSTEMCurrentControlSetControlSession ManagerEnvironment apenas para o usuário atual: HKEY_CURRENT_USEREnvironment Comandos e dicas do Prompt de Comando (CMD)