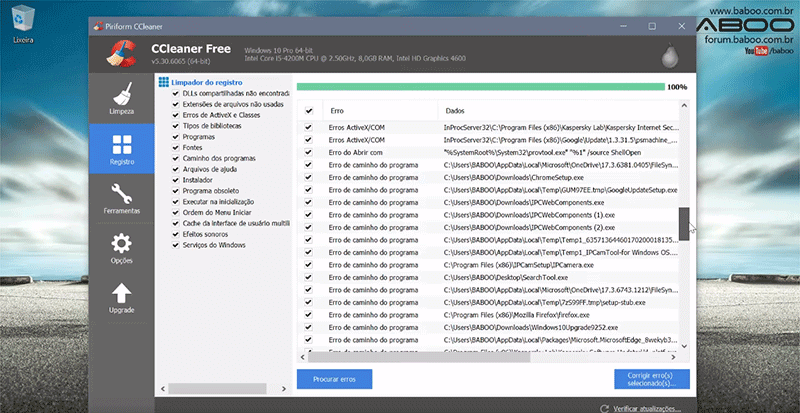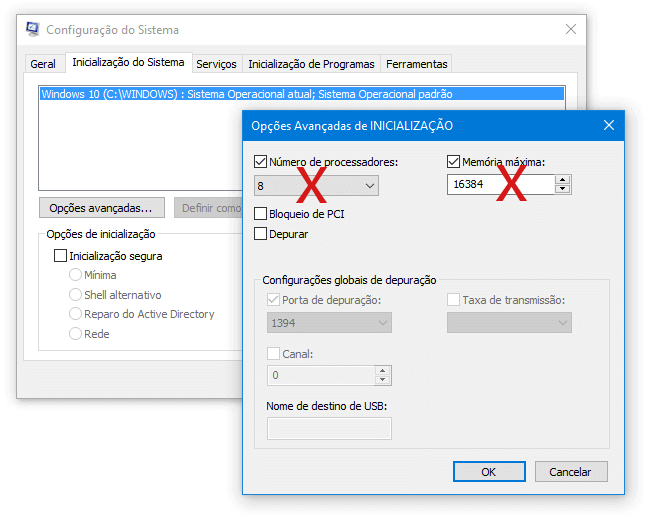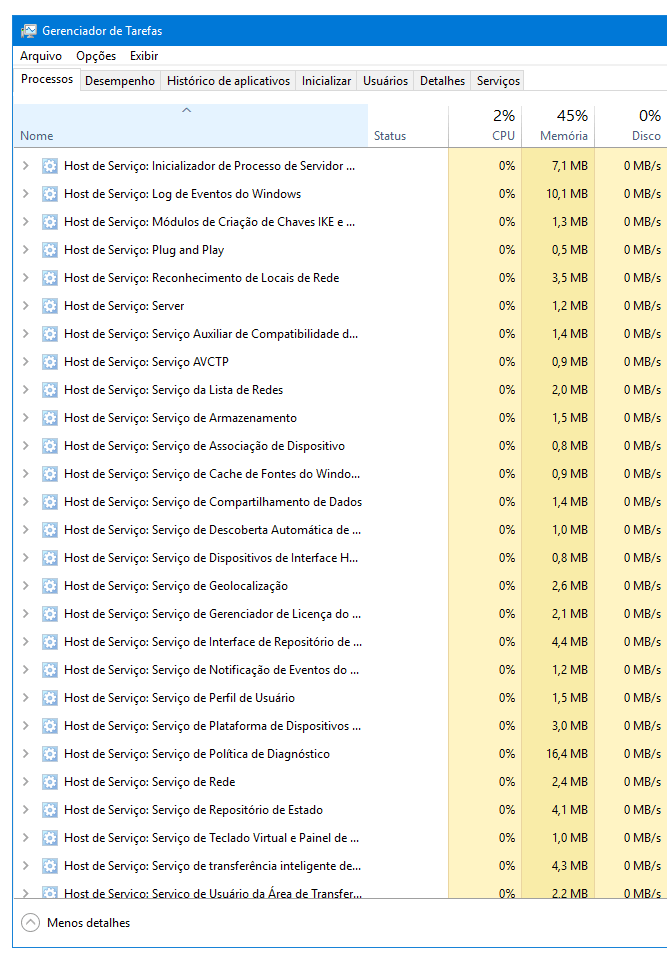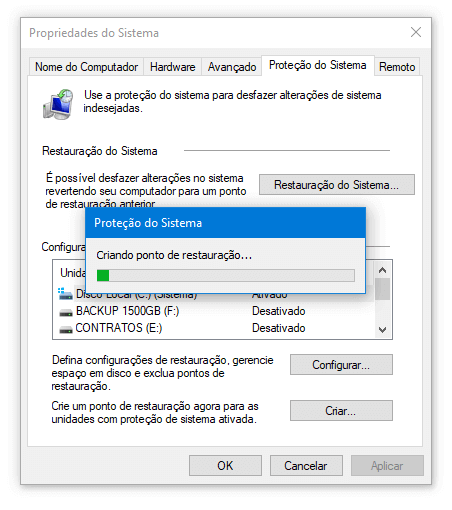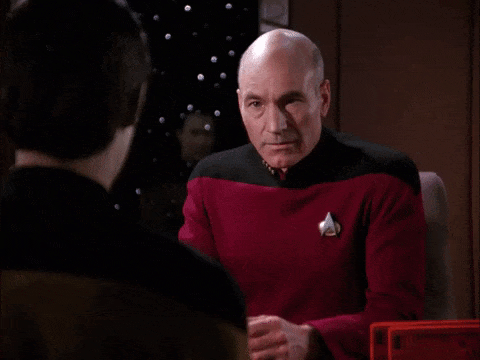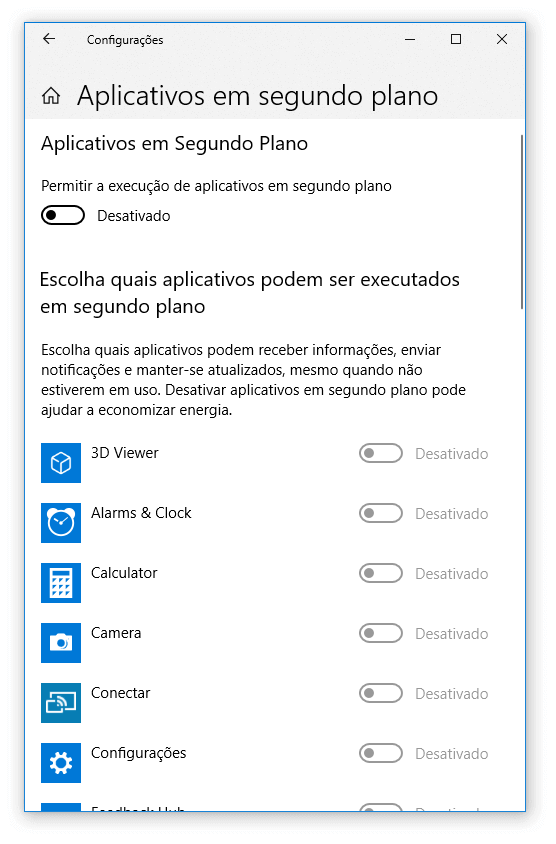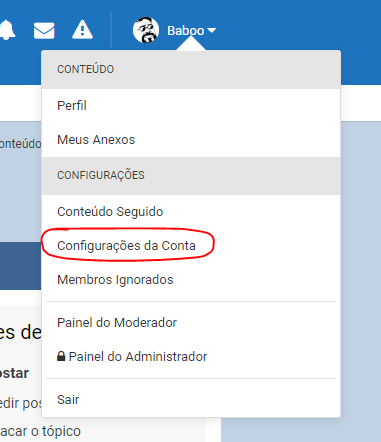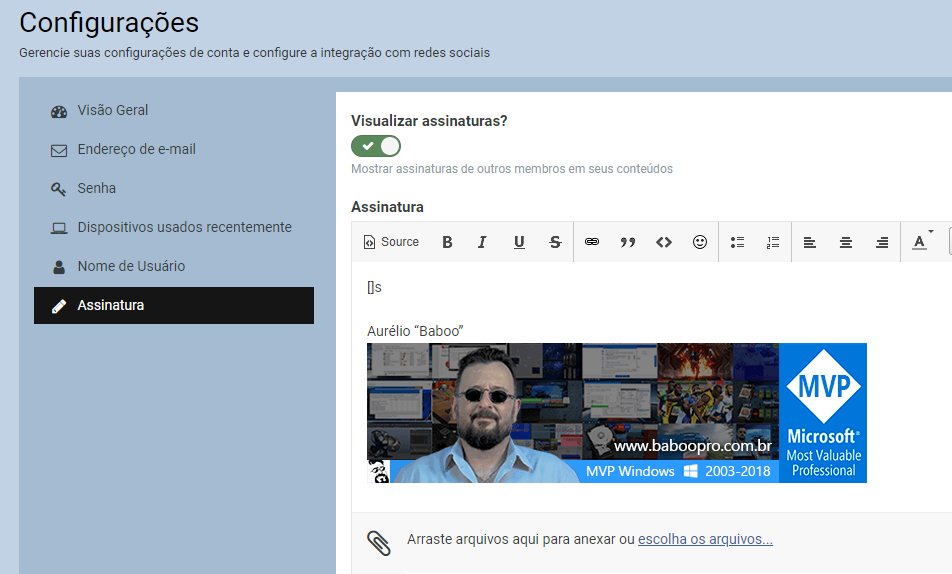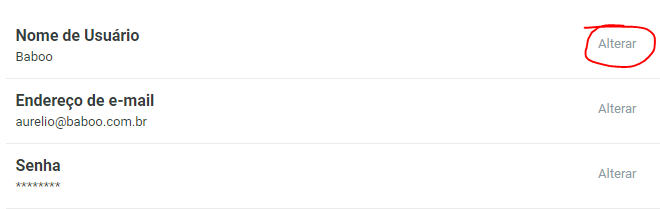-
Postagens
2.031 -
Desde
-
Última visita
-
Days Won
214
Tudo que Baboo postou
-

Otimização de SSD – Parte 2
um tópico no fórum postou Baboo Conteúdo ESSENCIAL para dominar o Windows
✅ O artigo abaixo foi atualizado em 2019 com informações adicionais a atualizadas deste vídeo publicado em 2017: Este artigo é a segunda parte do artigo sobre Otimização de SSD A FUNDO aonde eu abordo em detalhes as principais dicas inúteis que jornalistas e youtubers sugerem sobre otimização de SSD, detalhando também o motivo delas serem erradas.. Na primeira parte desse artigo eu explico três tópicos fundamentais que você PRECISA saber sobre SSD para você entender mais a fundo sobre otimização do WINDOWS no uso do SSD: desfragmentação, vida útil e backup. Esses estes tópicos constroem a base do conhecimento necessário para você saber o que é mito e o que é verdade na otimização de um SSD. É importante que você leia a primeira parte deste artigo para evitar que você tenha dúvidas ao ler a segunda e terceira parte dele Na terceira e última parte deste artigo eu listo dez dicas que REALMENTE funcionam para você alcançar a performance máxima do seu SSD. Dicas ultrapassadas sobre otimização de SSD Infelizmente muitos jornalistas e youtubers publicam artigos e vídeos sobre otimização de SSD sem ter conhecimentos técnicos para isso. O resultado disso não poderia ser pior: a imensa maioria das dicas deles não servem para absolutamente nada em relação a ganho de performance, sendo que algumas podem causar perda de dados. Essas dicas podem até servir para economizar espaço em disco, mas elas não deixarão o seu Windows mais rápido e não vão fazer o seu SSD trabalhar mais rápido, pois não existe absolutamente nada nelas que faça o SSD ou o sistema operacional trabalhar mais rápido. Desde o aparecimento dos primeiros SSD no mercado consumidor, há quase uma década, apareceram na internet guias e dicas de otimização de SSD. Nessa época os SSD da primeira geração tinham em média apenas 32 GB de capacidade e o foco na otimização de SSD era um só: economizar espaço em disco - algo que fazia todo sentido. Mas isso mudou muito: nos últimos anos os SSD evoluíram muito e a capacidade deles aumentou extraordinariamente - tanto que atualmente (fevereiro de 2019) existem modelos de SSD para o consumidor comum com 4 TB de capacidade. Além disso, alguns fabricantes de SSD nem produzem mais modelos de 128 GB, disponibilizando modelos a partir de 256 GB. A tecnologia envolvida no SSD evoluiu muito, aumentando a velocidade de leitura e gravação de dados, e também a confiabilidade desses drives. No primeiro artigo eu citei como exemplo o Samsung 860 PRO que tem um TBW de 4.800 TB. Isso indica que se ele salvar 40 GB de dados por dia (algo absurdamente alto para um usuário comum), ele vai durar 120 mil dias ou 328 anos baseado nesse TWB. Embora os dias de economia de espaço em disco em SSDs de 32 GB estejam no passado, as mesmas dicas de "otimização de SSD" daquela época continuam sendo postadas como se fossem necessárias hoje em dia por jornalistas e youtubers que não conhecem a fundo sobre SSD. Em Maio de 2009, o Steven Sinofsky (que foi o principal responsável pelo Windows 7 e Windows ? publicou um interessante artigo sobre as otimizações do Windows 7 no uso do SSD. Ali ele lista diversas alterações de configurações que o Windows faz automaticamente quando ele detecta que está rodando sob SSD. Nesse mesmo artigo, Sinofsky também abordou informações relevantes no uso do SSD com compressão de dados, BitLocker, arquivo de paginação, etc. Como os SSDs eram novidade, e na praticamente ninguém entendia a fundo sobre eles, a publicação do artigo do Sinofsky deu início a muitos “guias de otimização de SSD” que incluíam, entre outras coisas, informações modificadas e até distorcidas desse artigo. Lamentavelmente essas dicas continuam sendo repetidas até a exaustão mesmo sendo totalmente inúteis por não "otimizar" absolutamente nada no Windows ou no SSD. Aí vão as 10 dicas folclóricas sobre otimização de SSD listadas por jornalistas e youtubers, e o porquê elas serem inúteis: Reinstalar o Windows, desativar pagefile, Serviços, Indexação... 1. Reinstalar o Windows se você migrar o Windows do disco rígido para o SSD Isso é completamente desnecessário, pois assim que o Windows detecta que ele está funcionando sob SSD, ele AUTOMATICAMENTE realiza as pequenas alterações necessárias no sistema operacional sem que o usuário precise alterar qualquer configuração. Mesmo o eventual desalinhamento de partição que pode acontecer durante a migração de HD para SSD (assunto importante abordado em detalhes na terceira parte desse artigo) pode ser facilmente resolvido sem a reinstalação do Windows. O argumento que a reinstalação do Windows é necessária para que “os drivers sejam atualizados” não faz sentido algum, pois o Windows faz isso AUTOMATICAMENTE independentemente se você migrou o sistema operacional do disco rígido para o SSD, se trocou você uma placa de vídeo ou instalou um periférico qualquer. 2. Desativar o arquivo de paginação do Windows Internautas cometem essa aberração há muitos anos porque eles não fazem a menor ideia de como funciona a paginação no Windows (algo abordado em detalhes nos meus cursos de Manutenção de Windows). O arquivo de paginação jamais deve ser desativado, pois algumas funções internas no Windows precisam desse arquivo (como criptografia e criação de logs e dumps) independentemente da quantidade de memória RAM instalado no computador. Além disso, alguns aplicativos e jogos podem apresentar problemas sem o arquivo de paginação. A ausência do arquivo de paginação ou o uso de um arquivo de tamanho fixo inferior ao necessário causa erros no Windows: No máximo você pode diminuir o tamanho do arquivo de paginação, mas jamais desativá-lo. Nos últimos anos a telemetria do Windows tem mostrado que, em média, o arquivo de paginação do Windows (pagefile.sys) tem uma taxa 40x maior de leitura do que de escrita, isto é, ele é muito lido do que escrito, destruindo o argumento dos que defendem que o arquivo de paginação do Windows é muito utilizado e a remoção dele é necessária para evitar diminuir a vida útil do SSD. 3. Desativar a Proteção de Sistema Esse item merece um adendo: o próprio Windows automaticamente desativa a Proteção do Sistema na primeira vez que ele detecta que está rodando sob SSD. Isso acontece somente para economizar espaço em disco, pois infelizmente a Microsoft continua sendo muito conservadora em relação ao SSD – tanto que ela faz isso desde o Windows 7 que foi lançado há uma década (2009). Dito isso, a Proteção do Sistema existe para permitir que você restaure o Windows a partir de um Ponto de Restauração aonde ele estava funcionando perfeitamente, mas que ele começou a apresentar problemas depois disso, seja por algum problema de driver, algum malware, ou o que for. Embora a Restauração de Sistema crie arquivos grandes, eles podem ser apagados usando a Limpeza do Windows. A Proteção de Sistema não fica constantemente ativa no Windows e por isso ela não afeta em nada o desempenho do sistema operacional: ela é realizada automaticamente em algumas poucas situações, como a instalação de atualizações via Windows Update e na instalação de alguns aplicativos. Conclusão: desativar a Proteção de Sistema não vai deixar o Windows ou o SSD mais rápido pois ela não afeta EM NADA a performance do sistema operacional. 4. Desativar a Indexação de Disco A indexação do disco permite que você defina quais pastas e arquivos devem ser indexados para evitar que o Windows tenha que rastrear o seu SSD ou HD à procura deles sempre que você fizer alguma pesquisa. Com ela ativada, o Windows mostra instantaneamente resultados das pesquisas, além de (opcionalmente) as informações contidas dentro de arquivos, e-mails, documentos, arquivos multimídia, etc. sempre que você faz uma pesquisa. As informações da Indexação de disco são salvas no arquivo windows.edb que fica dentro da pasta \ProgramData\Microsoft\Search, e desativá-la para melhorar a performance do Windows ou SSD não faz sentido algum. Além dessa indexação ser executada com baixa prioridade (para ela não interferir em outras tarefas que possam estar sendo realizadas), ela só é executada quando o computador não está sendo utilizado pelo usuário. Desativar a Indexação do Disco causa dois problemas: 1. O SSD será mais utilizado, pois ele precisa rastrear todos os arquivos sempre que alguma pesquisa for realizada ao invés de buscar as informações e arquivos diretamente no arquivo windows.edb 2. As pesquisas serão mais lentas., pois o SSD precisa rastrear os arquivos ao invés de mostrar os resultados com a ajuda do arquivo windows.edb. Conclusão: desativar a indexação do disco não deixará nem o Windows nem o SSD mais rápido, mas a pesquisa de dados ficará mais lenta e o SSD será mais utilizado! 5. Desativar a Pesquisa do Windows A Pesquisa do Windows é a ferramenta que se beneficia da indexação de disco do item anterior: enquanto a Indexação de Disco cria o arquivo windows.edb contendo informações sobre pastas e arquivos, a Pesquisa do Windows utiliza esse arquivo para mostrar os resultados. A ideia de que ela deixa o computador lento e por isso precisa ser desativada quando há um SSD é duplamente errada. Em primeiro lugar pelo fato do Serviço de Pesquisa do Windows ocupar 0% de CPU e quase nada de memória RAM, sendo ativado somente quando alguma pesquisa é realizada, e em segundo lugar toda tarefa relacionada à pesquisa é realizada com baixa prioridade de processamento justamente para não interferir em tarefas mais importantes que o computador pode estar realizado. Se você fizer um teste de performance em um computador com a Pesquisa do Windows ativada, e depois desativá-la e refazer o teste, você notará que não haverá nenhuma diferença na performance do sistema operacional ou SSD. E detalhe importante: quando a Pesquisa do Windows está ocupando 100% do disco rígido, isso é algo incomum e normalmente indica que o arquivo windows.edb citado no item anterior está corrompido - e a recriação dele normalmente resolve esse problema. Confira isso neste artigo. Desabilitar cache, Superfetch, hibernação, mudar plano de energia... 6. Desabilitar a gravação em cache do disco Embora isso tecnicamente poderia até economizar alguns milissegundos quando um arquivo é salvo, você não deve desabilitar a gravação em cache do disco por dois motivos: 1. Se você fizer isso e acabar a energia sem que você tenha um no-break, esse arquivo certamente ficará corrompido. 2. SSD antigos se beneficiam da gravação em cache do disco, pois com ela os dados são salvos mais rapidamente. Desabilitar essa opção, independentemente se for HD ou SSD, pode aumentar as chances de corromper arquivos se houver qualquer instabilidade na energia elétrica – mesmo aquelas que você não percebe pois o PC continua funcionando normalmente. Isso acontece pois os dispositivos de armazenamento (HD, SSD ou SSHD, que são os HDs híbridos) trabalham com tolerâncias mínimas e são extremamente sensíveis à variação de energia: quando isso acontece, os arquivos sendo salvos naquele exato momento sofrem alterações e ficam corrompidos (isto é, o arquivo é salvo com erros que impedem que ele seja lido corretamente). E quando os arquivos sendo salvos são arquivos importantes do sistema operacional, o resultado pode ser um Windows mais lento ou o aparecimento da Tela Azul da Morte (BSOD). 7. Desabilitar o Superfetch (ou SysMain) e Prefetch Quando o Windows detecta que está rodando sob SSD, ele automaticamente desabilita o Superfetch (renomeado para Sysmain nas versões recentes do Windows 10), Prefetch e ReadyBoost, que são três funcionalidades focadas na otimização do carregamento de programas, mas se o Windows detectar que o SSD é antigo, ele mantém ativada essas três opções pois desse modo o carregamento de programas é agilizado. O Serviço SuperFetch ou SysMain continuará ativado mesmo se vc usar SSD, embora ele será utilizado se o Windows achar que há necessidade disso. Além disso, o Prefetch também agiliza a inicialização do Windows. Por isso não faz sentido VOCÊ decidir desabilitá-los: o correto é deixar que o próprio Windows decida isso por você. Você sabe com o Windows detecta se o dispositivo de armazenamento é um SSD? Ele obtêm do próprio dispositivo a velocidade de rotação do disco - e se esse valor for zero isso indica que ele é um SSD ? 8. Alterar o plano de energia para Alto Desempenho A opção padrão do Windows (plano Equilibrado) faz com que periféricos que não estejam em uso entrem em modo de suspensão. A alteração do plano de energia para Alto Desempenho não muda absolutamente nada o desempenho do Windows ou do SSD, mas em compensação essa dica faz a bateria do notebook durar menos! Isso acontece pois enquanto o plano Equilibrado faz com que os cores do processador estejam ativos somente quando necessário, o plano Alto Desempenho ativa todos os cores mesmo quando não há necessidade disso. O resultado é que o aumento do consumo da bateria sem que isso resulte no sistema operacional ou SSD mais rápido. O mesmo acontece com o plano Desempenho Máximo, disponível no Windows 10. 9. Desabilitar a Hibernação Desabilitar a hibernação é um dos erros mais comuns dos "guias de otimização de SSD". Embora isso possa economizar espaço em disco para quem não utiliza essa funcionalidade, essa dica não torna o Windows ou o SSD mais rápidos. Para piorar, aqueles que indicam desabilitar a hibernação não sabem que ao fazer isso, a Inicialização Rápida do Windows também é desabilitada, fazendo com que a inicialização do Windows seja mais lenta. Isso acontece pois a Inicialização Rápida do Windows utiliza 20% do arquivo de hibernação (hiberfil.sys) para armazenar a imagem do kernel e os drivers em uso justamente para agilizando seu carregamento sem que esses arquivos precisem ser acessados durante a inicialização - e se o arquivo de hibernação não existe, a inicialização rápida não funciona. Por esse motivo você NÃO DEVE desabilitar a hibernação. Os autores dessa dica provavelmente não sabem que é perfeitamente possível desabilitar a hibernação, mas manter a inicialização rápida do Windows 10. Para fazer isso, basta abrir um Prompt de Comando (Admin), executar o comando powercfg /h /type reduced e teclar ENTER. 10. Apagar os arquivos da pasta Windows/SoftwareDistribution/Download Essa é uma dica no mínimo esquisita, pois essa pasta armazena arquivos relacionados ao Windows Update, e apagá-la não deixará o Windows ou SSD mais rápido. Ao apagar os arquivos dessa pasta (parando o Serviço do Windows Update para isso ser possível), você simplesmente ganhará temporariamente mais espaço em disco - mas assim que o Windows Update começar a atualizar o Windows, essa pasta voltará a ficar cheia de arquivos. A eliminação dessa pasta serve para resolver alguns problemas relacionados ao Windows Update, mas não existe simplesmente nenhuma relação entre essa pasta e o desempenho do Windows ou do SSD! CONCLUSÃO Como você pode observar, as dicas desses guias de "otimização de SSD" não otimizam absolutamente nada e jamais deixarão o Windows ou o SSD mais rápidos. Detalhe: eu não incluí na lista acima dicas medonhas como desabilitar a Lixeira, desabilitar dumps de memória, impedir que navegadores criem arquivos de cache e outras "pérolas de sabedoria" existentes em vários sites de tecnologia que existem por aí. Sempre que você se deparar com algum artigo ou vídeo com essas “dicas”, sugira este artigo como referência para evitar que essas dicas inúteis de otimização de SSD continuem sendo postadas para sempre na internet. Entenda que o Windows não é um sistema operacional estático e inerte: ele não precisa que o usuário dê uma de “babá” monitorando ele a todo instante, aplicando otimizações mirabolantes ou fazendo alterações no Registro para deixa-lo magicamente mais rápido - ou pior: instalando aplicativos inúteis que prometem isso tudo. Windows é um sistema operacional dinâmico e adaptável (principalmente o Windows 10), e que precisa de pouquíssima manutenção para funcionar corretamente. Tome MUITO CUIDADO com "dicas" existentes em sites e vídeos de youtubers que nunca estudaram a fundo o Windows, pois elas não fazem sentido algum pois certamente foram copiadas de sites e fóruns americanos cujos autores também não conhecem Windows a fundo. Sejamos inteligentes: se houvesse alguma dica que tornasse o Windows ou o SSD muito mais "otimizados", tenha certeza absoluta que a Microsoft já teria implementado todas elas no próprio Windows, né? ? Leia a terceira e última parte desse artigo com 10 dicas que REALMENTE fazem seu SSD trabalhar mais rápido -

Otimização de SSD – Parte 1
um tópico no fórum postou Baboo Conteúdo ESSENCIAL para dominar o Windows
✅ O artigo abaixo foi atualizado em 2019 com informações adicionais a atualizadas deste vídeo publicado em 2017: Nesse artigo eu vou abordar otimização de SSD A FUNDO e esse tema está dividido em três artigos. Nesta primeira parte do artigo eu explico três tópicos fundamentais que você PRECISA saber sobre SSD para você entender mais a fundo sobre otimização do WINDOWS no uso do SSD. Esses tópicos constroem a base do conhecimento necessário para você saber o que é mito e o que é verdade na otimização de um SSD. Na segunda parte eu abordo em detalhes as principais dicas inúteis que jornalistas e youtubers sugerem sobre otimização de SSD, detalhando também o motivo delas serem erradas. Na terceira e última parte deste artigo eu listo dez dicas que REALMENTE funcionam para você alcançar a performance máxima do seu SSD. É importante que você leia este primeiro artigo para evitar que você tenha dúvidas na segunda e terceira parte dele. O que é SSD? SSD é o Disco de Estado Sólido (Solid State Drive), que a grosso modo é um "disco rígido feito de pentes de memória". Ao contrário da memória RAM, ele não perde os dados quando você desliga o computador, da mesma maneira que um pendrive ou um cartão de memória de smartphones e câmeras digitais. O SSD é um "pendrive gigante" que substitui com vantagens o disco rígido tradicional, pois ao contrário do disco rígido, o SSD não tem peças móveis, não faz barulho, ele não esquenta tanto quanto o disco rígido no uso do dia-a-dia, e ele consome muito pouca energia. E a MAIOR vantagem dele é obviamente a velocidade. Enquanto um disco rígido precisa de cerca de 10 milésimos de segundo para encontrar um arquivo, um SSD é em média 100 vezes mais rápido - e na hora de salvar o arquivo, o SSD é entre 4 e 10 vezes mais rápido do que um disco rígido. Além disso, o SSD raramente sofre algum dano se ele cair no chão (pois ele não tem peças móveis) e não sofre influência de objetos magnéticos como um disco rígido comum. Por esses motivos ele também tem vantagem ao ser utilizado como drive externo para backup. A única desvantagem do SSD é que ele é mais caro do que um disco rígido tradicional. Posso desfragmentar um SSD como se fosse um disco rígido? Ao contrário do que muitos alegam, a resposta é SIM. Quando os programas de desfragmentação detectam um SSD, eles não desfragmentam os arquivos dali: eles otimizam o espaço livre, que na prática ajuda o TRIM, um comando utilizado pelo SSD para definir quais blocos podem ser utilizados e quais não podem ser utilizados. Se você quiser desfragmentar um SSD como você faz com um disco rígido, você PODE fazer isso sem problema algum, embora nem sempre isso seja útil. Isso não vai danificar o SSD e a diminuição da vida útil dele é IRRISÓRIA, como eu mostrarei a seguir. Embora a tecnologia do SSD torne a sua desfragmentação tecnicamente desnecessária, existe uma situação aonde a desfragmentação do SSD é justificável. Caso do Fórum do BABOO O caso do meu fórum foi bastante representativo. Há alguns anos eu migrei o servidor do Fórum do BABOO para um hardware muito potente que tinha 1TB de SSD em RAID 10 e 96 GB de memória RAM, e o fórum "voava baixo". Tudo era ridiculamente rápido: tarefas internas eram realizadas instantaneamente e eu podia copiar pastas e arquivos entre partições a 900 MB/s. Estranhamente o fórum começou a ficar mais lento algumas semanas depois: o carregamento das páginas ficou mais lento, a cópia de arquivo idem, e eu não entendi o porquê. Então eu executei o PerfectDisk Server, que é o programa de otimização de disco que eu uso nos servidores do BABOO. Ele analisou o que estava acontecendo e encontrou 480 MIL fragmentos de arquivos. Como eu sabia que o servidor tinha apenas SSD, eu decidi utilizar a opção de OTIMIZAR o disco que é a opção default para SSD. Após a finalização da otimização, nada mudou: a performance continuava ruim. Então eu resolvi fazer um teste: eu fiz um backup completo da partição e configurei o PerfectDisk para desfragmentar o SSD como se fosse um disco rígido. O PerfectDisk informou que isso não era recomendável, mas eu prossegui e a desfragmentação foi iniciada. Cerca de uma hora depois, todos os 600 GB de arquivos estavam totalmente desfragmentados - e para minha surpresa, o fórum estava muito rápido, bem como todas as tarefas internas, e a performance dele era a mesma de quando o servidor foi inicialmente configurado. Daí eu me perguntei: então é conversa-fiada que eu não posso desfragmentar um SSD como um disco rígido comum Para analisar essa questão de mais a fundo, eu contatei a Raxco, empresa que criou o PerfectDisk, e eles me colocaram em contato com Greg Hayes, o principal especialista de otimização e sistemas de arquivos da Raxco que entre 2003 e 2007 ele foi Microsoft MVP da área de File System. Greg me explicou que teoricamente a fragmentação do SSD não afeta a performance do computador, mas se o nível de fragmentação for altíssimo a controladora do SSD não consegue realizar as tarefas em tempo hábil e a própria controladora se torna um grande gargalo. Embora o SSD acesse os dados em pentelhésimos de segundos (e por isso você não precisa desfragmentar), uma fragmentação altíssima penaliza a controladora - e o SSD ficará lento independentemente do poder de processamento da CPU, GPU ou da quantidade de memória RAM instalada. Então fica a dica: se o seu SSD estiver extremamente fragmentado e a otimização do SSD não deixou ele mais rápido, você PODE desfragmentar o SSD como se fosse um disco rígido comum. Ele vai ficar mais rápido, embora vá diminuir minimamente a vida útil dele, algo que eu vou abordar em seguida. Então faça isso e você verá a diferença. Qual é a vida útil de um SSD? Da mesma maneira que um disco rígido (HD), um SSD não vai durar para sempre - mas a imensa maioria das pessoas acha que o SSD vai pifar na semana que vem, no mês que vem ou no ano que vem se você ficar utilizando-o muito. Isso está completamente errado! Os fabricantes de SSD informam o TBW (Total Bytes Written), que é o total de bytes escritos. Na prática esse valor é o total de terabytes de dados que serão escritos nesse drive antes dele perder a garantia - sendo que isso não significa que o drive vai pifar logo em seguida, somente que a garantia dele vai acabar. Exemplo: de acordo com o site oficial da Kingston, o SSD Kingston A400 de 240 GB tem garantia de 3 anos e um TBW de 80 TB: Isso indica de depois de você salvar 80 TB de dados nesse SSD, ele perderá a garantia. Para você saber quanto que é isto por dia, basta aplicar uma fórmula simples: multiplicar o TBW por mil e dividir por 365 vezes o número de anos da garantia: No caso do Kingston A400 que tem 3 anos de garantia e TBW de 80 TB: Então esse drive suporta 73 GB de dados salvos por dia nele ininterruptamente durante 3 anos até que a garantia dele acabe. Segundo exemplo: o site oficial da Samsung informa que o Samsung EVO 860 de 500 GB tem TBW de 300 TB e 5 anos de garantia de acordo com o site da Samsung: Então esse drive suporta 164,4 GB de dados salvos por dia nele ininterruptamente durante 5 anos até que a garantia dele acabe. Traduzindo isso de uma maneira simples: se o Defraggler informar que seu SSD de 500GB tem 40GB de arquivos fragmentados e você desfragmentar esse drive todos os dias durante 5 anos seguidos, ao fazer isso ele atingirá apenas 25% da vida útil dele! É por isso que você não precisa se preocupar com a diminuição da vida útil do seu SSD se você desfragmentá-lo como se fosse um disco rígido comum sempre que isso for necessário. Para você saber quantos TB o seu SSD já escreveu e qual é a data de vencimento da garantia baseado no TBW, você pode utilizar a versão portátil do SSDLife que não precisa de instalação. E é importante que você saiba que a data informada não indica que o seu SSD pifará em seguida: ele indica apenas o final da garantia dele, sendo que ele vai pifar muito depois disso. Em 2013 o site The Tech Report fez um teste MUITO interessante. Eles testaram seis SSD, sendo um da Corsair, um da Intel, dois da Kingston, e dois da Samsung, fazendo-os escrever dados ininterruptamente até que eles pifassem. Esse teste durou quase 19 meses para ser finalizado, que foi o tempo necessário até que o último SSD pifar, indicando que esse SSD precisou mais de 13 mil horas de escrita contínua antes dele pifar. Qual foi o resultado desse teste? Eu criei a tabela abaixo baseada nos resultados do teste da The Tech Report para você compreender melhor o que acontece. Como você pode ver, o Kingston HyperX 3K foi o primeiro a pifar: o TBW dele é de 153 TB, mas ele durou cinco vezes mais do que o tempo de garantia estabelecido pela própria Kingston. O curioso é que esse mesmo drive durou 15 vezes mais quando a compressão de dados nativa da controladora estava ativada. O Corsair Neutron tem um TBW de 75 TB, mas ele pifou depois de escrever um petabyte e meio (1,5 PB) que são 1.500 TB, ou seja, ele durou 20 vezes mais do que o tempo de garantia estabelecido pela própria Corsair. E o campeão do teste foi o Samsung EVO 840 Pro que durou 33 vezes mais do que o tempo de garantia estabelecida pela própria Samsung: o TBW dele é de 75 TB, mas ele pifou somente depois de escrever inacreditáveis dois e meio petabytes (2,5 PB) ou 2.500 terabytes (TB). E detalhe importante: esses SSD são de 6 anos atrás, sendo que os novos são ainda mais robustos, pois a tecnologia do SSD continua evoluindo. Só como comparação: um dos SSD mais avançado do mercado, o Samsung 860 PRO, tem um TBW de 4.800 TB. Isso indica que se ele salvar 40 GB de dados por dia (algo absurdamente alto para um usuário comum), ele vai durar 120 mil dias ou 328 anos baseado nesse TWB ? A conclusão disso é que embora o SSD tenha um tempo de vida útil, ele é absurdamente alto e você não precisa ficar mendigando o número de bytes escritos no SSD, ou pior: desabilitar funcionalidades do Windows por causa disso. SSD precisa de backup? SIM, você precisa fazer pois eu tenho visto muita gente que migrou de disco rígido para SSD e acha que não precisa fazer mais backup porque o SSD é novo, a tecnologia é nova, e ele nunca vai pifar. Isso é um ERRO! O Facebook foi uma das primeiras empresas a utilizar maciçamente o SSD nos seus data centers e em 2015 a empresa disponibilizou um relatório sobre as falhas desse tipo de drive. Embora o SSD deles seja diferente do modelo para consumidores que é o que tem no seu computador e no meu, é interessante saber que eles descobriram que o SSD é extremamente sensível a temperatura: quanto mais quente, mais ele pifa. Além disso, quanto mais dados forem escritos, mais energia ele consome e mais problemas aparecem. Em 2016 o Google também publicou um relatório com os resultados do uso de SSD em seus data centers e revelou dois fatos interessantes: eles notaram que SSD pifa muito mais do que disco rígido, além de gerar mais erros, embora o usuário não perceba pois o SSD faz a autocorreção desses erros. Então a conclusão óbvia é que você NÃO DEVE deixar de fazer backup pelo simples fato de você estar utilizando um SSD. Confira agora o segundo artigo com as principais dicas inúteis que jornalistas e youtubers sugerem sobre otimização de SSD, detalhando também o motivo delas serem erradas. -

Como NÃO otimizar o Windows
um tópico no fórum postou Baboo Conteúdo ESSENCIAL para dominar o Windows
O artigo abaixo foi atualizado em 2020 com informações adicionais a atualizadas deste vídeo publicado em 2017: Vários sites e youtubers tem dicas de como otimizar o Windows e como deixá-lo mais rápido, mas os autores dessas dicas não entendem do assunto - e elas são absolutamente inúteis. Para piorar, grandes sites e portais utilizam jornalistas despreparados aonde a imensa maioria deles são jovens estagiários inexperientes que não têm nenhum conhecimento profundo nem capacidade técnica para escrever artigos confiáveis Windows e segurança digital - e o resultado é desastroso! Muitos sites conhecidos publicam dicas e sugestões absurdas que jamais deveriam ser publicadas por deixarem o Windows mais lento e inseguro. Graças a esses jornalistas despreparados, "especialistas" e youtubers, milhões de brasileiros aprenderam a acreditar em bobagens como: Utilizar programas dispensáveis para "otimizar o Windows" como o Advanced System Care, WiseCleaner, AVG TuneUp, Glary Utilities e outros Apagar arquivo de paginação do Windows para deixá-lo mais rápido Acreditar que "Quanto mais memória RAM livre, melhor" "Limpar o Registro" para deixar o Windows mais rápido É necessário "liberar o cache L2 e L3", entre muitos outras.. Além disso, existem dezenas de dicas e sugestões sem sentido que são repetidas à exaustão por esses "profissionais", eternizando informações erradas e mais atrapalhando do que ajudando o internauta - principalmente quando eles indicam antivírus ruins e programas dispensáveis. Esse artigo inclui exemplos disso, aonde eu listo cinco dicas clássicas ERRADAS que sempre são postadas por estes "profissionais", e que eu considero excelentes exemplos de como NÃO otimizar o Windows: Dica errada 1: Limpar ou otimizar o Registro Muitos aplicativos tem a opção de "limpar o Registro" ou "otimizar o Registro", como se otimização e limpeza do Registro fossem necessárias - mas isso é fantasioso. O Registro que é a "espinha dorsal" do Windows, tendo cerca de 2,5 milhões de chaves únicas, isto é, são dois milhões e meio de chaves que definem o funcionamento e configuração de programas, extensões, DLLs, configurações do Windows e dos demais aplicativos, etc. Os arquivos que compõem o Registro estão na pasta C:\Windows\System32\Config e totalizam em média 150MB, sendo lidos em pouco mais de 1 segundo(!) durante a inicialização do Windows. Se algumas dessas linhas (chaves) referenciam ou apontam para arquivos inexistentes, isso não afeta em nada a performance do Windows. É errado achar que você apagar essas linhas deixará o Windows mais leve ou mais rápido. A única "otimização" que acontece nesse caso é visual, pois operacionalmente não muda nada. Você está eliminando linhas (chaves) que não estavam deixando o Windows lento, e a remoção delas obviamente não deixará o Windows mais rápido. Limpador do Registro do CCleaner: dispensável Dica: eu abordo em detalhes o Registro do Windows nos meus cursos de Manutenção do Windows Dica errada 2: Opções Avançadas do MSCONFIG Esse é a principal dica errada divulgada por sites e youtubers: eles acham que você deve executar o MSCONFIG > Inicialização do Sistema > Opções avançadas e clicar nas duas opções principais que estão desclicadas: Número de processadores e Memória máxima para deixar o Windows mais rápido assim que o computador for reiniciado. Nada mais ERRADO do que isso! Aquelas duas opções estão desclicadas pois desta maneira o Windows estará configurado para utilizar todos os processadores (cores) e memória RAM disponíveis no computador. Então por que essas opções existem? Elas existem pelo motivo contrário ao que esses profissionais alegam: essas opções existem para deixar o seu Windows mais lento! Você deve estar pensando: "BABOO, você está doido! Por que eu vou querer um Windows mais lento?" Você vai querer o Windows mais lento se você for um desenvolvedor que precisa testar o seu aplicativo em um computador mais lento e/ou com pouca memória RAM sem que ele seja executado em uma máquina virtual por causa das limitações existentes nesse cenário. Estas duas opções permitem que você configure o Windows para utiliza menos processadores e memória RAM para simular um computador mais lento, permitindo que você teste seu aplicativo nesse hardware limitado. Clicar essas duas opções é um erro clássico! Se você clicar nessas duas opções visando configurar o número máximo de processadores e o máximo de memória RAM, isso não deixará o Windows mais rápido do que essas opções estiverem desclicadas (que é a configuração padrão delas). É engraçado saber que essas opções fazem exatamente o contrário do que esses "profissionais" alegam ? Dica errada 3: desativar Serviços do Windows Esse é mais um erro clássico de quem quer otimizar o Windows. Embora você possa desabilitar alguns Serviços do Windows, isso não vai mudar em nada a performance dele quando o sistema operacional estiver sendo utilizado. Desabilitar alguns Serviços fará com que no máximo o seu Windows carregue um pouquinho mais rápido no próximo boot. Além dos Serviços terem sido criados para utilizar o mínimo de CPU e o mínimo de memória RAM, na prática eles só se tornam ativos (utilizam CPU) quando eles forem necessários. O fato de um Serviço ser carregado na inicialização do Windows não indica que ele estará ativo: ele ser manterá inativo (gastando 0% de CPU) até que ele seja necessário. Para você comprovar isso, abra o Gerenciador de Tarefas e veja quais Serviços estão rodando ali (eles são descritos como Host de Serviço). Você verá que a maioria deles está com zero por cento de CPU e utilizando muito pouco memória RAM. Para piorar, alguns sites indicam desabilitar o Serviço do Windows Update, além do Serviço da Central de Segurança e do Windows Search, que é um ABSURDO: ao fazer isso o internauta ficará desprotegido e as pesquisas serão muito mais lentas em troca de NADA. A única situação em que desabilitar um Serviço é importante para deixar o seu computador trabalhar mais rápido, é quando esse Serviço está com algum problema, ou seja, ele está utilizando muita CPU, disco ou RAM sem nenhum motivo para isso, impedindo que o sistema operacional funcione corretamente. Nesse caso você realmente tem que fechar o Serviço e descobrir o que está acontecendo. A conclusão dessa dica é que desabilitar Serviços do Windows é desnecessário e não vai melhorar em nada o desempenho do Windows. Dica errada 4: Aplicações Modernas afetam o desempenho do Windows Esse é outro erro comum. Como o Windows 10 vem com diversas Aplicações Modernas e outras são baixadas automaticamente, aparecendo no Menu Iniciar, muitos culpam elas por qualquer problema de desempenho no Windows. Isso não faz nenhum sentido, pois as Aplicações Modernas são similares aos serviços do Windows: elas utilizam muito pouca CPU e memória RAM, e elas são automaticamente suspensas quando estão em segundo plano, ou seja, assim que você executa um programa, ela automaticamente "congela" e não utiliza mais CPU. Além disso, o Windows 10 permite que você defina quais aplicações podem ser executadas em segundo plano. Essa funcionalidade não tem relação com consumo de CPU ou desempenho do Windows, mas sim com a duração da bateria. Isso acontece pois mesmo que alguma Aplicação Moderna esteja suspensa (pois algum programa está sendo executado em primeiro plano), ela consome um pouco mais de bateria do que se ela não estivesse funcionando. Então neste caso, se você estiver usando um notebook, laptop ou tablet, você consegue desabilitar essas aplicações para ter mais tempo de uso do seu dispositivo. Dica errada 5: desligar a Proteção do Sistema Essa dica é simplesmente irracional. A Proteção do Sistema permite a criação de um Ponto de Restauração com toda a configuração do seu Windows, aplicativos e programas. Desta maneira, se seu Windows tiver algum problema, você consegue restaurá-lo exatamente como ele estava naquele dia que você criou o Ponto de Restauração, evitando que você precise desinstalar qualquer atualização ou programa que esteja afetando o funcionamento correto do sistema operacional. A Proteção do Sistema não é um Serviço que está rodando constantemente no seu computador: ela é uma aplicação comum do Windows que funciona como qualquer outro aplicativo. Com ela o usuário executa-a para criar o Ponto de Restauração, e assim que ele é criado o programa deve ser fechado. A Proteção do Sistema não fica ativa na memória nem em constante funcionamento e por isso não faz nenhum sentido relacioná-la com desempenho do Windows. Desabilitá-la obviamente não faz sentido algum em relação a ganho de desempenho do Windows. Dicas que eu considero verdadeiras ABERRAÇÕES Além das dicas anteriores, muitas outras aparecem nos principais sites de tecnologia e canais de youtubers. Aí vai uma lista com dicas que eu encontrei em sites e vídeos de youtubers e que são verdadeiras aberrações pois nenhuma delas deixa o Windows mais rápido: Desabilitar a telemetria do Windows Desativar o efeito de transparência Desligar a Hibernação Desabilitar o serviço Prefetch Desfragmentar" o Registro Apagar arquivos de prefech em \Windows\ prefech Não usar arquivo de paginação Apagar atalhos do desktop Desabilitar os relatórios de Erro do Windows Desabilitar rastreamento do navegador Impedir que navegadores criem arquivos de cache Apagar arquivos da pasta\Windows\Temp -
O artigo abaixo foi atualizado em 2019 com informações adicionais a atualizadas deste vídeo publicado em 2017: Nesse artigo você compreenderá o que é fragmentação, porquê ela é ruim e como resolver esse problema. Quando um arquivo é salvo no disco rígido ou SSD, ele não é salvo inteiro: ele sempre é salvo em pequenas partes. Se houver um espaço livre contínuo, essas partes são salvas sequencialmente, ou seja, uma após a outra – mas se não houver espaço livre contínuo que permita que essas partes sejam salvas juntas, então elas são divididas e salvas em locais diferentes. E quando isso acontece, dizemos que o arquivo está fragmentado: E se milhares de arquivos são salvos em dezenas de milhares de fragmentos, o disco rígido perde muito tempo localizando esses fragmentos que estão dispersos – e isso gera lentidão quando os arquivos são lidos e principalmente quando eles são salvos. É por isso que se diz que se o disco rígido está muito fragmentado, o Windows fica lento. E fica mesmo! A imagem abaixo é um ótimo exemplo disso tudo: aqui temos um arquivo com 520 MB que tem nada menos que 6.890 fragmentos, além de vários outros com milhares de fragmentos – inclusive o arquivo Windows.edb (que é o arquivo de indexação do Windows) que tem mais de 1.750 fragmentos: Ao clicar neles, é possível visualizar a quantidade absurda de arquivos distribuídos pelo disco: Quando o arquivo de 6.890 fragmentos BABOO Curso 01 parte 1.mkv for lido por completo, o disco rígido precisará localizar todos esses 6.890 fragmentos para montar o arquivo final, tornando a sua leitura lenta. Quando o arquivo BABOO Curso 01 parte 1.mkv for desfragmentado, todos os 6.890 fragmentos são reunidos e salvos de maneira contínua e ordenada. E embora o tamanho do arquivo permaneça o mesmo, o acesso a ele é muito mais rápido, e com isso o Windows trabalha mais rápido. Abaixo você tem o resultado final: após a fragmentação do arquivo BABOO Curso 01 parte 1.mkv, o arquivo que tinha 6.890 fragmentos agora tem agora apenas UM único fragmento, tornando a sua leitura muito mais rápida. E perceba que mesmo após a desfragmentação de todos arquivos do disco rígido, o arquivo Windows.edb continua totalmente desfragmentado: Por que isso aconteceu? Isso aconteceu pois esse arquivo é um arquivo importante que está em uso pelo Windows, e o próprio Windows impede que ele seja copiado ou movido. Nesse caso, o programa de desfragmentação tem a opção de ser configurado para desfragmentar na inicialização do Windows, permitindo que arquivos importantes sejam desfragmentados ANTES do carregamento do sistema operacional: O Windows tem um desfragmentador próprio, mas eu sugiro o uso de um desfragmentador gratuito que é muito mais completo e eficiente do que o do Windows: o Defraggler. Você deve baixá-lo do site oficial dele clicando aqui. Ao executar o programa de instalação do Defraggler, escolha o idioma Português Brasileiro e inicie a instalação: Agora desclique a opção de ver as novidades dessa versão e clique no botão verde para executar o Defraggler: Agora vamos configurá-lo. Clique em Configurações > Mapa do Dispositivo > Visão Customizada, escolha 12 x 12, Estilo Plano e Barras. Clique em OK: Agora clique novamente em Configurações > Opções > Desfragmentar e clique na opção Mover arquivos grandes para o final do volume. Como tamanho mínimo coloque 1000 e clique em OK: Agora clique na aba Saúde e ali você saberá se o seu disco rígido com os parâmetros corretos, que é algo que o chkdsk da primeira aula não verifica. Se a temperatura está na cor verde e não tiver nenhuma linha vermelha nessa lista, isso indica que tudo está OK. Abaixo está a imagem do Defraggler indicando que está tudo OK (BOM e temperatura de 38 graus, sendo que o ideal é sempre estar abaixo de 49 graus) e a lista de variáveis não contém nenhuma linha vermelha: Esta imagem, por outro lado, mostra que o disco rígido tem problemas e certamente vai pifar em pouco tempo. Nesse caso eu sugiro você fazer backup dos dados do seu computador pois o disco rígido está com algum problema e pode eventualmente pifar de vez. Agora clique em Configurações > Desfragmentação na Inicialização > Executar uma vez e clique em não. Isso fará com que a próxima vez que o Windows for iniciado, antes disso acontecer o Defraggler vai desfragmentar os arquivos que o Windows impede que sejam copiados ou movidos, conforme eu mostrei no início desse artigo: Agora clique no botão Desfragmentar para iniciar a desfragmentação: Se aparece Otimizar ali, isso significa que você está usando um SSD. Mesmo assim clique na seta, escolha Desfragmentar, clique em Sim na janela e a desfragmentação iniciará. Seja paciente pois ela pode durar algumas horas. Se você estranhou o fato de eu desfragmentar o SSD, que é algo que todos falam para NÃO fazer, então assista meu artigo detalhado sobre otimização de SSD e você compreenderá que não há nenhum problema em fazer isso: os benefícios compensam ?
- 4 respostas
-
- 2
-

-

-
- desfragmentação
- hd
-
(e 1 mais)
Tags:
-

Várias entradas no arquivo Hosts
tópico respondeu ao rodrigokern de Baboo em Curso gratuito Windows RÁPIDO e SEGURO
Na época do XP isso deixava a navegação mais lenta, mas desde então não há problema algum.. -

Como otimizar o Windows para jogos
tópico respondeu ao Lokateu de Baboo em Baboo informa, comenta e responde
Não existe milagre nem alguma otimização específica para jogos além do básico. Se vc quer um Windows rápido, não use nenhum crack, ativador, otimizador ou booster, execute os três procedimentos iniciais do meu vídeo sobre o HD a 100% (chkdsk, SFC e DISM) para garantir que seu HD e Windows estão OK, e utilize o CCleaner para apagar arquivos temporários e o Defraggler para desfragmentar o disco, executando-os no máximo a cada 15 dias. Além disso, jogue conectado via cabo ao invés de Wi-Fi.. -
Leia https://www.baboo.com.br/os-melhores-antivirus-gratuitos-do-mercado/ ?
-

ZHPCleaner é bom também?
tópico respondeu ao Pedro de Baboo em Curso gratuito Windows RÁPIDO e SEGURO
Eu não uso o ZHP Cleaner e por isso eu não abordei ele em nenhum vídeo ou artigo - inclusive a Aula 05 inclui apenas o uso de antivírus (e não anti-malware)..- 1 resposta
-
- 2
-

-
- zhpcleaner
- malwares
-
(e 2 mais)
Tags:
-

RESOLVIDO Aula 09 - Desfragmentador
tópico respondeu ao Gerson de Baboo em Curso gratuito Windows RÁPIDO e SEGURO
Infelizmente não: o defrag do Windows faz o mínimo necessário e a Microsoft não pretende mudar isso.. -
Pois a taxa de detecção desse antivírus no mundo real (computadores em uso no dia-a-dia) caiu enquanto a taxa dos demais antivírus melhorou..
-

Como incluir uma assinatura nas suas mensagens
um tópico no fórum postou Baboo Como utilizar o Fórum do BABOO
Para incluir uma assinatura, clique no seu login acima à direita e clique em Configurações de Conta: Agora clique em Assinatura e crie sua assinatura. Ela aparecerá automaticamente embaixo de todas as mensagens que você postar. Simples, né? -

Como alterar o seu nome, e-mail ou senha
um tópico no fórum postou Baboo Como utilizar o Fórum do BABOO
Para alterar os dados, clique no seu nome (acima à direita) e clique em Configurações da Conta: Agora você clica em Alterar para modificar seu nome, endereço de e-mail e senha: Você poderá alterar o seu nome após 30 dias de participação no Fórum do BABOO, e a partir daí você poderá trocá-lo novamente uma vez a cada 90 dias.