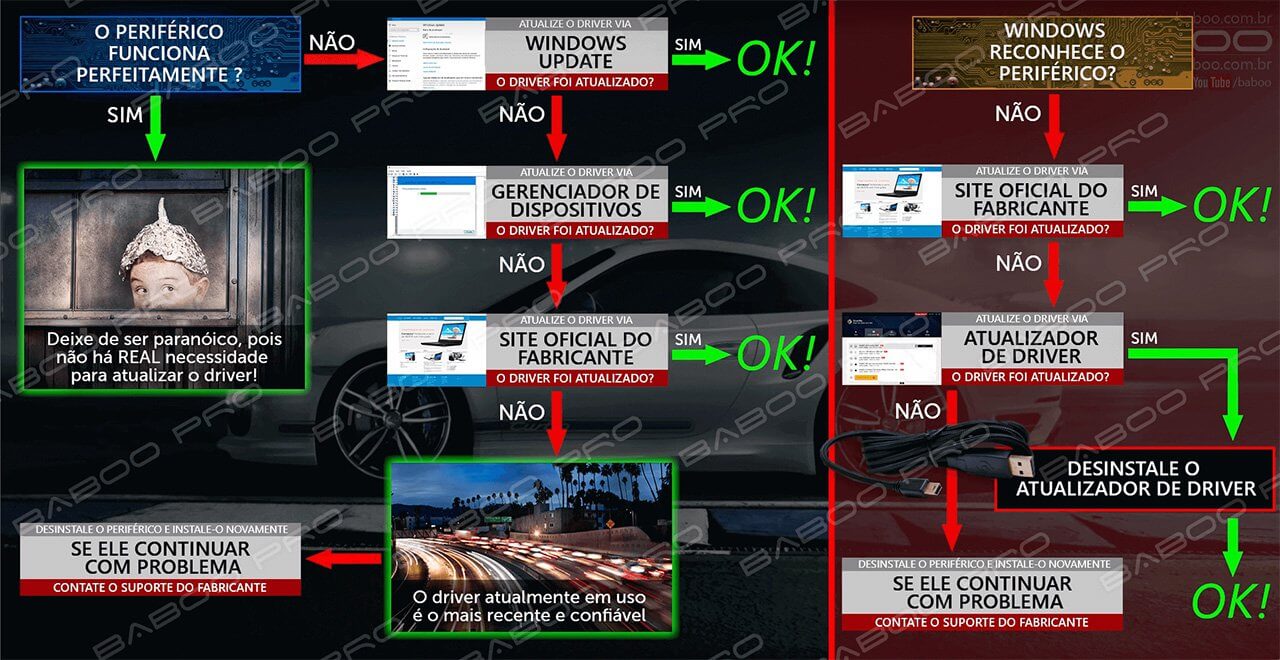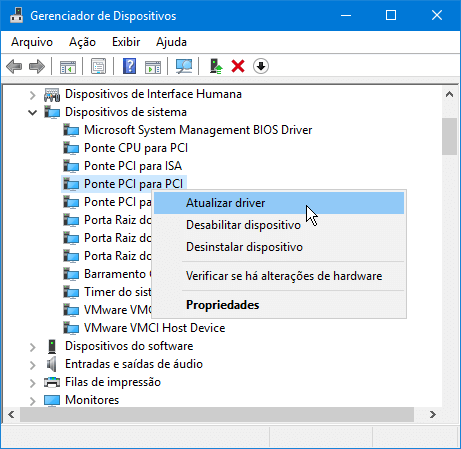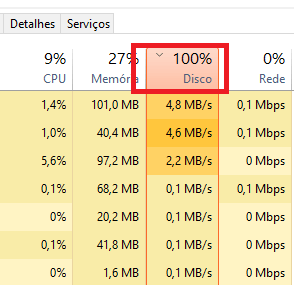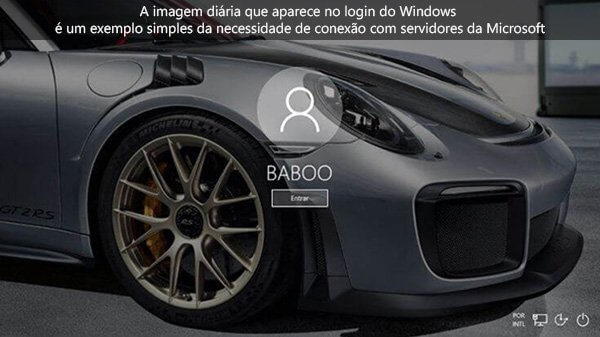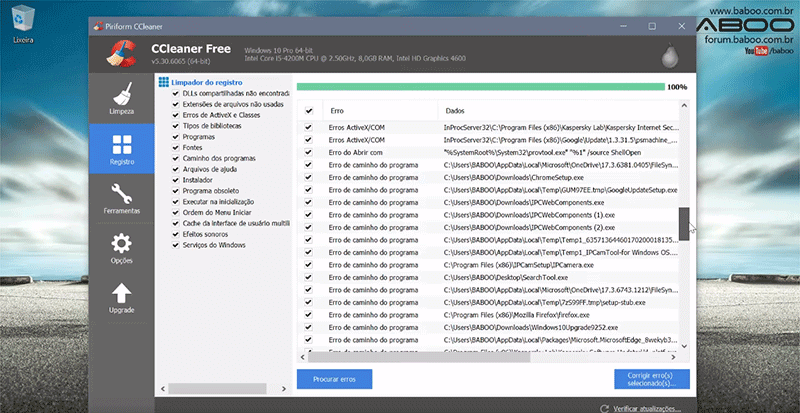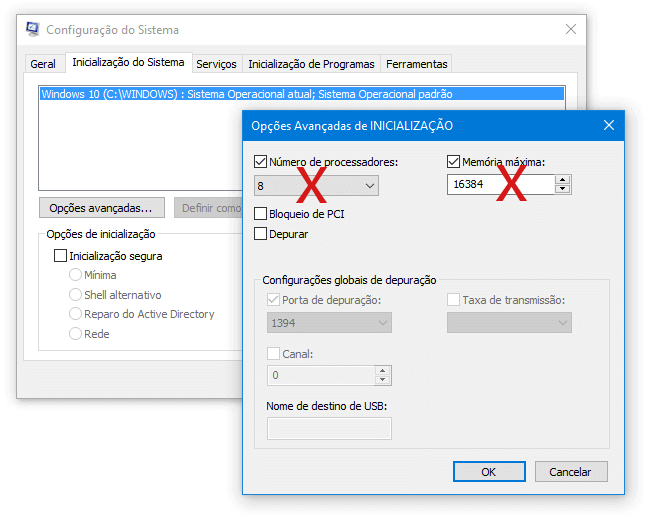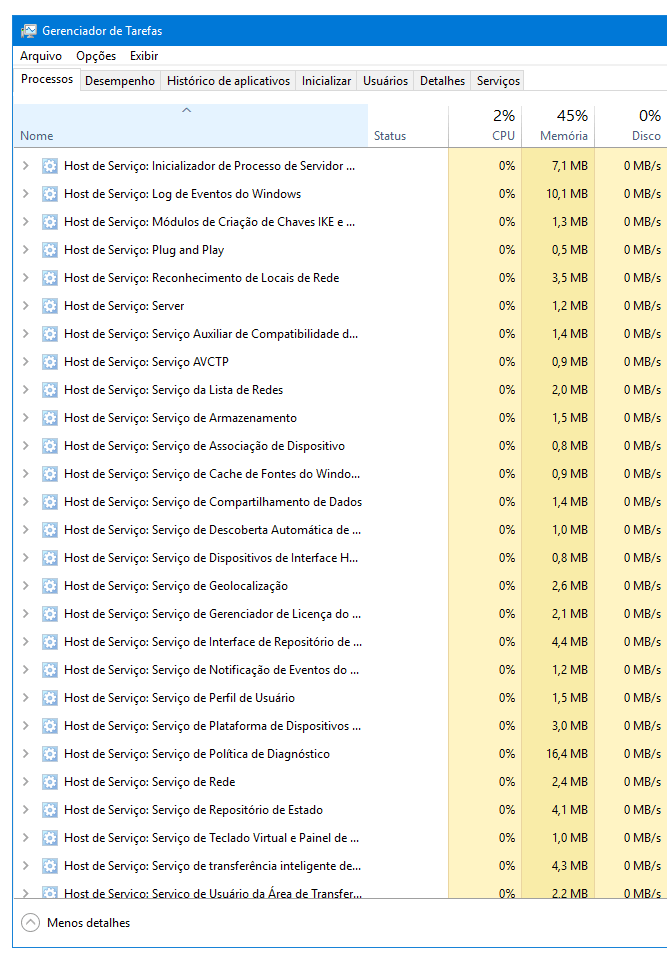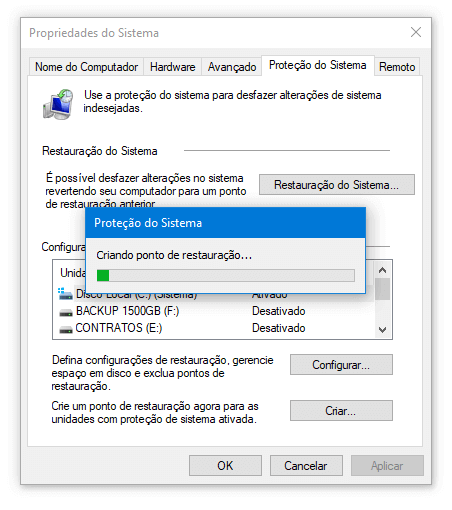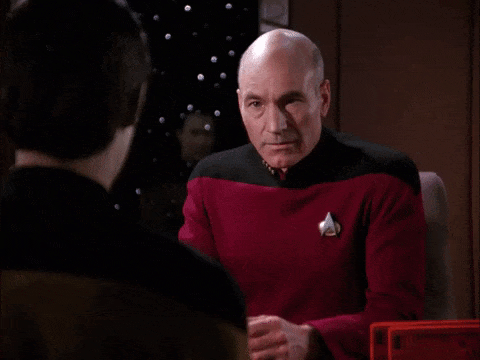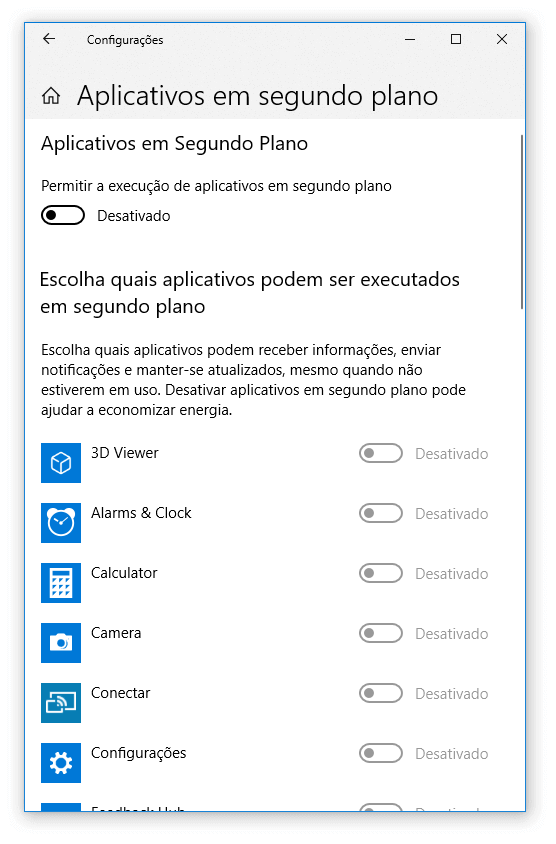-
Postagens
2.022 -
Desde
-
Última visita
-
Days Won
214
Tudo que Baboo postou
-

Os melhores antivírus pagos do mercado
um tópico no fórum postou Baboo Conteúdo ESSENCIAL para dominar Segurança Digital
O artigo abaixo foi atualizado em 2019 com informações adicionais a atualizadas deste vídeo publicado em 2017: Este artigo aborda em detalhes os melhores antivírus pagos do mercado. Se você está interessado em saber quais são os melhores antivírus gratuitos, então clique aqui. Infelizmente a imensa maioria dos artigos e vídeos sobre "os melhores antivírus" não têm credibilidade alguma por terem sido criados por youtubers e jornalistas sem nenhum conhecimento profundo sobre segurança digital. Esses artigos são basicamente traduções e adaptações de artigos de terceiros cuja escolha do melhor antivírus também foi baseada no "achismo", com o agravante do fato de que um antivírus excelente para um determinado país não indica que ele será igualmente eficiente em outro país principalmente por causa dos malwares locais que eu informo no artigo "Como ESCOLHER um antivírus". Eu tenho mais de 30 anos de experiência em Windows e Segurança Digital no dia-a-dia do mundo real aqui no Brasil, e neste artigo eu mostro quais antivírus são excelentes para usuários e empresas brasileiras. Em uma internet sem nenhum controle aonde qualquer um escreve sobre o que quiser, e até mesmo sites de bem-estar publicam artigos sobre o melhor antivírus(!), na prática esses artigos são inúteis pois não existe nenhuma confiança nas informações apresentadas. Eu não ganhei um único centavo de qualquer empresa de antivírus na criação e publicação desse artigo. Todas as minhas sugestões e indicações são baseadas exclusivamente no resultado de muitos anos de trabalho realizado resolvendo problemas de segurança e de configuração no Windows em todo tipo de cenário em computadores no Brasil. Testes no mundo real Atualmente existem mais de 70 antivírus, e desde os anos 90 eu tenho usado e testado diversos deles. Nas muitas consultorias que eu realizei nos últimos anos, eu vivenciei diversos casos escabrosos de segurança aonde eu precisei utilizar alguns antivírus realmente eficientes que resolveram por completo os problemas de segurança e de malwares. Com o uso desses antivírus, os problemas de infecção por malwares caíram para ZERO, indicando que são excelentes soluções para proteção dos computadores. Estes testes no mundo real resultaram na escolha de antivírus extraordinários para internautas brasileiros. Como eu comento no artigo sobre como escolher um antivírus, um antivírus considerado excelente em um país pode não ser tão eficiente em outro por causa de malwares locais. No caso do Brasil existem malwares específicos como os que alteram boletos de pagamento, malwares que afetam o funcionamento do bankline de bancos brasileiros, etc. Com isso, de nada adianta utilizar no Brasil um antivírus que é considerado ótimo em testes realizados na Europa ou Estados Unidos, se ele não detecta e impede malwares brasileiros, né? Observações importantes sobre os antivírus que eu indico: 1. Malwarebytes não foi testado pois ele é um anti-malware (e não antivírus). Eu abordo ele aqui. 2. Na análise de alguns antivírus eu também levei em consideração a opinião de alguns profissionais de TI focados em segurança que eu conheço há muitos anos e confio no excelente trabalho deles. Além disso, essa observação é a mais importantes de todas: 3. A escolha de um bom antivírus não depende somente de testes externos, conforme eu detalho no meu vídeo sobre como escolher um antivírus, sendo que eu adicionei a imagem do resultado de testes da AV-Comparatives para servir como referência. Embora esses testes analisem a taxa de detecção de centenas de malwares novos, a cada dia aparecem cerca de 350 MIL novos malwares. Eu abordo isso na penúltima página dessa matéria. Bem, chega de papo-furado. Agora você saberá quais são os melhores antivírus pagos para os internautas brasileiros: Kaspersky Internet Security 2019 Há alguns anos eu considero o Kaspersky como o melhor antivírus pago – e isso não mudou. E não sou só eu que defendo isso: as principais empresas independentes de testes de antivírus constantemente consideram o Kaspersky entre os três melhores antivírus. O engine (mecanismo) dos antivírus da Kaspersky é extremamente eficiente e certamente o melhor do mercado: mesmo que o antivírus esteja desatualizado, ele é capaz de detectar malwares e ransomwares desconhecidos - algo que poucos antivírus conseguem fazer. Além do kaspersky Internet Security ser extremamente eficiente, o custo dele é baixo: esse antivírus pode ser comprado por menos de R$ 30, e para micro e pequenas empresas a vantagem é ainda maior: o Kaspersky Internet Security, que é uma versão mais completa do que o Kaspersky Antivírus, custa R$ 180 com 10 licenças, ou seja, ele custa apenas R$ 18 por PC por ano. Ele também pode ser comprado diretamente no site oficial da Kaspersky. A imagem abaixo mostra a taxa de detecção de malwares pelo antivírus da Kaspersky nos últimos dois anos, de acordo com testes da AV-Comparatives: Bitdefender Internet Security 2019 O segundo antivírus pago que eu recomendo é o ótimo Bitdefender Internet Security 2019. O Bitdefender é um antivírus romeno que sempre se destacou entre os melhores do mercado, e ele constantemente mostra altas taxas de detecção e remoção de malwares em vários testes de antivírus. O Bitdefender Internet Security custa cerca de R$ 140 para proteger 3 dispositivos e ele pode ser comprado diretamente no site da Bitdefender. A imagem abaixo mostra a taxa de detecção de malwares pelo antivírus da Bitdefender nos últimos dois anos, de acordo com testes da AV-Comparatives: Quer saber mais sobre esse antivírus? Confira o meu artigo completo sobre o Bitdefender Internet Security 2019. Trend Micro Internet Security 2019 Outro excelente antivírus é o Trend Micro Internet Security 2019. Embora a taxa de falso-positivo seja mais alta do que os antivírus da Kaspersky e Bitdefender, a taxa de detecção de malwares do antivírus da Trend Micro é altíssima. Embora a taxa de proteção contra malwares (linha com círculos) seja altíssima, ela recebeu pontuação inferior (Advanced ao invés de Advanced+) por causa da alta taxa de falso-positivo por considerar suspeitos alguns programas legítimos. A imagem abaixo mostra a taxa de detecção de malwares pelo antivírus da Trend Micro nos últimos dois anos, de acordo com testes da AV-Comparatives: Conforme eu comento no artigo sobre como escolher um antivírus, existem vários fatores que devem ser levados em conta na escolha de um antivírus, não se focando somente na taxa de detecção de malwares. O Trend Micro Internet Security 2019 custa R$ 49 por dispositivo por ano e pode ser comprado diretamente no site oficial da Trend Micro. Quer saber mais sobre esse antivírus? Confira o meu artigo completo sobre o Trend Micro Internet Security 2019. F-Secure SAFE A F-Secure é uma empresa de segurança digital finlandesa que não é muito conhecida no Brasil. Independentemente disso, o antivírus dela é muito eficiente. A empresa tem um dos mais competentes especialistas em segurança digital da atualidade como CSR (Chief Research Officer, ou Diretor de Pesquisa): Mikko Hyppönen, que ajudou a aumentar a segurança do Twitter nas suas primeiras versões e criador da Lei de Hypponen em 2016: O antivírus da F-Secure utiliza o mesmo engine (mecanismo de detecção de malwares) da AVIRA e custa R$ 149 para proteção de 3 dispositivos, podendo ser comprado diretamente no site oficial da F-Secure. A imagem abaixo mostra a taxa de detecção de malwares pelo antivírus da F-Secure nos últimos dois anos, de acordo com testes da AV-Comparatives: Avira Antivirus Pro 2019 O Avira é um antivírus alemão que também está constantemente bem posicionado nos testes de antivírus, sendo conhecido por causa da sua versão gratuita. A Avira comercializa várias versões de antivírus, sendo que o Avira Antivirus Pro 2019 tem ótimas funcionalidades e baixo custo. O Avira Antivirus Pro 2019 custa cerca de R$ 80 para proteger 3 dispositivos e ele pode ser comprado diretamente no site oficial da Avira. A imagem abaixo mostra a taxa de detecção de malwares pelo antivírus da Avira nos últimos dois anos, de acordo com testes da AV-Comparatives: Panda Dome Nos últimos anos eu considerei o Panda Dome gratuito como o melhor antivírus gratuito por causa do seu engine (mecanismo de detecção) XMT, embora isso tenha mudado recentemente. O nível de proteção da Panda caiu um pouco em relação aos anos anteriores, embora seu nível de proteção continue alto. Eu publiquei um artigo completo sobre o Panda Dome Complete 2019. A imagem abaixo mostra a taxa de detecção de malwares pelo antivírus da Panda nos últimos dois anos, de acordo com testes da AV-Comparatives: Norton Security Plus O antivírus da Symantec é um dos mais antigos do mercado, mas há muitos anos ele deixou de estar entre os melhores. Atualmente eu considero-o um antivírus do "segundo escalão" sendo inferior aos demais citados anteriormente. Em 2013 o The New York Times foi invadido por hackers chineses que tiveram acesso aos computadores da rede durante quatro meses sem serem detectados, sendo que dos 45 malwares utilizados por eles, apenas um foi detectado pela Symantec (cujo antivírus era utilizado pela empresa). Para piorar, em 2014 o vice-presidente corporativo de Segurança da Symantec, Brian Dye, afirmou publicamente que o "antivírus está morto". Embora a intenção dele (aparentemente) era dizer que apenas o antivírus não é suficiente para proteger o computador de todas as ameaças, necessitando soluções mais completas, ele foi demitido no mês seguinte. Pelo visto a Symantec resolveu levar a sério essa questão do antivírus, e nos últimos anos o Norton melhorou MUITO, obtendo atualmente uma taxa de detecção de malwares bem alta. O Norton Security Plus custa R$ 199 para proteção de 5 dispositivos, podendo ser comprado diretamente no site oficial da Symantec. A imagem abaixo mostra a taxa de detecção de malwares pelo antivírus da Symantec nos últimos dois anos, de acordo com testes da AV-Comparatives: ESET Internet Security O ESET é uma empresa bastante conhecida, pois o antivírus dela é bastante utilizado aqui no Brasil e tem uma legião de fãs que gostam muito dele por considerarem "leve" e ideal para gamers. Atualmente eu considero-o um antivírus do "segundo escalão" sendo inferior aos demais citados anteriormente. O ESET Internet Security é um ótimo produto e custa cerca de R$ 140 para proteger até 3 dispositivos (computador, notebook, tablet ou smartphone). Ele pode ser comprado diretamente no site oficial da ESET. A imagem abaixo mostra a taxa de detecção de malwares pelo antivírus da ESET nos últimos dois anos, de acordo com testes da AV-Comparatives: E os outros antivírus pagos? E o resultado dos testes de antivírus? Existem vários outros antivírus pagos conhecidos no mercado, mas eles não estão na minha lista de antivírus recomendados. Isso acontece pois eu não considero-os eficientes. São eles: Avast/AVG O Avast e AVG (que foi comprada pela Avast em 2016) são provavelmente os antivírus mais conhecidos no Brasil principalmente pela sua versão gratuita, mas na minha opinião eles estão muito longe de serem tão eficientes quanto os demais. Há muitos anos eu removo malwares de notebooks e computadores em todo tipo de cenário, e eu cansei de ver que mesmo aqueles que tinham o AVG e Avast instalados e atualizados estavam infectados por malwares ou adwares. Esse problema acontecia independentemente se o sistema operacional era Windows 7, Windows 8.x ou Windows 10, se o antivírus Avast/AVG era gratuito ou pago, e também qual a versão do antivírus estava instalada. Além disso, muitas vezes o Avast mostrou ser o responsável pela demora na inicialização do Windows, e bastou removê-lo para a inicialização ser muito mais rápida. O mesmo aconteceu em muitos casos aonde o disco estava em uso constante sem motivo (indicando problema do disco a 100%) e bastou remover o antivírus para esse problema ser solucionado. É importante salientar que eu não tenho absolutamente nada contra a empresa Avast (tanto que eu indico o uso do CCleaner e Defraggler que pertencem à essa empresa), mas na minha opinião ela precisa melhorar seu antivírus para ele ser recomendável para os internautas brasileiros. McAfee O antivírus da McAfee é um dos mais antigos do mercado e ele costuma vir pré-instalado em computadores e notebooks de alguns fabricantes. Infelizmente na minha opinião o McAfee é fraquíssimo em comparação com os demais antivírus, e eu conheço vários relatos recentes de usuários desse antivírus que foram infectados por ransomware mesmo estando com o antivírus atualizado. Em Fevereiro de 2018 o ransomware SamSam infectou mais de 2 mil computadores do Departamento de Transporte do Colorado, sendo que eles estavam utilizando antivírus da McAfee. Para piorar, no mês seguinte esse mesmo órgão governamental foi novamente infectado por um ransomware que era uma variante do SamSam! Por causa disso tudo eu não recomendo o uso do antivírus da McAfee. Sophos A Sophos é uma empresa inglesa e seu antivírus nunca se destacou entre os melhores e em 2017 o WannaCry comprovou isso. Um dos maiores clientes da Sophos é o NHS, o "SUS inglês", que teve problemas catastróficos quando o WannaCry apareceu no início de 2017. Os computadores de diversos hospitais do NHS estavam protegidos pelo antivírus da Sophos, mas eles foram infectados por esse ransomware, forçando o cancelamento de 19 mil consultas e causando prejuízo de cerca de US$ 120 milhões (R$ 430 milhões). Para piorar, a Sophos demorou várias horas para lançar a atualização do seu antivírus para bloquear o WannaCry. Isso obrigou a Sophos alterar a frase sobre a NHS no site dela de "NHS está totalmente protegido com Sophos" (antes do WannaCry) para "Sophos compreende as necessidades de segurança da NHS" (depois do WannaCry). Depois disso tudo, a NHS substituiu o antivírus da Sophos pelo Windows Defender ATP (versão corporativa do Windows Defender). Emsisoft O antivírus da Emsisoft utiliza o mesmo engine (mecanismo de detecção de malwares) da Bitdefender, algo que deveria resultar em taxa de detecção muito alta ou similar ao da F-Secure, pois esta também utiliza o engine da Bitdefender. Infelizmente em 2018 os testes mostram o contrário: a taxa de detecção da Emsisoft é muito inferior à da Bitdefender e F-Secure, e por isso não há motivo para eu indicar o seu uso. E os testes de antivírus? Existem no mercado três empresas conhecidas por testarem antivírus: + AV-Comparatives, empresa austríaca fundada em 1999 + AV-TEST, empresa alemã fundada em 2001 + Virus Bulletin, empresa inglesa fundada em 1989 Estas empresas realizam dezenas de testes automatizados de antivírus, incluindo testes: + Mundo Real: análise de malwares na web utilizando as configurações default dos antivírus + Performance: desempenho na varredura do disco rígido + Falso Positivo: taxa de detecção de programas legítimos que são considerados maliciosos + Remoção de Malware: análise da detecção e remoção de malwares provindos de rede local e USB Embora esses testes aparentemente sejam úteis, na prática eles servem apenas como referência para saber como os antivírus se comportam nesses cenários. Esses testes JAMAIS devem ser utilizados para escolha de um determinado antivírus - e existe vários motivos para isso: A quantidade de malwares testados é desprezível, representando menos de 0,01% do total de malwares existentes - e basta UM ÚNICO malware para infectar o computador. Enquanto em um dos testes de proteção a AV-TEST utiliza cerca de 14 mil amostras de malware, a Virus Bulletin utiliza até 2.000 amostras e a AV-Comparatives utiliza cerca de mil amostras, em 2018 surgiram nada menos de 350 mil novos vírus POR DIA. Os testes realizados não levam em conta malwares locais, que são malwares que funcionam apenas em alguns países: no Brasil temos malwares que alteram boletos bancários e interferem no bankline dos bancos nacionais. De nada adianta um antivírus ter ótimas taxas de detecção em testes de laboratório, mas falhar na detecção de malwares locais. Os resultados desses testes podem mudar a cada hora por causa da atualização constante do banco de dados dos antivírus. Com isso, se um mesmo teste de antivírus for realizado de manhã, à tarde ou à noite, ele pode gerar resultados totalmente diferentes por causa da atualização do banco de dados de malwares realizada diversas vezes em cada um desses períodos. Nem todos antivírus são testados, pois embora o resultado dos testes seja idôneo (as empresa de antivírus não têm nenhuma influência nos testes), as empresas que desenvolveram os antivírus são obrigadas a pagar uma anuidade às empresas que testam seus antivírus - e nem todas têm interesse nisso. Esses testes são somente ilustrativos e jamais devem ser utilizados na escolha de um antivírus - tanto que a própria AV-Comparatives informa em seu site: "Please note that we do not recommend purchasing a product purely on the basis of one individual test or even one type of test. Rather, we would suggest that readers consult also our other recent test reports, and consider factors such as price, ease of use, compatibility and support.", ou seja: "Por favor, note que não recomendamos a compra de um produto puramente com base em um teste individual ou mesmo um tipo de teste. Sugerimos que os leitores consultem nossos outros relatórios de teste recentes e considerem fatores como preço, facilidade uso, compatibilidade e suporte." Com isso, mesmo se um determinado antivírus for eleito o "melhor do ano", isso não significa que ele seja o melhor produto do mercado - muito menos para o Brasil! Na prática os melhores antivírus devem ser escolhidos baseado nos resultados obtidos no mundo real, ou seja, na sua eficiência durante o dia-a-dia em todo tipo de cenário e com o maior número de computadores possível. CONCLUSÃO Para mim os três melhores antivírus do mercado são o Kaspersky Internet Security, seguido pelo Bitdefender Internet Security e o Trend Micro Internet Security: Quer saber quais são os melhores antivírus gratuitos? Clique aqui! Se você quer comprar um antivírus, é fundamental que você compre no site do desenvolvedor ou em sites confiáveis como Kabum e Silicon Action, pois existem muitas lojas online na internet que vendem software ilegal (pirata) sem que o comprador saiba disso. O pior lugar para você comprar antivírus é o Mercado Livre: Quer comprar software? FUJA do Mercado Livre pois a quase totalidade dos programas vendidos ali são ilegais: os bandidos "vendedores" comercializam versões piratas, chaves de ativação que já foram utilizadas, chaves de ativação roubadas de empresas, etc., enganando os consumidores que acham que estão comprando um produto legítimo. Eu abordei isso há alguns anos quando eu publiquei um artigo mostrando como internautas são enganados pelos "vendedores" do Mercado Livre ao comprar alguma "licença vitalícia" (termo inventado por eles, pois isso simplesmente não existe) do Windows. Esses crimes acontecem livremente desde sempre, e obviamente o Mercado Livre nunca teve real interesse em resolver isso: simplesmente impedir a venda de software em sua plataforma. Mas o que você espera de uma empresa que está se lixando para os problemas dos seus clientes?!? Pior, impossível. -

Como TESTAR seu antivírus? Com varreduras online!
um tópico no fórum postou Baboo Conteúdo ESSENCIAL para dominar Segurança Digital
O artigo abaixo foi atualizado em 2019 com informações adicionais a atualizadas deste vídeo publicado em 2017: Como você tem certeza que o antivírus instalado no seu computador é eficiente? Aprenda a testar seu antivírus. A melhor maneira de fazer isso é realizar algumas varreduras online. A varredura online permite que o mecanismo de detecção de outros antivírus rastreie todos os arquivos do seu computador em busca de algum malware que esteja instalado e que não foi identificado pelo antivírus que você está utilizando. A vantagem de realizar varreduras online é que você não precisa desinstalar o seu antivírus para executá-las: basta você baixar, instalar e executar essas varreduras online, e em alguns minutos ela informa o resultado obtido - com a vantagem de remover malwares que possam estar no seu computador. A única desvantagem da varredura online é que ela não serve para proteger o computador: ela apenas detecta e elimina malwares já existentes - algo excelente para manter seu computador limpo e também definir se você precisa substituir seu antivírus por outro melhor. Vídeos que mostram antivírus falhando ao impedir que um computador seja infectado servem apenas para provar que nenhum antivírus é 100% eficiente. Você jamais deve escolher um antivírus baseado nisso. Testando seu antivírus com uma varredura online A varredura online é uma excelente maneira de verificar se o seu antivírus realmente está mantendo o seu computador seguro. A Kaspersky oferecia um serviço de varredura online, mas infelizmente ele foi removido quando a empresa lançou o Kaspersky Free, seu antivírus gratuito, embora a empresa disponibilize o Kaspersky Virus Removal Tool. A Bitdefender também oferecia o QuickScan, mas ele foi removido. Varredura online com Kaspersky Virus Removal Tool O Kaspersky Virus Removal Tool (KVRT) detecta e remove malwares do computador do usuário, mas ele tem uma importante diferença com as demais varreduras online: enquanto as demais varreduras online abordadas nesse artigo baixam o banco de dados de malware mais recente assim que elas são executadas (permitindo detectar os malwares mais recentes), o KVRT não baixa nenhum banco de dados. Com isso, para você garantir que esteja utilizando a versão mais recente do KVRT, é fundamental que você acesse a página oficial do KVRT e baixe a versão disponível ali para garantir uma maior eficiência na detecção e remoção de malwares. Ao executar o KVRT e aceitar os Termos de Uso, aparecerá a imagem abaixo: Se aparecer essa mensagem, isso indica que o KVRT está desatualizado: Além disso, ao clicar em About (embaixo à esquerda da janela), o KVRT informa que essa versão é obsoleta: Nesse caso clique em Update Now e a versão mais recente será baixada: Ao executar a versão nova, clique novamente em About e você confirmará que ela é a versão mais recente: Actual version. Clique na opção Change Parameters e quando abrir a janela, adicione System drive e clique em OK: Agora clique em Start Scan e aguarde a finalização da análise: No final ele informa se há alguma ameaça. Se houver, a tela abaixo aparecerá com a lista de ameaças. Confirme que a opção Delete esteja selecionada em todas as ameaças e clique em Continue: A remoção será iniciada.. E no final aparecerá a confirmação que as ameaças foram eliminadas. Embora o KVRT tenha apagado as ameaças (por causa da opção Deleted), elas foram armazenadas na Quarentena e você deve eliminá-las. Para fazer isso, clique em Quarantine: Agora tecle CTRL+A para selecionar todas as ameaças e clique no botão Delete. Após a eliminações deles, clique em Close para fechar o KVRT: Se o KVRT detectou malwares, isso indica que o seu antivírus não está protegendo seu computador e eu sugiro você substituí-lo. Conheça os melhores antivírus gratuitos e os melhores antivírus pagos. Na próxima página você confere o Trend Micro HouseCall Varredura online com Trend Micro HouseCall Para baixar o Trend Micro HouseCall, acesse esta página. Ali você deve baixar a versão 32-bits ou 64-bits, de acordo com a versão do Windows instalada no seu computador. Mas como saber se o seu Windows é 32-bits (x86) ou 64-bits (x64)? Como saber se seu Windows é 32-bits ou 64-bits? Para saber se o seu Windows é 32-bits ou 64-bits, basta acessar a sua partição C: e verificar ali se existe a pasta Arquivos de Programas (x86). Isso acontece pois o Windows 32-bits armazena todos os programas instalados na pasta \Arquivos de Programas, enquanto o Windows 64-bits armazena programas 64-bits na pasta \Arquivos de Programas, e os programas 32-bits ficam localizados na pasta \Arquivos de Programas (x86). Se houver apenas uma pasta Arquivos de Programas, então o Windows é 32-bits. Se existir duas pastas Arquivos de Programas, ou seja, Arquivos de Programas e Arquivos de Programas (x86), isso indica que seu Windows é 64-bits. Ao executar o programa, ele automaticamente baixa o banco de dados mais recente de malwares: Clique em Next para prosseguir e novamente em Next para aceitar os termos e condições de uso: Para aumentar a eficiência da varredura e detecção de malware, clique em Settings e Full system scan: Agora clique em OK e no botão Scan Now para iniciar a análise: Se o HouseCall encontrar algum malware, ele mostrará o resultado e você deve clicar no botão Fix Now para eliminá-los: E no final ele informará que as ameaças foram corrigidas: Se o Trend Micro House Call encontrou algum malware no seu computador, você deve considerar substituir seu antivírus por outro, pois o atual não é suficiente para a sua proteção - e nesse caso eu sugiro você ler o artigo Os MELHORES ANTIVÍRUS do mercado. Aliás, eu publiquei um artigo com a análise do Trend Micro HouseCall for Home Networks, um programa gratuito que faz uma varredura em todos os dispositivos da sua rede local em busca de vulnerabilidades. Confira aqui. Mais varreduras online Além do ótimo Trend Micro HouseCall, existem três outras varreduras online que você pode (e deve!) utilizar para garantir que seu computador está limpo sem nenhum vírus ou malware: a varredura da ESET, da F-Secure e da Panda Existem duas outras varreduras online no mercado que eu não indico: o Norton Security Scan, por ele apenas detectar malwares mas não removê-los, e o McAfee Security Scan Plus, que utiliza o péssimo mecanismo de detecção da McAfee (que é um antivírus que eu não indico seu uso). Abaixo estão as varreduras online da ESET, F-Secure e Panda. Clique na imagem para acessá-las: ESET Online Scanner F-Secure Online Scanner Panda Cloud Cleaner O uso do Panda Cloud Cleaner é abordado em detalhes neste artigo. -

Como ESCOLHER um antivírus?
um tópico no fórum postou Baboo Conteúdo ESSENCIAL para dominar Segurança Digital
O artigo abaixo foi atualizado em 2019 com informações adicionais a atualizadas deste vídeo publicado em 2017: Todos antivírus alegam ser o melhor do mercado, mas isso está longe da verdade pois nem todo antivírus é uma boa solução. Estes são os motivos que NÃO DEVEM SER UTILIZADOS para escolher um antivírus: Seus amigos usam ele Ele é gratuito ou muito barato Ele tem uma forte campanha de marketing, aparecendo em muitos sites Ele se saiu melhor do que outros em algum teste de antivírus Ele foi eleito "o melhor" por algum site que não tem nenhum foco em segurança digital Ele tem uma interface bonita e atraente Neste artigo você aprenderá a escolher corretamente um antivírus. Desde o aparecimento dos primeiros antivírus, tem havido discussões para saber qual é o melhor deles. Existem dezenas de antivírus no mercado, então antes de definir qual é o melhor, é importante que você compreenda o que é um produto e o que é uma solução. Quando você compra um produto, seja ele uma camisa, um carro ou um lanche, na verdade você está selecionando uma solução disponível para o seu problema de vestuário, transporte e fome, sendo que a melhor solução depende de diversos fatores: disponibilidade, eficiência, custo/benefício, etc. Esse raciocínio simples também se aplica a um antivírus: dentre os muitos produtos de antivírus existentes no mercado, como escolher a melhor solução para você ou para sua empresa? Da mesma maneira que os fatores decisivos na escolha de uma solução envolvem a disponibilidade, eficiência e custo/benefício citados anteriormente, a escolha de um antivírus deve ser analisada de maneira técnica e racional sem levar em contra preferências pessoais ou informações marqueteiras desses antivírus. Eu cansei de ver usuários e pequenas empresas usando antivírus ruins pois ele foi indicado por algum amigo (cujo foco não é segurança digital) ou porque o site dele é "legal" e o produto é "bonito" ou "bacana". Você jamais deve escolher um antivírus só porque todos usam ele, por ser gratuito ou por causa da sua interface gráfica. O melhor antivírus é o resultado da combinação de CINCO fatores: 1. Alta taxa de detecção de malware Alta taxa de detecção de malware é o que define se um antivírus é eficiente ou não: o antivírus com alta taxa detecta e bloqueia a imensa maioria dos malwares. Se o antivírus tiver uma taxa de detecção muito baixa, ele não vai bloquear as ameaças e obviamente ele não é uma boa solução. Existem várias empresas que publicam testes de antivírus, sendo que as mais conhecidas e confiáveis são a AV-Comparatives, AV-TEST, VB100 da Virus Bulletin e a MGR Efittas. Como cada um delas utiliza uma metodologia própria para testar os antivírus, evidentemente o resultado dos testes são únicos e diferem entre si, ou seja, se um determinado antivírus teve um ótimo resultado nos testes de uma dessas empresas, isso não significa que ele também foi ótimo no resultado de outra. Além disso, um antivírus que teve um ótimo resultado em um determinado teste pode ter um resultado pior no mesmo teste realizado meses depois, pois os resultados variam muito durante o ano. Com isso, você jamais deve escolher um antivírus baseado em alguns testes. O melhor antivírus é aquele que se sai muito bem continuamente na maioria dos testes realizados, uma vez que jamais haverá um antivírus capaz de detectar 100% dos malwares em todos os testes. 2. Baixíssima quantidade de falso-positivo A quantidade de falso-positivo é fundamental para manter a credibilidade do antivírus. O falso positivo acontece quando o antivírus detecta um programa ou arquivo como malicioso, quando na verdade ele não é. Isso é relativamente comum quando um programa contém alguma função, código ou script interno que realiza alguma tarefa considerada potencialmente danosa ao computador. Um bom exemplo disso é o netpass.exe (mostrado no artigo sobre o Kaspersky Internet Security), que é um software que mostra a senhas do Windows, pois ele pode ajudar o usuário ou administrador de rede a descobrir uma senha esquecida, mas também pode ser utilizado por criminosos para descobrir as senhas do usuário. Quando um antivírus tem uma quantidade muito alta de falso-positivo, ou seja, ele detecta erroneamente arquivos legítimos como maliciosos, o usuário aos poucos deixa de acreditar no antivírus pois ele pensa "bem, o antivírus errou nas últimas 5 vezes então agora também deve estar errado" - e isso é a receita para o desastre. 3. Ótimo custo/benefício O preço de um antivírus é um fator importante, pois não adianta um antivírus ser extremamente eficiente, mas ter um preço muito alto que impeça a sua compra ou a renovação da sua licença. E um antivírus gratuito NUNCA será tão eficiente quanto a versão paga dele, pois a versão paga tem funcionalidades e proteções adicionais. O custo/benefício torna-se ainda mais importante nas micros e pequenas empresas, pois elas precisam comprar várias licenças para seus computadores e notebooks. Embora o ideal seja obviamente utilizar um antivírus gratuito, essa escolha tem duas limitações que devem ser consideradas: 1. Antivírus gratuitos têm menos opções de proteção em comparação com as suas versões pagas, limitando o seu nível de proteção. As versões pagas têm módulos e funcionalidades adicionais muito importantes. 2. Alguns antivírus gratuitos só podem ser utilizados em ambientes domésticos, pois a sua licença de uso proíbe seu uso em ambientes corporativos. Então a solução é escolher um bom antivírus que tenha um custo razoável, mas que não seja tão caro a ponto da empresa ou você desistir de comprá-lo para comprar um antivírus inferior só porque este é mais barato. Algumas informações adicionais: Antivírus gratuitos que podem ser utilizados em ambientes corporativos: Kaspersky Free e Kaspersky Security Cloud Free Antivírus gratuitos que NÃO podem ser utilizados em ambientes corporativos: Panda Dome gratuito, BitDefender Free, Avira Free Antivírus gratuitos que eu recomendo que você NÃO utilize: ClamWin (péssimo e limitadíssimo), Comodo, 360 Total Security, AVG, Avast e ZoneAlarm. Se possível, compre um antivírus que proteja mais de um PC, pois quanto mais dispositivos ele proteger, menor o preço por dispositivo. Sempre que possível compre antivírus em sites conhecidos (como a Kabum, Saraiva ou Americanas), pois os preços são mais baixos do que no site oficial e jamais compre software no Mercado Livre pois a imensa maioria dos softwares "vendidos" ali são ilegais pois a chave de ativação já foi utilizada anteriormente, a sua venda é ilegal (chave NFR que não podem ser vendidas) ou ela simplesmente foi roubada de alguma empresa. Um detalhe importante que você deve levar em consideração na compra de um antivírus é que quanto mais dispositivos ele proteger, mais barato é o custo por dispositivo. No exemplo abaixo, o BitDefender Internet Security custa R$ 140 para UM dispositivo, R$ 190 para 5 dispositivos e R$ 200 para 10 dispositivos, ou seja, o custo mensal para 10 dispositivos custa 7 vezes menos do que o custo mensal para um único dispositivo. Mesmo que você não precise proteger 10 dispositivos, você pode utilizar as licenças adicionais para amigos ou familiares, dividindo o custo com eles Intromissão ZERO para o usuário Intromissão ZERO para o usuário é muito importante pois o antivírus precisa ser autossuficiente. Ele jamais deve aborrecer o usuário com informações e mensagens irrelevantes que desviem a atenção dele sem necessidade. O ideal é que o antivírus mostre apenas uma mensagem quando algum vírus foi detectado e apagado. Todas as demais informações (sugestões, boletins, propagandas, notícias e atualizações) devem ter opção para serem desabilitadas. Quando menos o usuário perceber o funcionamento do antivírus, melhor. Isso permite que ele não perca o foco no trabalho que ele está realizando. Eficiência que não dependa em nada de qualquer ação do usuário Por fim, o antivírus não pode depender de qualquer ação do usuário: ele precisa "trabalhar sozinho" e saber o que fazer sem incomodar o usuário. Isso é diferente do item anterior, pois no item anterior o antivírus fica informando o que está acontecendo, sendo que neste caso o antivírus não deve perguntar o que fazer. Isso é necessário pois não é função do usuário (que não entende a fundo sobre segurança digital) definir o que o antivírus deve fazer ou não: é o antivírus que deve decidir isso. Um antivírus que tenha as cinco características acima sem dúvida alguma é uma excelente SOLUÇÃO para o usuário. Um detalhe importante é que se o antivírus for implementado em uma micro ou pequena empresa, é importante que ele tenha uma opção de gerenciamento remoto das estações - sendo preferencialmente via web. Isso permite que o responsável pelos computadores da empresa consiga controlar todos os antivírus de todas as estações de trabalho de um único local - incluindo atualizá-los, executar uma varredura completa e analisar eventuais problemas. Embora alguns antivírus tenham gerenciamento via web somente nas suas versões corporativas (Endpoint) como o Panda, outros antivírus disponibilizam isso para todas as versões dos seus produtos, como a Kaspersky e a BitDefender. Um detalhe final é que você JAMAIS deve instalar antivírus e programas chineses em geral, conforme eu detalho aqui e aqui. E os testes de antivírus? Existem no mercado três empresas conhecidas por testarem antivírus: + AV-Comparatives, empresa austríaca fundada em 1999 + AV-TEST, empresa alemã fundada em 2001 + Virus Bulletin, empresa inglesa fundada em 1989 Estas empresas realizam dezenas de testes automatizados de antivírus, incluindo testes: + Mundo Real: análise de malwares na web utilizando as configurações default dos antivírus + Performance: desempenho na varredura do disco rígido + Falso Positivo: taxa de detecção de programas legítimos que são considerados maliciosos + Remoção de Malware: análise da detecção e remoção de malwares provindos de rede local e USB Embora esses testes aparentemente sejam úteis, na prática eles servem apenas como referência para saber como os antivírus se comportam nesses cenários. Esses testes JAMAIS devem ser utilizados para escolha de um determinado antivírus - e existe vários motivos para isso: A quantidade de malwares testados é desprezível, representando menos de 0,01% do total de malwares existentes - e basta UM ÚNICO malware para infectar o computador. Enquanto em um dos testes de proteção a AV-TEST utiliza cerca de 14 mil amostras de malware, a Virus Bulletin utiliza até 2.000 amostras e a AV-Comparatives utiliza cerca de mil amostras, em 2018 surgiram nada menos de 350 mil novos vírus POR DIA. Os testes realizados não levam em conta malwares locais, que são malwares que funcionam apenas em alguns países: no Brasil temos malwares que alteram boletos bancários e interferem no bankline dos bancos nacionais. De nada adianta um antivírus ter ótimas taxas de detecção em testes de laboratório, mas falhar na detecção de malwares locais. Os resultados desses testes podem mudar a cada hora por causa da atualização constante do banco de dados dos antivírus. Com isso, se um mesmo teste de antivírus for realizado de manhã, à tarde ou à noite, ele pode gerar resultados totalmente diferentes por causa da atualização do banco de dados de malwares realizada diversas vezes em cada um desses períodos. Nem todos antivírus são testados, pois embora o resultado dos testes seja idôneo (as empresa de antivírus não têm nenhuma influência nos testes), as empresas que desenvolveram os antivírus são obrigadas a pagar uma anuidade às empresas que testam seus antivírus - e nem todas têm interesse nisso. Esses testes são somente ilustrativos e jamais devem ser utilizados na escolha de um antivírus - tanto que a própria AV-Comparatives informa em seu site: "Please note that we do not recommend purchasing a product purely on the basis of one individual test or even one type of test. Rather, we would suggest that readers consult also our other recent test reports, and consider factors such as price, ease of use, compatibility and support.", ou seja: "Por favor, note que não recomendamos a compra de um produto puramente com base em um teste individual ou mesmo um tipo de teste. Sugerimos que os leitores consultem nossos outros relatórios de teste recentes e considerem fatores como preço, facilidade uso, compatibilidade e suporte." Com isso, mesmo se um determinado antivírus for eleito o "melhor do ano", isso não significa que ele seja o melhor produto do mercado - muito menos para o Brasil! Na prática os melhores antivírus devem ser escolhidos baseado nos resultados obtidos no mundo real, ou seja, na sua eficiência durante o dia-a-dia em todo tipo de cenário e com o maior número de computadores possível. -

5 motivos para usar um antivírus
um tópico no fórum postou Baboo Conteúdo ESSENCIAL para dominar Segurança Digital
O artigo abaixo foi atualizado em 2019 com informações adicionais a atualizadas deste vídeo publicado em 2017: Alguns jornalistas e youtubers alegam que antivírus não serve para nada, além de deixar o computador mais lento. Para piorar, alguns deles sugerem o uso de programas como o Shadow Defender e Deep Freeze (indicados para uso em computadores públicos como em bibliotecas, cafés e Lan Houses) em substituição ao antivírus - algo que é um grave erro. Se até mesmo a empresa que desenvolveu o Deep Freeze também vende seu próprio antivírus(!), isso é um ótimo indicativo de que ele é necessário. Eu abordo isso em detalhes aqui. Para piorar, até mesmo o blog da Avast publicou um artigo com 5 razões para você não instalar antivírus em seu PC(!!) aonde eu achei que era um artigo "primeiro de Abril", mas infelizmente não é. Entre os motivos listados estão: Se seu PC roda em Linux Isso é um absurdo, pois Linux também é infectado por malwares e ransomwares e eu detalho dezenas de problemas de segurança no uso do Linux nesse artigo completo. Se seu PC só funciona offline Esse é outro erro grave, como eu detalho mais abaixo, aonde eu mostro que arquivos do Office são um dos principais meios de infecção de computadores - e eles podem ser copiados via pendrive para computadores que não estão conectados na web. Se seus dados não são importantes Esse é um dos piores argumentos possível: mesmo se o seu computador não tiver dados importantes, um malware pode se infiltrar na rede local e infectar outros computadores. Inclusive existem malwares que acessam o roteador e alteram o DNS para infectar todos os dispositivos conectados na rede WiFi - incluindo smartphones. Para piorar, sites que não se focam em segurança digital copiam alegremente esse tipo de informação absurda sem questionar nada. Nesse artigo eu destruo o falso mito que antivírus não serve para nada, aonde eu listo cinco motivos reais para você utilizar um antivírus. Proteção contra vulnerabilidades 0-day Antivírus é a primeira barreira contra vulnerabilidades 0-day do Windows, que são vulnerabilidades recém-descobertas e que já estão sendo utilizada por criminosos, mas que a Microsoft ainda não lançou a correção para essa falha. Esse tipo de falha permite que o Windows seja infectado mesmo que ele esteja com todas as atualizações do Windows instaladas. Há alguns anos apareceu uma falha inacreditável no Windows que permitia que o computador pudesse ser infectado se o usuário simplesmente visualizasse uma imagem .jpg. Para piorar, algum tempo depois aconteceu o mesmo com imagens .bmp. Nesses casos, a Microsoft estava trabalhando na correção dessa falha quando os principais antivírus do mercado atualizaram seu banco de dados para detectar imagens maliciosas que ser aproveitavam dessa vulnerabilidade. Na prática quem não utilizava qualquer antivírus podia ser facilmente infectado, e somente os usuários que utilizavam antivírus estavam protegidos até a Microsoft lançar a correção para a falha. Esse exemplo real mostra de maneira simples a necessidade de uso de antivírus por todos que querem se manter seguros online. Proteção contra arquivos maliciosos do Office e outros Quem acha que antivírus é dispensável se você não estiver conectado na internet está duplamente enganado. Primeiro por ser perfeitamente possível infectar o computador através de pendrive com documentos do Office (Word, Excel e PowerPoint), arquivos PDF, fontes do Windows, arquivos auto-executáveis e programas que foram infectados sem o conhecimento do próprio desenvolvedor. E em segundo lugar, quem não está conectado na internet não está com NADA atualizado - nem mesmo o sistema operacional, fazendo com que continue com bugs, vulnerabilidades e problemas de desempenho cujas correções vêm apenas através das atualizações do Windows. Além disso, muitos acham que estão protegidos por utilizar um navegador atualizado, seja ele Chrome, Firefox, Edge ou qualquer outro - mas isso também é um erro grave. Até hoje o Firefox teve mais de 700 falhas que permitiam execução de código remoto, o Chrome teve mais de 120 e o Edge mais de 380. Esse tipo de falha permite que hackers executem programas e scripts em um computador remoto sem que o usuário perceba isso. Em 2018 a Kaspersky publicou um relatório indicando que quase metade dos malwares distribuídos no primeiro trimestre de 2018 foram via arquivos do Office. Proteção contra ransomware Qualquer internauta está em perigo ao navegar na web, mesmo que ele não acesse sites pornôs ou sites de download pirata. Um bom exemplo aconteceu em 2016, quando um dos maiores portais dos EUA estava distribuindo o ransomware CryptoWall via propagandas de banners, infectando os internautas que acessavam o portal. Isso aconteceu pois os servidores responsáveis pelos banners, que não tinham nada a ver com o portal em si, foram invadidos e começaram a distribuir banners maliciosos que faziam o download de trojan. Esse tipo de ataque chama-se malvertising. Internautas que tinham um bom antivírus evitaram ser infectados pois o antivírus impediu que o trojan fosse executado. Além disso, muitas empresas disponibilizam anti-ransomware gratuitos, aonde eu detalho isso e posto links para download nesse artigo. O ransomware se tornou um malware muito poderoso, pois ele criptografa os arquivos do usuário e exige o pagamento para que os arquivos sejam descriptografados. Mesmo existindo sites que ajudam a fazer isso gratuitamente, muitos ransomwares não permitem o acesso aos arquivos sem o pagamento de resgate no valor de centenas ou milhares de dólares. Proteção contra sites falsos (phishing) Atualmente muitos criminosos roubam dinheiro dos internautas através de sites falsos ou phishing. Esses sites simulam sites verdadeiros vendendo smartphones, TVs e produtos em geral que não existem, e internautas incautos compram ali (normalmente pagando em boleto) caindo nesse golpe. O resultado disso são centenas de milhões de reais de prejuízo todos os anos. Os antivírus têm módulos de proteção (como o Kaspersky Protection), além do usuário poder utilizar extensões para navegadores web que ajudam a identificar sites falsos (como o TrafficLight da Bitdefender), impedindo que internautas acessem esses sites e percam dinheiro ali. Não existe solução mágica! O mercado de produtos de segurança digital é de US$ 120 bilhões anuais (cerca de R$ 450 BILHÕES), que é o valor anual dispendido pelas empresas para compra e renovação de produtos e serviços relacionados a Segurança Digital. Entre estes produtos está o antivírus, em que elas gastam anualmente centenas de milhões de dólares em licenças para usar antivírus nos seus servidores, desktops e tablets para proteger seus funcionários contra todo tipo de malware e roubo de dados. Se existisse alguma solução que torne dispensável o uso de antivírus, não tenha a menor dúvida que essas empresas e grandes corporações seriam as PRIMEIRAS a deixar de usá-los, economizando milhões de dólares em licenças de antivírus. Além disso, o criador dessa “solução mágica” seria um gênio da segurança digital pois isso seria algo revolucionário. Mas vivemos no mundo real, e não no mundo de Harry Potter, e isso não existe. Jornalistas e youtubers que indicam que antivírus não serve para nada estão ERRADOS pois estão mal informados. Eles obviamente não entendem de segurança digital - e quem alega que tem alguma solução que faz com que o antivírus seja dispensável, algum script ou “solução hacker” que faz com que o computador dele fique seguro sem antivírus, está mentindo. Simples assim. Atualmente não existe nenhuma solução tão boa e eficiente quanto um antivírus - e se um dia houver, tenha certeza que você saberá em detalhes aqui no BABOO PRO -
Quando uma empresa pretende sair da pirataria e comprar licenças legítimas do Windows, Office e outros aplicativos, ela pesquisa na internet aonde comprar essas licenças. Ao invés de compra-las diretamente no site do desenvolvedor (Microsoft, Adobe, etc), o responsável pesquisa na internet se existem licenças originais por um preço mais baixo - e se depara com dezenas de sites vendendo-as. E como quase ninguém perde tempo pesquisando sobre a credibilidade da empresa e a legitimidade das licenças vendidas por eles, o comprador adquire essas licenças sem saber que caiu em um golpe ao comprar chaves de ativação ilegais que podem ser desativadas a qualquer momento pela Microsoft. Para complicar ainda mais, comprar Windows ou Office em lojas online conhecidas (Americanas, Extra, Magazine Luíza, Walmart..) não muda nada, pois elas utilizam "lojas parceiras" sem saber que esses "parceiros" vendem chaves de ativação ilegais ou roubadas - e o cliente cai no mesmo golpe. Esta matéria aborda isso em detalhe, sendo que a informação mais importante relacionada à pirataria é esta: É fundamental você compreender a diferença entre uma licença de uso e uma chave de ativação! Windows ativado não é Windows legalizado, pois a compra de uma chave de ativação não inclui o direito de usar o Windows. A chave de ativação é apenas o meio pelo qual o cliente que tem a licença original do Windows possa utilizar legalmente o sistema operacional. A chave de ativação funciona de maneira similar a chave de um apartamento: ela permite que você entre no apartamento, mas isso não significa que você tenha permissão de entrar no apartamento - e é exatamente isso que acontece quando você compra uma chave de ativação ilegal e recebe um link para download do Windows. A chave de ativação "vendida" pelos golpistas não torna seu Windows original e muito menos legítimo pois esses golpistas não vendem a LICENÇA de uso do Windows, que é o documento necessário para comprovar que você ou a sua empresa podem utilizar o Windows e que define se um Windows é pirata ou não. Sem a licença de uso do Windows fornecida pela Microsoft, um Windows ativado continua sendo considerado pirata - então ao comprar essas chaves de ativação na internet você está apenas jogando dinheiro no lixo, pois seu Windows continuará sendo pirata uma vez que esses "vendedores" não entregam a licença de uso delas. Isso também se aplica ao Office, Photoshop, Premiere, CorelDRAW, AutoCAD e todos os demais softwares do mercado. Além disso, muitos vendedores anunciam Windows "legítimo" entregue em DVD juntamente com o COA (Certificates of Authenticity, ou Certificado de Autenticidade), que é aquele adesivo com o logotipo do Windows e a chave de ativação dele) alegando que isso prova que o software é original. Isso é lenda. A China é o paraíso dos falsificadores, e é perfeitamente possível comprar Windows 10 falso em uma embalagem falsa contendo um COA falso, como você pode ver nas imagens abaixo obtidas do Alibaba, sendo que obviamente eles "exportam" para o mundo todo - inclusive para o Brasil. Além disso, o COA não é uma licença do Windows e a sua existência não significa que o Windows seja original. Existem também a venda de Office 365 vitalício, algo que sequer existe, pois a assinatura do Office 365 é por definição anual e ela precisa ser renovada todos os anos. Não existe e nunca existirá um "Office 365 vitalício". Além disso, as chaves ilegalmente vendidas no mercado do Office 365 são chaves de ativação destinadas para o mercado acadêmico (estudantes, professores e funcionários) que expiram depois de 365 dias e jamais podem ser comercializadas. Quem compra essas chaves está caindo em um golpe: Pirataria no Brasil Desde sempre as taxas de pirataria de software no Brasil são muito altas, e a pirataria de software acontece muito mais por hábito e falta de punição do que por necessidade em si - tanto que até mesmo antivírus de R$ 29 são pirateados. Infelizmente os internautas que pirateiam inventam todo tipo de desculpa para justificar seu crime, e os principais argumentos fantasiosos são estes: Windows é caro: essa é a desculpa "tradicional" que não faz sentido no mundo real: além do Windows 10 ser gratuito para usuários do Windows 7 e Windows 8.1, ele é barato conforme eu detalho aqui, considerando que ele pode ser utilizado por mais de uma década. O imposto no Brasil é alto: essa é outra desculpa esfarrapada, pois além do Windows 10 poder ser comprado por 12 x R$ 46 (ou seja, ele custa o equivalente a dois lanches do McDonald's por mês), o fato do imposto ser alto não justifica o roubo deles. O salário mínimo é baixo e por isso o brasileiro não tem condição de comprar software: esse argumento usa o tradicional "coitadismo" do brasileiro como justificativa para fazer algo errado, com o agravante dele ser totalmente incorreto. Além do salario mínimo não servir para comparação de preços (de um pãozinho francês a um litro de gasolina, tudo é caro se usá-lo como referência), em 2017 o rendimento médio mensal de todas as fontes foi de R$ 2.112. Além disso, muitos sites e youtubers incentivam livremente a pirataria fornecendo links, cracks e ativadores, se lixando para as leis e a ética - pois o que interessa MESMO é atrair a atenção do internauta e lucrar com publicidade. Um ótimo exemplo é o Tecmundo: no dia 31 de julho de 2015 eles publicaram uma matéria informando como conseguir o Windows 10 original por apenas R$ 30, aonde eles sugerem a compra no Mercado Livre(!!) mas alertando "Exija nota fiscal" sem saber que obviamente essa nota fiscal é tão legal quanto o software vendido ali. Além disso mostrar o resultado do uso de jornalistas que escrevem artigos sem ter nenhum conhecimento (ou ética) sobre o assunto abordado, assim que internautas me informaram sobre esse artigo eu contatei imediatamente um conhecido que trabalha na NZN (empresa responsável pelo Tecmundo) sobre essa questão, aonde ele me informou que "o pessoal" foi informado. E hoje, quase 4 anos depois, o artigo continua ali incentivando o crime de pirataria e se lixando para o prejuízo causado aos internautas que caíram no golpe da compra do Windows 10 "com nota fiscal" no Mercado Livre. O mesmo acontece com centenas de youtubers que publicam vídeos mostrando como ativar ilegalmente o Windows: esses oportunistas carentes por likes, visualizações e assinantes fazem de tudo para chamar atenção com seus vídeos, também se lixando se o que estão fazendo é ilegal ou imoral - afinal o que interessa mesmo é lucrar com publicidade nos banners mostrados durante o vídeo. Infelizmente a Google, dona do YouTube, também está se lixando se existem ali milhares de vídeos com atitudes criminosas, pois esses vídeos geram uma excelente receita - e novamente o que interessa mesmo é lucrar, pois o resto é totalmente irrelevante. O resultado desse incentivo à pirataria sem nenhuma punição, aonde o criminoso também gera receita com publicidade disso(!), faz com que os índices de pirataria no Brasil sejam altos e dificultam. Adicione aí o Mercado Livre, OLX e centenas de sites de "vendedores" de chaves de ativação ilegais, e o resultado é o pior possível: a pirataria enraizada na sociedade brasileira aonde ninguém se preocupa com a legalidade disso. Incrivelmente essas mesmas pessoas que vendem ou usam software pirata criticam os políticos corruptos que fazem o mesmo que eles: roubam em vantagem própria se lixando para as leis, pois o que interessa mesmo é apenas o lucro fácil. Mais hipocrisia, impossível Ativação do Windows Existem várias maneiras de ativar o Windows legalmente: Ativação KMS (Key Management Service) é utilizada por grandes empresas: elas configuram um servidor interno para servir como servidor de ativação, e todos os computadores da rede podem ser automaticamente ativados por ali. Isso facilita muito a ativação de dezenas ou centenas de milhares de estações de trabalho de grandes empresas, que não precisam serem ativados via internet, mas ao burlar esses servidores de ativação é possível ativar qualquer computador ou notebook mesmo que ele não esteja na rede local da empresa, embora a ativação dure apenas 180 dias. A própria Microsoft disponibiliza chaves de ativação para computadores que devem ser ativados via KMS. Ativação MAK (Multiple Activation Key) permite múltiplas ativações de uma única chave, sendo muito utilizada quando uma empresa cria uma imagem de instalação do Windows e replica-a para centenas de estações Ativação VAMT (Volume Activation Management Tool) é uma aplicação que coleta pedidos de ativação de vários computadores e envia. Como ela armazena as ativações, é possível reativar um Windows sem contatar os servidores de ativação da Microsoft. Ativação OEM (Original Equipment Manufacturer) é realizada em computadores novos, aonde o Windows é automaticamente ativado de acordo com o número serial do equipamento instalado. Ativações piratas via KMS existem desde o Windows Vista em 2006 através do uso de servidores públicos de ativação. Quando isso acontece, a Microsoft consegue desativar os Windows ativados ilegalmente desta maneira (além do uso de cracks, seriais inválidas e outras gambiarras) através de atualizações do sistema operacional, como ela fez com o Windows XP, o Windows Vista (duas vezes) e Windows 7. Ativações MAK também vazaram e as ativações foram desabilitadas. Quando o Windows é ativado, a Microsoft armazena em seus servidores diversas informações sobre a ativação: chave de ativação, versão do sistema operacional e revendedor (se aplicável), data da ativação, chave de Hardware ID (código gerado a partir de várias informações do hardware: número de série do processador, memória, HD, chipset..), idioma, endereço IP, Conta da Microsoft, etc. Com essas informações, a Microsoft consegue saber facilmente se a cópia do Windows que você está utilizando foi ativada ilegalmente ou não – e com isso ela pode lançar uma atualização para desativá-la. Na época do Windows 7 havia uma ativação pirata de OEM que fez muito sucesso: ela “enganava” o Windows fazendo-o pensar que ele está rodando em um computador de um determinado fabricante, quando não estava. Então uma chave OEM era aplicada e magicamente o Windows era ativado. Mesmo nesses casos a Microsoft conseguiu detectar versões ativadas ilegalmente, e em 2010 ela lançou um update que detectava se o Windows foi ativado utilizando algum dos setenta cracks disponíveis na web naquela época. Felizmente com o Windows 10 a Microsoft começou a dispensar o uso de chaves de ativação conforme eu detalho aqui. Lojas online e enganação Existem vários métodos de ativação ilegal do Windows: uso de chave de ativação que foi roubada de grandes empresas (pois uma empresa com dezenas, centenas ou milhares de estações recebe uma única chave de ativação para todas elas), chaves para universidades e faculdades, NFR (Not for Resale, que são licenças para testes internos e que não podem ser comercializadas), chaves de ativação da MSDN, etc. Sabendo que os internautas gostariam de ter versões originais disso, apareceram na internet tem milhares de "vendedores" que comercializam Windows, Office, Photoshop, Premiere e outros programas a um preço muito menor do que os preços encontrados nas lojas oficiais. Esses "vendedores" utilizam a plataforma de publicidade AdWords do Google para anunciá-los, além de postá-los no Mercado Livre, o maior centro de pirataria do Brasil, anunciando "licença vitalícia", "licença original com nota fiscal", "chave original", "chave legítima", "compra com envio em 2 minutos", etc, sendo que alguns alegam até mesmo ser "revenda Microsoft" ou que “não trabalhamos com pirataria”! Infelizmente eles lucram com a ingenuidade, falta de conhecimento e principalmente com a falta de bom senso dos internautas. Pergunte no Mercado Livre se eles entregam nota fiscal e qual é o CNPJ da empresa que está vendendo essas “chaves originais”, e a sua mensagem é imediatamente apagada! Como o Mercado Livre está se lixando para as leis brasileiras e aceita tranquilamente a ação desses golpistas, uma simples pergunta sobre a validade legal da “chave original” transforma-se em algo proibido. Mais óbvio, impossível. Alguns "vendedores" merecem um prêmio de criatividade ao disfarçar ao máximo a venda de chaves ilegais, pois ele é apenas "um revendedor autônomo que vende licença original de baixo custo sem nota fiscal" Se o Windows 10 Home é vendido pela Loja da Microsoft por R$ 560 e o Windows 10 Pro por R$ 810, você realmente acredita que vendedores desconhecidos da internet e do Mercado Livre estão vendendo legalmente o mesmo software por menos de um décimo do preço?!? Tudo que eles anunciam é basicamente uma grande mentira. Esses "vendedores" são oportunistas que obtiveram chaves ilegais e revendem elas como se fossem originais - sendo que em muitos casos eles até "emitem nota fiscal" cuja validade é a mesma de uma nota de três reais. Comprar essas chaves com nota fiscal achando que elas são legítimas faz tanto sentido quanto comprar um carro roubado com "nota fiscal" pelo bandido! O fato de ter uma nota fiscal não significa em nada que o software foi comprado legalmente, pois a empresa que emitiu a nota fiscal pode preencher o que quiser ali e depois cancelá-la a qualquer momento. As chaves de ativação comercializadas por eles foram obtidas ilegalmente e sua venda é proibida, ou seja, quem comprou essas chaves e ativou o Windows fez isso de maneira ilegal e por isso o Windows continua sendo considerado pirata, pois Windows ativado não é Windows legalizado. Se uma empresa ativar o Windows de seus computadores com essas chaves ilegais e houver alguma auditoria da Microsoft, todos os Windows ativados serão considerados piratas pois eles foram ativados ilegalmente. Isso está claro no Termo de Uso do Windows: "Você estará autorizado a usar esse software somente se estiver corretamente licenciado e o software tiver sido ativado adequadamente com uma chave do produto (Product Key) original ou por outro método autorizado". Como esses "vendedores" da internet vendem licenças de software? Isso é muito simples: basta uma pessoa obter uma ou mais chaves de ativação de uma empresa, órgão governamental ou outros meios citados anteriormente e ele pode se tornar um "vendedor de licenças originais": basta ele abrir uma empresa individual (MEI ou EIRELI), se cadastrar no programa AdWords do Google e no Mercado Livre e começar a "vender" a licença do Windows - inclusive com nota fiscal! E no Google ou Mercado Livre ele pode inventar ser o que quiser: incluindo ser uma revenda autorizada Microsoft ou parceiro Microsoft, para dar mais credibilidade ao golpe da venda de licenças. E se algum potencial cliente perguntar "como a sua empresa vende Windows a preço de banana se ele custa muito mais caro na loja oficial da Microsoft?", ele pode utilizar uma das tradicionais respostas absurdas a essa pergunta: "Nós compramos Windows em volume e pagamos mais barato" - algo absurdo pois a Microsoft não vende Windows "por baciada" como se fosse vender tomates em uma feira livre. Ao vender Windows online com entrega da chave de ativação via e-mail, os parceiros LEGÍTIMOS da Microsoft ganham uma pequena porcentagem. Além disso, como qualquer outro produto existe um preço mínimo de venda - e o Windows 10 que custa R$ 560 jamais poderia ser vendido a R$ 49. "Nós compramos as chaves nos EUA e lá elas são mais baratas" - outra mentira descarada, pois um parceiro Microsoft jamais pode comprar legalmente chaves de ativação em outro país para serem revendidas: ele é obrigado a comprar as licenças das distribuidoras oficiais existentes no próprio país. "Essas chaves são OEM e por isso são mais baratas" - mais uma balela, pois além das chaves de ativação OEM só poderem ser vendidas para computadores novos, o desconto dela é de no máximo 10% sobre o preço da licença normal e jamais custaria um décimo do valor dela. "Nós somos parceiros Microsoft e estamos no site de partner dela" - embora algumas empresas que vendem software pirata constam na lista de "parceiros Microsoft", eu fui informado que isso acontece quando elas compram licenças originais para se tornarem "parceiras" - e assim que o nome delas consta elas constam na lista, elas simplesmente deixam de vender licenças legais para vender apenas licenças ilegais, dando uma falsa sensação de credibilidade ao comprador. O mais curioso é que muitos sites que "vendem" essas licenças são domínios .com ou .net ao invés de ser um domínio nacional .com.br, pois o registro de um domínio nacional exige que o responsável seja identificável com nome, endereço, CPF e CNPJ, enquanto o registro de sites .com ou .net não exigem isso. E isso é ideal para quem pretende se manter anônimo ou se quiser praticar algum crime e "sumir" a qualquer instante sem ser identificado. Para piorar, muitas empresas conhecidas de comércio online utilizam "parceiros" terceirizados que vendem seus produtos na plataforma delas - e muitos desses parceiros são os mesmos que vendem chaves de ativação ilegais na internet. E como eles tentam enganar os internautas, aí estão algumas reclamações de compradores dessas empresa no Reclame Aqui: Comprei na RR Software e recebi a chave de ativação, porém a mesma não funcionava. Eu entrei em contato com a Microsoft que falava que a chave não era para usuário final e sim para instituições de ensino, então eu não ia conseguir usar mesmo, e falaram para eu entrar em contato com o vendedor para receber a chave correta. Tentei contato via email, WhatsApp, telefone, chat do site, e fui ignorado por WhatsApp, o telefone deles não funciona, email não respondem (..). Mais aqui. Funcionou até o dia 20/03/2019 quando começou a aparecer mensagens que o produto não era original. Passei vários e-mails para a Positivo Keys que pedia para eu fazer uns procedimentos no computador os quais desconheço para que servem. Mais aqui. No dia 28 de março de 2019 eu comprei uma licença vitalícia do Office 2016 na KeysDigitais.com. Mandaram o link para o download e eu fiz o download, mas ao clicar no mesmo, não instala: aparece a imagem do Cyberlink. Liguei, tentei o chat e o WhatsApp, mas ninguém responde. A TED foi feita em nome de PJ mas a nota fiscal eletrônica sai em nome de PF do Rio de Janeiro. Mais aqui. Compramos 10 CALs de usuário na Rupave, porém a Microsoft não reconhece as licenças vendidas, Microsoft: "identificamos que ainda que as chaves sejam válidas (Chaves para Estudantes), não deveriam ser distribuídas (comercializadas) da forma como foram, pois as chaves analisadas são oriundas do programa MSDN e, licenças de MSDN são proibidas de comercialização e utilização fora de seu escopo", Logo as chaves são validas mas não podem ser vendidas, então a nota emitida é de prestação de serviço, a empresa só responde por email e já tem a resposta pronta. Mais aqui. Fiz uma compra do pacote Office 2019 na TecnoSHOP através do site Magazine Luíza, sendo que no site dizia que o código q seria enviado eu poderia baixar direto do site da Microsoft, mas o site da Microsoft diz q o código é inválido e a TecnoSHOP queria q eu baixasse o arquivo de um link q me enviaram - só que não comprei para baixar de link e sim do site oficial. Eu pedi para cancelar a compra e fazer o estorno do valor pago, mas respondem sempre a mesma coisa para eu ver o link q foi enviado. Mais aqui. Comprei uma licença do Rupave do Windows 10 no dia 01/03 e quando o técnico foi instalar, deu como licença inválida. Recomendo uma consulta com a Microsoft antes de comprar desta empresa, pois você poderá ficar no prejuízo como eu. A "empresa" tem vários telefones que ninguém atende, principalmente quando você tem um problema para resolver. Mais aqui. Comprei uma licença vitalícia do Office 365 na R&R Softwarestore e não estou conseguindo instalar. Tentei todas as possíveis formas de resolver mas não consigo, sendo que a empresa R&R Softwarestore não esta mais dando suporte nesse caso alegando que é um problema incomum e sempre dizem que vão resolver no dia e não retornam! Mais aqui. Há uns 7 dias efetuei a compra de uma licença de uso do Sistema Operacional Windows 10 da Microsoft no site da Americanas.com. Todos os produtos que usamos em nossos computadores pessoais são licenciados, desde o sistema operacional até o anti-vírus. Hoje fui até a unidade dos correios para retirar minha encomenda e, ao abrir o pacote, o mesmo continha um DVD pirata, visivelmente gravado em casa, um pequeno folheto dizendo "Qualquer dúvida ou problema com o produto NÃO ABRA RECLAMAÇÃO, isso nos prejudica muito!" e uma folha de papel A4 onde encontrei um link para o download do software (Que não é da Microsoft!!!!) e telefones de várias partes do Brasil para fazermos contato. Quem nos entregou o produto foi uma empresa cuja razão social é ConceptFour Teleinformática Com. e Serv. (SÓ LICENÇAS) . Temos conhecimento que agora estas grandes lojas online são grandes portais onde pequenas lojas se cadastram para fornecer seus produtos. Mas também sabemos que isso é lucrativo para ambos os lados. Menos logística para a B2W e mais visibilidade para os pequenos. Mas a visibilidade tem seu preço: A Responsabilidade!!! Mais aqui. Fiz a aquisição de 10 licenças do Windows 7 Pro na ProgramasDigital há um ano atrás e hoje elas perderam a validade. Testei todas e todas elas estavam inválidas. Mais aqui. Eu analisei diversos "parceiros" que vendem Windows e Office nos maiores sites de comércio eletrônico brasileiros, acessando seus sites e detalhes do CNPJ das notas fiscais que eles alegam emitir e fiquei estarrecido ao notar que todos eles estavam vendendo licenças ilegais! Aí vão algumas empresas de comércio eletrônico que vendem chaves ilegais através desses parceiros: Conheça a "sede" de quem vende "licenças originais" na internet Bem, se essas empresas que vendem "licença vitalícia", "licença original com nota fiscal", "chave original" e "chave legítima" são confiáveis, então não custa nada acessar o site da Receita Federal e analisar o CNPJ delas, certo? Ali saberemos o endereço da empresa e também a descrição das atividades econômicas secundárias delas para sabermos se o foco dessa empresa está relacionada com TI e venda de software. Entre as empresas analisadas estão a Positivokeys, Rupave, Computadorespraempresa, JRlicencas, Ibiza Eletro, Spacesoftware, Kabuco, Casadachave, Caymaninformatica, Santorinieletro, Casadosoftware, G2deal, Cybersoftbrasil, RRsoftwarestore, XShopinformática, Sistemcorp, Eletroimport, Kabuco entre muitas outras. O resultado dessa análise foi um VERDADEIRO SHOW DE HORROR para quem leva a sério licenciamento e legalidade no mundo de TI: de endereços fantasmas a casas e edifícios residenciais, a "sede" dessas empresas mostra que a confiabilidade delas na compra de software original com elas é simplesmente ZERO: Mais abaixo estão imagens da sede de diversas empresas que anunciam a venda de "licenças originais" através do Google e no Mercado Livre e a atividade econômica delas, lembrando que pessoas físicas não podem vender licenças de software, e a sede não pode ser endereço residencial. O CNPJ utilizado para consulta é informado na página do site delas. As informações abaixo são públicas e disponíveis no site da Receita Federal, aonde o endereço que consta ali foi pesquisado no Google Maps e as imagens foram postadas abaixo: Infelizmente muitos "vendedores" desaparecem da internet para reaparecerem tempos depois com outras lojas online com nomes diferentes. Alguns exemplos de "vendedores" cujo sites vendiam chaves ilegais e que não existem mais: bitkeys.com.br, keydigitais.com, programasdigital.com.br, rr-informatica.com, rrkeys.com.br, e rrsoftwares.com.br. Licenças do Mercado Livre O Mercado Livre sempre foi o maior centro de pirataria no Brasil, permitindo a venda criminosa de chaves de ativação 24h por dia sem se preocupar com a legalidade do produto vendido ou a existência REAL do vendedor cadastrado. Embora o Mercado Livre tenha uma política clara que proíbe a publicação e venda de produtos que violam as leis de direitos autorais (que é o caso de pirataria de software), na prática não existe nenhuma ação proativa deles para coibir isso: a remoção dos anúncios de cópias piratas dos produtos só é realizada quando o Mercado Livre recebe alguma reclamação do autor, da empresa responsável pelo produto, ABES ou judicialmente. Isso torna-se inviável quando existem mais de 15 MIL anúncios vendendo Windows 10 pirata, conforme você vê abaixo. Curiosamente a imensa maioria dos "vendedores" está no Mato Grosso do Sul (algo que não faz sentido algum): Curiosamente existem milhares de anúncios idênticos de um único "vendedor" (MIMI2367938 de Campo Grande/MS), indicando que é aparentemente simples burlar a plataforma de vendas do Mercado Livre usando um script que cria milhares de anúncios iguais. Além disso, esse "vendedor" informa que emite nota fiscal, mas não existe NENHUMA informação dele disponível, como nome da empresa, endereço ou CNPJ dela. Mais irregular, impossível! Qualquer pessoa com um pouco de bom senso e inteligência sabe que comprar todas as licenças de software vendidas a baixíssimo custo no Mercado Livre são obviamente ilegais, pois quem as vende pode se manter no anonimato - afinal se a Microsoft bloquear a chave de ativação que você comprou, ela desativará seu Windows e você precisará obter uma chave legítima para ativá-lo – e não adianta você reclamar ao vendedor, pois ele já terá sumido do Mercado Livre. Quem trabalha seriamente com software JAMAIS vai vender no Mercado Livre, que é conhecido por ser um site sem nenhuma seriedade ou credibilidade na venda de software. Omais divertido é ver que no próprio Mercado Livre os "vendedores" tentam desacreditar outros "vendedores" utilizando argumentos risíveis. Veja abaixo alguns deles que eu encontrei enquanto eu estava criando esse artigo CONCLUSÃO ÓBVIA: NÃO COMPRE essas chaves "vendidas" ilegalmente, pois você está sendo enganando: seu Windows continuará pirata e ele poderá ser desativado no futuro - e assim que isso acontecer, o site do "vendedor" ficará offline e você precisará comprar uma chave de ativação realmente legítima e original. Como desconfiar de uma loja e qual problema existe ao comprar software pirata? Não é muito difícil identificar uma loja que tenta se passar por "revenda oficial" mas vende chaves ilegais. Algumas pistas: Domínio .com ou .net ao invés de .com.br Enquanto o registro de domínios de fora do Brasil (como .com e .net) não exige nenhuma informação real do responsável, domínios .com.br ao menos exigem CNPJ e CPF do responsável. Sites que vendem software de várias empresas Se um site vende Windows, Office, Adobe, CorelDRAW, antivírus da Kaspersky, Norton, Google Drive e outros, isso indica que o site está "chutando para todos os lados" querendo vender todo tipo de licença - algo que até mesmo grandes distribuidores não conseguem fazer por questão de logística! Sites que vendem software antigo Se a própria Microsoft e sua rede de distribuidores deixaram de vender Office 2013 e Windows 7 por eles terem sido descontinuados há muitos anos, como é possível eles estarem à venda através de vendedores desconhecidos - e a preço de banana?? Quem acredita nisso também deve acreditar que é possível comprar em 2019 um VW Golf 2014 0 Km por um décimo do preço do valor de um VW Golf atual Ausência de CNPJ ou CNPJ de outra empresa O CNPJ permite saber o nome da empresa (ou do responsável), endereço, atividade econômica (um dos exemplos das páginas anteriores mostrou que um site que vende "chaves legítimas" é uma empresa de extração de minerais!), data de abertura, entre outras infos - e com essas informações fica fácil visualizar a sede, saber se ela utiliza um endereço fantasma, etc. Descrição enche-linguiça Sites que descrevem minuciosamente porquê é confiável comprar ali utilizando textos cheios de embromação e informações irrelevantes e dispensáveis fazem isso para tentar eliminar qualquer dúvida do comprador - e esse é um sinal de perigo. As revendas de software não precisam disso pois têm um 0800 à disposição para dúvidas. Informações obviamente incorretas Alguns sites postam informações absurdas como "Nós não temos como cancelar uma compra feita, mas uma vez adquirido um software, você tem a liberdade de fazer com ele o que você quiser - inclusive vender por um preço maior que você pagou para nós. Não existe qualquer problema!" indicando que o site não conhece sequer o funcionamento básico da venda de software e chaves de ativação, pois elas são intransferíveis. Referência a MercadoPago Qualquer referência a MercadoPago (meio de pagamento do Mercado Livre) é um sinal vermelho para quem deseja comprar software original. Uso de plataformas simples como Loja Integrada Muitos sites de venda de "chaves legítimas" utilizam plataformas simples e de baixo custo como o Loja Integrada (que inclusive tem um plano gratuito). Embora essa solução seja OK para vários cenários, esse tipo de plataforma simplesmente não combina com uma empresa que deveria vender chaves legítimas de grandes corporações e dar suporte a elas. Verifique no rodapé do site: Artigos elogiando ou sugerindo acesso a sites que vendem chaves com preço "abaixo do mercado" Você também deve ter muito cuidado com lojas que indicam artigos ou vídeos elogiando-as por vender chaves com preço "abaixo do mercado", pois muitas vezes esses artigos e vídeos são patrocinados (o site ou youtuber é pago para postar e nem sempre eles informam isso) e não se responsabilizam pela compra. Um bom exemplo são os convites para aplicar esse golpe que eu recebo constantemente: "Aqui é a Scarlet da cdkoffers.com que é uma loja online que vende chaves de ativação para games e software, e queremos patrocinar um post no seu site baboo.com.br. Podemos fazer isso? Se sim, você pode me enviar uma proposta?" E qual é o problema em utilizar software pirata? A pirataria em si prejudica muito o país - e isso não é conversa-fiada, "aula de moral" nem demagogia: 1. Parte da receita provinda das vendas legais de um software aumenta o faturamento da empresa que desenvolveu-o, e essa venda gera impostos que ajudam a construir escolas, hospitais e estradas - tanto que em 2004 (15 anos atrás!) a Microsoft Brasil já pagava anualmente mais de R$ 1 BILHÃO em impostos. A pirataria só dá lucro para os criminosos envolvidos. 2. Na prática a pirataria tira o incentivo da empresa em baixar o preço do produto - e isso não se aplica somente a software. Dois exemplos REAIS disso: há uns anos eu conversei com um executivo de uma TV a cabo que me disse que a mensalidade dos pagantes seria muito mais barata se houvessem mais assinantes, mas isso não acontece por causa da pirataria dos produtos chineses que "roubam" o sinal, causando um círculo vicioso. O mesmo acontece com seguro de carros, quando eu conversei com uma executiva dessa área que me disse que mais de 30% do valor pago pelo segurado é usado para pagar prejuízos causados por golpistas. A conclusão é que quanto mais pirataria e roubo, mais caro os produtos e serviços se tornam. Isso acontece com a Microsoft, Adobe, Netflix e muitas outras empresas digitais: qual incentivo elas têm de baixar o valor dos serviços ou produtos, para ganharem mais com o aumento de clientes, se esse aumento não acontece por causa da pirataria 3. O uso de cracks e ativadores são uma das principais causas de problema de estabilidade e segurança no Windows, pois além deles alterarem o funcionamento correto dos arquivos do sistema operacional, normalmente eles incluem malwares que não são detectados pelos antivírus. Além disso, eles instalam um Serviço que pode facilmente baixar da internet e executar um arquivo sem o conhecimento do usuário - e não é à toa que os computadores dos usuários de software pirata (principalmente gamers) são os que sempre têm algum problema de instabilidade ou tela azul. Por que será? BABOO PRO 4. No caso de empresas os problemas são MUITO mais graves, pois a auditoria da Microsoft analisa a legalidade das chaves usadas na ativação, uma vez que Windows ativado não é Windows legalizado - e ao comprovar a ativação por chaves ilegais, a multa é enorme, chegando a 3 mil vezes o valor de cada cópia pirata! E não pense que a NOTA FISCAL emitida pelo "vendedor" vale alguma coisa, pois ela não tem nenhum valor legal: essa situação é a mesma de você utilizar um carro roubado, e quando a Polícia Rodoviária parar você e te informar que seu carro é roubado, você mostra para eles a nota fiscal emitida pelo ladrão achando que aquilo tem alguma utilidade Um detalhe importante é que empresa que utiliza software pirata pode ter sérios problemas com a justiça, pois a Microsoft tem dezenas de parceiros que ajudam a fazer o levantamento das licenças utilizadas - e esses parceiros contam com um departamento jurídico bastante exigente e atuante. Assim que a pirataria é comprovada na empresa, esta precisa seguir rigorosamente a orientação do departamento jurídico do parceiro ou da própria Microsoft, que dará um prazo (relativamente curto) para a empresa efetuar a única tarefa que impedirá um processo judicial: a compra do software original. Acredite em mim: não vale a pena você ou a sua empresas passar por isso! Além do stress, do alto custo advocatício e da certeza que o responsável pela compra de software ilegal será demitido, o não-cumprimento das orientações vai gerar uma multa altíssima à empresa. A Universidade Cândido Mendes é um bom exemplo disso, aonde seu prédio precisou ser leiloado para quitar uma dívida milionária com a Microsoft por causa do uso de Windows e Office pirata :( Você REALMENTE acha que a economia de algumas centenas ou milhares de reais justifica isso tudo?? Nem eu. Na próxima página você saberá onde comprar software REALMENTE original e poupar muito stress e dor de cabeça (e eventualmente o seu emprego). Então aonde comprar software original? Agora que você sabe que basicamente todas as chaves de ativação vendidas na internet são falsas, fica a dúvida? AONDE comprar chaves REALMENTE originais e legítimas? A resposta disso é óbvia: o ideal é comprar SEMPRE diretamente do site do desenvolvedor (Microsoft, Adobe, Corel..) pois além da garantia dela serem legítimas, se algum dia houver algum problema na reativação do software, você resolverá isso rapidamente diretamente com o suporte da empresa, sem recorrer a qualquer intermediário que tenha vendido a chave para você. Embora o preço possa ser um pouco mais alto, ele vale cada centavo por você ter certeza de estar comprando uma chave original que não vai te dar problemas ou dores de cabeça no futuro. Além do site do desenvolvedor, existem empresas sérias e confiáveis que trabalham há muitos anos (ou décadas) vendendo software e licenciamento, como a Brasoftware, a Officer, SND, Ingram Micro e outros listados aqui. Eu não indico a compra através dos grandes sites de e-commerce pois, como eu mostrei anteriormente, eles utilizam "parceiros" ao invés de venderem eles mesmos - e isso significa que o software dificilmente é original.
-

Windows x Linux: conheça os mitos e lendas nessa discussão
tópico respondeu ao Baboo de Baboo em Conteúdo ESSENCIAL para dominar o Windows
IMPORTANTE O artigo acima tem mais de 120 LINKS comprovando argumentos e fatos reais postados. Discussões sobre esse artigo são bem-vindas mas devem ser civilizadas e sempre que possível conter links com informações idôneas que corroborem as informações e argumentos postados - afinal nenhuma discussão é produtiva se tiver por base apenas "achismos" -

Windows x Linux: conheça os mitos e lendas nessa discussão
um tópico no fórum postou Baboo Conteúdo ESSENCIAL para dominar o Windows
Windows x Linux Atualizações de 2023: Atualização dos links que não funcionavam Remoção de termos considerados ofensivos Atualizações de 2021: Adição do uso do Windows pela SpaceX e Blue Origin Adição sobre uso do Linux em computadores lentos e antigos Atualizações de 2020: RedHat informa sobre a necessidade de uso de antivírus no Linux Windows não precisa ser comprado, pois já vem em computadores e notebooks Linux também vem pré-instalado em computadores e notebooks, acabando com o argumento de "venda casada" com Windows Desde os anos 90 eu tenho discutido Windows x Linux com defensores do Software Livre, pois eles são extremamente críticos ao Windows e eu considero importante conhecer a linha de raciocínio e argumentos que eles utilizam ao criticar o sistema operacional em que eu sou especialista. Naquela época eles já acreditavam em argumentos que justificariam o uso do Linux ao invés do Windows no desktop. E hoje em dia, mais de duas décadas depois, o uso do Linux continua irrelevante no desktop com um market share eternamente estagnado - e isso pode ser explicado com bastante facilidade. Por que um sistema operacional gratuito falhou em substituir o Windows e porquê isso não mudará no futuro? Quais argumentos fantasiosos os defensores do Linux utilizam para defender esse sistema operacional e/ou criticar o Windows? Por que qualquer discussão Windows x Linux no desktop é tecnicamente inútil? É importante ressaltar que as informações postadas neste artigo não são meras OPINIÕES minhas: elas são FATOS REAIS COM PROVAS E MAIS DE 120 LINKS IDÔNEOS que garantem a veracidade e credibilidade delas. Esse artigo reúne informações de centenas de horas dedicadas nos últimos anos em discussões Windows x Linux no meu site, no fórum e na área de comentário dos vídeos do meu canal do YouTube. Eu pretendo que esse artigo seja uma referência na internet brasileira a todos usuários interessados SERIAMENTE na questão Windows x Linux que acontece no MUNDO REAL fora do ambiente demagógico e fantasioso de sites pró-Linux e pró-Software Livre. As páginas deste artigo servem como repositório de informações reais e atualizadas com links idôneos (Linux Foundation, Oracle, RedHat...) que dão total credibilidade às informações postadas, contradizendo com EXEMPLOS E FATOS REAIS muitas informações incorretas disseminadas por defensores do Linux e sites de Software Livre. O que é Linux e por que ele falhou em substituir o Windows? Linux é um sistema operacional e também um kernel. Embora muitos linuxers (defensores do Linux e Software Livre que adoram criticar o Windows) defendam que "Linux não é um sistema operacional, é um kernel", a própria Linux Foundation contradiz isso informando que "Just like Windows XP, Windows 7, Windows 8, and Mac OS X, Linux is an operating system" ("Assim como o Windows XP, o Windows 7, o Windows 8 e o Mac OS X, o Linux é um sistema operacional"). Linux é um sistema operacional gratuito e modular que pode ser facilmente adaptado para ser utilizado em praticamente todo tipo de dispositivo e equipamento (carros, geladeiras, computadores, servidores, TVs, brinquedos, satélites, etc.), sendo também o nome utilizado para definir o kernel ("cérebro") dele. E como qualquer sistema operacional, o Linux também tem seus nichos: Supercomputadores, que são basicamente uma calculadora gigante cuja função deles é realizar cálculos matemáticos a uma velocidade altíssima, sendo que um dos supercomputadores mais rápidos do mundo é o chinês Sunway TaihuLight que tem nada menos que 10.649.600 cores. Roteadores, que distribuem e compartilham a conexão de internet e rede local NAS (Network Attached Storage), que são primariamente dispositivos de armazenamento, mas que também podem funcionar como servidor Computadores com hardware muito antigo e limitado como computadores e notebooks com processadores com um core e 1 GB RAM ou menos, pois esse hardware não atinge os requisitos mínimos para uso das versões atuais do Windows Servidores de CDN (Content Delivery Network), que cacheiam páginas de sites para agilizar o seu carregamento Servidores de infraestrutura - inclusive da própria internet, aonde UNIX também é muito utilizado Dispositivos IoT (Internet das Coisas), entre outros. Para o usuário comum, o Linux pode ser instalado em computadores, sendo que existem várias distribuições (distros) dele: Ubuntu, Mint, SUSE, Debian, etc. Como o código-fonte do Linux é aberto e pode ser baixado e alterado, na prática qualquer um com bons conhecimentos em programação pode criar a sua própria distro e distribui-la gratuitamente para quem quiser usá-la. Embora um sistema operacional gratuito com código aberto que pode ser aprimorado e instalado em todo tipo de computador pareça ser a "receita do sucesso", no mundo real isso não acontece. Saiba os motivos nas próximas páginas. Por que um sistema operacional gratuito falhou em substituir o Windows? Windows x Linux: como um sistema operacional gratuito que pode ser instalado em qualquer computador tem sido um fracasso descomunal no desktop? Isso acontece por vários motivos: 1. Linux é um sistema operacional, enquanto Windows é uma SOLUÇÃO O maior problema do Linux é que embora um sistema operacional gratuito seja algo comercialmente vantajoso, o usuário não está interessado no sistema operacional em si, mas sim nos programas e aplicativos que ele pode executar ali - afinal não adianta nada ter um sistema operacional gratuito se o usuário não pode rodar ali o que ele precisa. E como o Linux não permite a execução de programas do Windows, o usuário é obrigado a utilizar aplicações que fazem MENOS do que aquelas que ele está acostumado a usar no Windows. Na prática o usuário migrará para algo PIOR do que ele está acostumado a usar no Windows sem ter nenhum benefício REAL ao fazer isso. E poucos se dispõem a fazer isso. Embora existam gambiarras que permitam executar alguns programas Windows no Linux, elas são apenas isso: gambiarras - algo que usuários do Windows nunca precisaram fazer. Linux x Windows: enquanto o Linux é um sistema operacional, o Windows é uma SOLUÇÃO para o usuário por fornecer os programas que estes gostam, querem e PRECISAM utilizar. No Windows o usuário pode instalar e usar todos os programas que ele quiser, e é por esse motivo que mesmo em 2023 milhares de pessoas e empresas preferem continuar usando um Windows de 2009 (Windows 7) do que qualquer distro Linux de 2023. 2. Sistema operacional gratuito não significa que seja atraente para o usuário A vantagem do Linux ser gratuito torna-se irrelevante se não existir algum benefício ou vantagem usuários de outros sistemas operacionais querer usá-lo - e a melhor prova de que o preço do sistema operacional não influencia a escolha do usuário é o macOS. Linux x Windows: o macOS conseguiu em cinco anos tudo que o Linux não conseguiu em mais de duas décadas: ser um concorrente real do Windows no desktop. Enquanto o Linux é gratuito e pode ser instalado em qualquer computador (principalmente nos antigos), o macOS conseguiu atrair em cinco anos o triplo de usuários do Linux, sendo que o macOS funciona apenas no (caríssimo) hardware da Apple. Para piorar, é perfeitamente possível rodar o Linux em hardware da Apple, mas os usuários não fazem isso. Por que será? Isso acontece pois ao contrário do Linux, o macOS traz benefícios ao usuário - seja pelos programas disponíveis ou pelos atrativos da integração dos produtos e software da Apple. E qual é o benefício de um usuário abandonar o Windows ou macOS e usar Linux? Aparentemente nenhum. Até mesmo um dos criadores do GNOME comentou há alguns anos que o Linux no desktop está morto pois os desenvolvedores pararam de perder tempo com o Linux e migraram para o MacOS X aonde eles têm visibilidade e lucro. Além disso, ele listou que nenhum desenvolvedor está interessado em resolver problemas de compatibilidade com versões anteriores e incompatibilidade entre distros. 3. Estratégia inexistente Windows x Linux: como cada distro Linux é independente das demais, nunca existiu uma estratégia unificada para tornar o Linux um concorrente real do Windows no desktop. Para piorar, algumas distros tentam se parecer com o Windows para atrair o usuário e "diminuir o impacto" no uso de um novo sistema operacional, embora o problema fundamental do Linux não seja resolvido: o usuário comum não precisa do Linux para absolutamente nada. O fracasso do Linux não é uma questão técnica, mas sim mercadológica. Quando o Linux entrou no nicho de desktop, haviam três desvantagens que ele nunca superou: 1. Já havia uma ou mais empresas dominando largamente o mercado: Microsoft 2. A imensa maioria dos usuários estava satisfeito com a solução existente no mercado (Windows) 3. Os desenvolvedores de Windows não se interessaram em migrar ou criar soluções para o Linux O resultado não poderia ser outro: fracasso total. Curiosamente isso também aconteceu com a Microsoft quando ela entrou no nicho de dispositivos móveis com o Windows Phone: 1. Já havia uma ou mais empresas dominando largamente o mercado: Google e Apple 2. A imensa maioria dos usuários estava satisfeito com a solução existente no mercado (Android e iOS) 3. Os desenvolvedores de Windows não se interessaram em migrar ou criar soluções para o Windows Phone O resultado não poderia ser outro... Windows x Linux: a grande diferença entre o Linux e a Microsoft é que enquanto as distros Linux continuam lançando novas versões "mais do mesmo" sem nenhuma mudança de estratégia, a Microsoft resolveu "recomeçar do zero" nesse nicho ao dar fim aos seus smartphone e ao Windows Phone, se focando em um Windows 10 que funcionará em ARM e criando uma opção para converter rapidamente apps iOS para Windows. Embora o foco da Microsoft tenha mudado radicalmente nos últimos anos por causa da visão que o CEO Satya Nadella tem sobre o futuro da empresa (Nuvem e Inteligência Artificial ao invés de Windows e mercado móvel), ela também implementou uma curiosa estratégia para ajudar desenvolvedores Linux a continuar utilizando Windows ao incluir uma distro Linux dentro do próprio Windows: WSL (Windows Subsystem for Linux). Isso tudo permite concluir que o fracasso do Linux no desktop é bastante simples de ser compreendido. Esse fracasso não mudará se a estratégia das distros continuar a mesma - e é exatamente isso que continua ocorrendo: o mundo Linux continua sem NENHUMA estratégia que torne justificável para o usuário comum de Windows migrar para ele. Hackers adoram usar Linux, sendo que até mesmo o site HackADay publicou um artigo sobre o problema da adoção do Linux, onde uma frase pode resumir o assunto: "Imagine if there were hundreds of different versions of macOS that all Apple users had to learn about and then decide which one was the best for their needs. Instead, Apple maintained its unity and is all the better for it, from a user’s point-of-view." ou "Imagine se houvesse centenas de versões diferentes do macOS que todos os usuários da Apple tivessem que conhecer e decidir qual era a melhor para suas necessidades. Em vez disso, a Apple manteve sua unidade e é melhor para ela, do ponto de vista do usuário." 4. Pirataria A alta pirataria do Windows poderia (teoricamente) beneficiar a migração para um sistema operacional gratuito, mas isso não acontece por três motivos: 1. Usuários de Windows preferem usar uma cópia pirata desse sistema operacional ao invés de usar Linux, pois eles precisam usar um sistema operacional que seja uma SOLUÇÃO para eles, conforme eu detalhei acima. 2. Windows é muito resiliente e eficiente: uma versão antiga dele pode ser utilizada por muitos anos sem necessidade de atualizar para uma versão mais recente, tornando a pirataria desnecessária 3. Desde 2015 o Windows 10 continua sendo totalmente gratuito para usuários de Windows 7 e Windows 8.x, acontecendo o mesmo com Windows 11 (que também é gratuito para usuários do Windows 10), colocando o "último prego no caixão" do argumento da pirataria ser um motivo para adoção do Linux. Some-se a isso o fato que a imensa maioria dos computadores e notebooks à venda no mercado já vem com Windows pré-instalado, tornando desnecessário a aquisição dele. Embora existam diversos modelos que vêm com Linux pré-instalado, acabando com o mito de "venda casada" de computadores com Windows, eles são focados em um nicho específico: usuários e desenvolvedores que precisam utilizar especificamente esse sistema operacional. Alguns alegam que "Windows é caro para as empresas", quando uma conta básica de matemática levando em conta o fator humano contraria isso de maneira simples: se uma empresa precisa comprar licenças do Windows (algo desnecessário pois ele vem pré-instalado nos computadores e notebooks), ela gastará cerca de R$ 1.200 por computador (venda em volume acima de 5 licenças), ou seja, 10 licenças custam cerca de R$ 12 mil, sendo que elas serão utilizadas por muitos anos. Enquanto isso, a "Dona Maria do cafezinho" (copeira) ou a "Dona Maria da limpeza" (auxiliar de limpeza) que ganha mil reais por mês custa para a empresa cerca de R$ 28 mil por ano (com impostos & afins). A conclusão óbvia é que o custo do Windows para uma empresa é irrisório diante de todos os custos fixos dela. Além disso, eu acho curioso quando eu leio que "a Microsoft não impede a pirataria do Windows para evitar que os usuários migrem para Linux" ou "se todos usuários domésticos migrassem para o Linux, a Microsoft teria um prejuízo imenso", pois esses argumentos são resultado de um raciocínio bastante simplista sobre esse tema. A Microsoft deixa de faturar alguns BILHÕES de dólares todos os anos por causa da pirataria (principalmente corporativa), e ela tenta evitar isso com as chaves de ativação, algumas proteções internas e updates, mas na prática é impossível impedir a pirataria. Até hoje NENHUM software conseguiu isso - e sinceramente eu duvido que algum consiga. Qualquer empresa que crie uma solução antipirataria perfeita ou inviolável, principalmente para o mercado gamer, ficará BILIONÁRIA licenciando-a. Há poucos anos a Denuvo desenvolveu uma solução bastante eficiente e criativa para proteção de games (que protege a proteção DRM dos games), mas em pouco tempo ela também foi burlada. Analisando racionalmente, se a Microsoft não se preocupasse com pirataria e/ou fosse conivente com ela, isso causaria sérios problemas de credibilidade com seus acionistas, pois eles deixariam de investir em uma empresa irresponsável que aceita deixar de faturar bilhões sem ter nada em troca, e também criaria sérios problemas com seus principais clientes pois eles deixariam de investir em licenças, causando graves prejuízos financeiros. A pirataria do Windows diminuirá no futuro por causa da ativação do Windows 10 e Windows 11 atrelada ao hardware: assim que o Windows 10 ou Windows 11 é ativado em um computador, você pode reinstalá-lo quantas vezes quiser, pois a Microsoft sabe que esse hardware já teve Windows 10 ou Windows 11 original instalado nele. Além disso, é possível atrelar uma conta Microsoft (@hotmail ou @outlook), ativando o Windows automaticamente quando você fizer login nessa conta. Você sabia que de cada MIL Windows vendidos, apenas QUATRO são comprados por usuários domésticos? Nada menos que 99,6% das vendas de licenças do Windows são efetuadas para o mercado corporativo e fabricantes de computadores (OEM) - e não para o usuário final. Outro fator importante é que o Windows se vende sozinho sem necessidade de marketing ou convencimento do comprador, e por esse motivo não faz o menor sentido alegar que a Microsoft esteja preocupada com o Linux no desktop. Quem alega que "a Microsoft não impede a pirataria do Windows para evitar que os usuários migrem para Linux" tem uma visão completamente errada pois não conhece essa questão a fundo. Windows x Linux: usuários domésticos não migram para Linux porque eles não querem e nem precisam do Linux. Simples assim. Se você tem interesse REAL em detalhes sobre o fracasso do Linux no desktop, eu sugiro ler este longo artigo escrito por um especialista em Linux que foi escrito por um desenvolvedor especializado em Linux detalhando dezenas de problemas e limitações do Linux no desktop. Esse artigo foi originalmente escrito em 2015 e tem sido atualizado continuamente (2023). Leia também as centenas de comentários (muitos deles de outros profissionais de Linux e desenvolvedores) pois muitos deles são excelentes. 5. Usabilidade e compatibilidade Por muitos anos os linuxers repetem os mesmos argumentos sobre usuários Windows que não querem migrar para Linux: eles são preguiçosos, são "limitados", não querem "aprender algo novo", não têm "mente aberta", não querem "ser livres" e outros termos similares. O que os linuxers não compreendem é que o usuário já encontrou um sistema operacional que é a SOLUÇÃO IDEAL para eles - e ele se chama Windows. Esse sistema operacional permite a instalação de todos os programas que o usuário gosta, precisa e quer usar, ele também permite a instalação de qualquer hardware ou periférico do mercado, além de ser simples de configurar e utilizar. No mundo real o usuário de Windows não precisa do Linux para nada - e por isso ele não tem nenhum interesse. Ninguém em sã consciência troca algo que funciona perfeitamente (mesmo que não seja perfeito) por um produto concorrente que oferece muito menos opções de programas, que exige uma adaptação para ele "aprender algo novo", e que tem seus próprios problemas e limitações. Quem aceita isso faz unicamente por ideologia, e não por necessidade, e por isso linuxers perdem tempo ao tentar catequizar usuários de Windows. A realidade é que 99,9999% dos usuários de Windows não têm nenhuma vontade de desperdiçar horas instalando, configurando e aprendendo a usar um novo sistema operacional: eles querem ligar o computador de manhã, usar os programas que precisam, e desligar o computador no final do dia. Na prática poucos usuários têm interesse ou tempo para aprender qualquer "novidade" que não o ajude a trabalhar melhor ou mais rápido, pois para eles o Windows e suas aplicações são apenas FERRAMENTAS do dia-a-dia - e não produtos para serem endeusados ou defendidos pela sua ideologia. Se a mudança do menu do Office na década passada ou a eliminação do botão Iniciar no Windows 8 há alguns anos foram mudanças que geraram fortes críticas dos usuários, imagine se eles mudassem de sistema operacional! Empresas querem que seus funcionários trabalhem de maneira simples, rápida e eficiente no dia-a-dia - e o Windows é imbatível nisso. Para piorar, nem os gamers escapam da catequese dos linuxers - mesmo sabendo que quase nenhum gamer tem interesse em usá-lo: a Steam reúne mais de 120 milhões de gamers, e a quantidade de usuários de Linux desse nicho é desprezível (menos de 1,5%). Embora novas tecnologias e soluções continuam sendo desenvolvidas para aprimorar o desempenho e qualidade dos jogos no Linux (Vulkan, Proton, etc.), elas podem demorar vários anos até estarem maduras e estáveis. Enquanto usuários de Linux esperam, usuários de Windows jogam. Em 2006 o governo criou o "Computador para Todos", um programa para facilitar a compra de computadores pelas classes C e D que obrigou o uso de software livre nele. O resultado de "enfiar goela abaixo" o Linux para "promover a inclusão digital" sem levar em consideração a sua usabilidade foi instantâneo: em menos de um mês, 73% dos compradores trocaram o Linux pelo Windows, incentivando a pirataria. Nos últimos anos eu prestei consultoria em várias empresas que decidiram cortar custos testando Linux e OpenOffice/LibreOffice em alguns computadores, e o resultado delas foi o mesmo: em poucas semanas elas voltaram ao Windows e Office. O motivo foi o mesmo: usabilidade dos aplicativos, pois usando Linux elas foram obrigadas a substituir os programas que elas sempre usaram no Windows por outros "similares". O resultado isso foram dezenas de horas perdidas corrigindo ou adaptando arquivos prontos para eles ficarem iguais no "programa similar" do Linux - algo que também acontecia quando esses arquivos eram enviados para clientes, fornecedores ou quando o funcionário salva o arquivo na nuvem para continuar a trabalhar nele de outro computador. Quando uma empresa de advocacia utilizava um estagiário apenas para "verificar se os documentos estavam corretos", isso mostrou o alto custo da falta de usabilidade/compatibilidade, inviabilizando o uso desses "programas similares". Entre os exemplos estão o Word, Excel, PowerPoint, AutoCAD, Vectorworks, Photoshop, entre outros. No Brasil a Caixa Econômica Federal era considerada um dos grandes exemplos de uso do Linux e Software Livre, mas em 2012 ela publicou uma nota informando que "os resultados não foram satisfatórios" e ela optou por voltar a utilizar Windows e Office. Windows x Linux: em 2003 a cidade de Munique, na Alemanha, decidiu migrar 14 mil computadores do governo de Windows (NT 4 naquela época) para Linux, visando reduzir custos de licenças do Windows ao mesmo tempo que diminuiria a "dependência" da Microsoft, sendo que cerca de 3 mil computadores continuaram com Windows. O resultado não poderia ser diferente: a incompatibilidade de arquivos entre os programas utilizados (pois enquanto Munique usava LibreOffice, as demais cidades e o governo alemão usavam Word e Excel) e altos custos inerentes a qualquer migração em alta escala selaram o sucesso da migração. Esse projeto teve várias dificuldades técnicas, demorou muitos anos para iniciar, e em 2013 uma empresa de consultoria terceirizada já havia relatado a insatisfação dos usuários pelo uso de software "ruim" que não era confiável e que também tinha problemas de usabilidade. E em 2014 essa questão do alto custo já era preocupante. Some a isso o fato de o software disponível para o setor público alemão existir somente em Windows, e o resultado não poderia ser outro: em 2017 Munique decidiu que os 29 mil computadores serão migrados para Windows 10 e Office. A conclusão é que o custo da migração de um sistema operacional para outro (qualquer um que seja) pode ser muito alto por exigir investimento em suporte, treinamento, migração de aplicações, banco de dados, etc., que muitas vezes essa migração torna-se proibitiva ao se levar em conta apenas o custo das licenças. Por fim, alguns citam vários problemas e bugs causados pelas atualizações do Windows, que é algo real, mas que não é exclusividade do Windows. Atualizações problemáticas ocorrem em diversos programas e sistemas operacionais - incluindo Ubuntu, macOS e outros, - sendo que em 2017 uma atualização do Linux fazia com que notebooks com esse sistema operacional não bootassem mais, acontecendo o mesmo com o macOS. Na prática jamais existirá um sistema operacional sem bugs. A seguir você tem a lista dos argumentos mais comuns que linuxers utilizam há anos para defender o Linux e/ou criticar o Windows. Linux NÃO É mais seguro do que Windows A realidade é simples: não existe nenhum sistema operacional 100% seguro e nunca existirá: nem Windows, nem Linux, nem macOS, nem UNIX, nem qualquer outro. Quem argumenta que um sistema operacional é mais seguro do que outro (como Linux x Windows) erra ao fazer isso por ignorar algumas informações básicas: Windows x Linux: Windows é inseguro? Quando algum linuxer alega que "Linux é mais seguro do que Windows", ele está apenas repetindo (sem questionar) um conceito antigo e ultrapassado das décadas passadas, quando Windows NT, Windows XP, Windows 2000 ou Windows 2003 eram as versões mais novas do Windows - e essas versões realmente deixavam a desejar em relação a segurança. Aquela época primitiva da segurança online mostrou para a Microsoft que ela precisava melhorar MUITO a segurança do Windows - principalmente depois do Melissa (1999), ILOVEYOU (2000), Code Red, Nimda e Klez (2001), SQL Slammer (2003), Sasser e MyDoom (2004) e Conficker (2008). Como 2001 foi um péssimo ano em relação a segurança digital do Windows, no início de 2002 Bill Gates criou o Trustworthy Computing (TwC), uma iniciativa para aumentar a segurança dos produtos criados pela Microsoft. Essa decisão foi tão importante que a Microsoft pausou por dois meses o desenvolvimento de todos os softwares (incluindo o Windows Server 2003) para os engenheiros e programadores se focarem exclusivamente na segurança deles. Desde então a Microsoft implementou dezenas de funcionalidades relacionadas à segurança digital no Windows, além de lançar correções mensais que tornaram o Windows cada vez mais seguro - e o Windows 10 lançado em 2015 comprova o ótimo resultado disso. O único malware que causou sérios problemas nos últimos anos, o ransomware WannaCry, não causou nenhum dano ao Windows 10 - inclusive a vulnerabilidade que ele se aproveitava já havia sido corrigida e disponibilizada meses antes para todos os Windows a partir do Windows Vista (lançado em 2006) - e o resultado é que somente usuários de Windows XP e usuários que estavam com o Windows desatualizado foram infectados. Infelizmente quando linuxers pensam sobre a segurança digital, eles acham que Windows 10 é o Windows XP - e por isso eles postam tantas informações incorretas sobre esse assunto. Para piorar, eles consideram que a segurança do Windows está restrita à instalação "default" (instalação padrão do sistema operacional) utilizada por centenas de milhões de usuários, sem saber que o Windows pode ser configurado para ser muito mais restrito e seguro - embora poucos fazem isso. O resultado é que qualquer problema de segurança que não causaria nenhum problema em um Windows corretamente configurado causa sérios problemas no Windows com instalação "default". Quem REALMENTE entende a fundo sobre Windows e Segurança Digital sabe como configurar o Windows para deixá-lo muito mais seguro ("hardening Windows"), e por isso grandes empresas e corporações raramente têm problemas graves de segurança nas suas estações Windows, uma vez que ali estão profissionais QUALIFICADOS para evitar que isso aconteça. Some a isso o fato de o Windows ser muito mais visado em ataques digitais por ele liderar o nicho de desktop (algo que também acontece com o Android no mundo dos smartphones), além do total descaso e desinteresse dos usuários comuns sobre segurança digital, e o resultado não poderia ser outro: a clara percepção que o Windows parece ser inseguro. Lamentavelmente os internautas "aprendem" a tornar o Windows inseguro ao assistir vídeos de youtubers que na realidade são meros usuários de Windows sem NENHUMA qualificação ou conhecimento avançado nesse sistema operacional, onde eles sugerem desabilitar o Windows Update - que é algo pavorosamente errado, pois ele atualiza o sistema operacional tornando-o mais seguro. Além disso eles incentivam o uso de programas inúteis ou dispensáveis que podem causar problemas (instalação essa que seria bloqueada pelo antivírus, mas o Windows não impede de o usuário fazer isso se ele quiser), além de ignorarem regras básicas de segurança digital que valem para qualquer sistema operacional (evitar clicar em links suspeitos, por exemplo) - e quanto o usuário sofre algum problema com isso, o culpado é o Windows por ser "inseguro". Pensando de maneira racional: Todas as empresas Fortune 100 utilizam Windows (incluindo a Apple, pois sem Windows ela jamais poderia desenvolver e testar as versões do QuickTime e iTunes para esse sistema operacional e ela também não poderia produzir seus computadores) Mais de 95% das empresas Fortune 500 utilizam Azure (plataforma na nuvem que utiliza mais de 100 datacenters e milhões de servidores com hosts rodando Windows) Praticamente todos os bancos do planeta utilizam Windows Órgãos governamentais de todos os países utilizam Windows - incluindo a China, que tem uma edição do Windows 10 específica para eles A conclusão disso tudo é que profissionais de TI altamente qualificados de corporações do mundo todos já concluíram que Windows tem estabilidade e segurança para ser utilizado em larga escala, e alegar indiscriminadamente que "Windows é menos seguro que Linux" denota apenas uma crença cega ou falta de informação. E mais: todas essas corporações e bancos sempre tiveram capacidade técnica e verba para substituir Windows por Linux, principalmente por questão de segurança, mas elas nunca fizeram. Porque será? Windows x Linux: Linux é seguro? Conforme eu escrevi acima, quando algum linuxer alega que "Linux é mais seguro do que Windows", ele está apenas repetindo sem questionar um conceito antigo e ultrapassado das décadas passadas. Eu não os culpo por isso pois eu sei que eles aprenderam em sites pró-Linux e pró-Software Livre recheados de "ativistas de teclado", que são aqueles internautas que defendem suas ideologias e crenças na internet sem saber que no mundo real a realidade é totalmente diferente. O fato mais importante é que existe uma IMENSA DIFERENÇA entre o Linux enaltecido dos sites, blogs e fóruns focados nesse sistema operacional, e o Linux verdadeiro usado no MUNDO REAL longe do propagandismo, marketing e ideologias - e é aí que os argumentos sobre a "segurança" do Linux caem por terra. Alguns exemplos interessantes: Enquanto muitos defendem que Linux é seguro, no mundo real centenas de sites sob Linux são hackeados diariamente pois não existe nenhum sistema operacional 100% seguro e nunca existirá: nem Windows, nem Linux, nem macOS, nem UNIX, nem qualquer outro. O pior é que defensores do Linux e Software Livre repetem há décadas que "Linux é seguro", dando a falsa impressão que basta instalá-lo e você nunca terá problemas de segurança. Mas existe uma IMENSA diferença entre o que esses defensores alegam e o que acontece no mundo real, longe dos sites, blogs e fóruns. É justamente essa crença absurda de "Linux seguro" que fez o kernel.org (principal site que distribui o código-fonte do kernel do Linux e que é gerenciado pela própria Linux Foundation) ser miseravelmente hackeado em 2011, aonde o principal administrador, John Hawley (Warthog9) informou no pastebin que um trojan foi encontrado em dois servidores, e três outros também poderiam estar infectados. O pior nem foi o fato de o hacker ter instalado ali o rootkit Phalanx, além do trojan Ebury (que infecta servidores Linux, FreeBSD e Solaris) em vários outros servidores da mesma rede, mas sim que durante 17 dias ninguém percebeu *absolutamente nada* ali e o site linux.org ficou fora do ar por mais de um mês por causa disso! Para completar essa destruição, algumas semanas após esse problema o próprio site da Linux Foundation e Linux.com foram invadidos, aonde a Linux Foundation informou que "provavelmente" isso tenha sido reflexo da invasão do kernel.org, informando os usuários para alterar suas senhas e chaves de criptografia pois elas foram comprometidas. Até hoje muitos criticam a Linux Foundation por não ser transparente, pois até hoje ela não detalhou o que realmente aconteceu com seus servidores. Isso tudo não é exatamente o melhor "cartão de visita" para quem defende a segurança do Linux... O mais curioso é que nada disso teria acontecido se os servidores do kernel.org utilizassem um bom antivírus, pois além do código-fonte do rootkit Phalanx ter sido disponibilizado na web em 2005, em 2008 ele já estava infectando servidores Linux e há muito tempo ele já era detectado por antivírus para Linux - mas certamente os administradores achavam que apenas Windows precisa de antivírus pois "Linux é seguro". Nada melhor que um banho de realidade do mundo real! Por fim, o próprio site da Linux Mint foi invadido e os arquivos ISO dessa distro foram substituídos por outros que continham o malware Tsunami. Isso por si só levantou a importante questão da dificuldade de se manter uma distro Linux como hobby. Além disso, os servidores da RedHat foram hackeados e arquivos do Red Hat Enterprise Linux foram alterados, e também os servidores da Debian foram hackeados. Windows x Linux: isso tudo mostra que no mundo real o Linux está muito longe de ser seguro ou imune a hackers ou malwares. No Linux Security Summit de 2016 os próprios mantenedores do kernel do Linux criticaram a falta de foco em segurança no mundo atual da Internet das Coisas (IoT). Nesse evento, o engenheiro de segurança do Google e o principal responsável pelo projeto de proteção do próprio kernel do Linux, Kees Cook, comentou que um bug de kernel do Linux leva em média TRÊS ANOS para ser corrigido, além de citar problemas de segurança em driver e também o risco de vida que ativistas e dissidentes correm ao serem monitorados através da exploração de vulnerabilidades descobertas por hackers contratados por governos. Além disso, como qualquer outro sistema operacional, o Linux também tem guias mostrando como deixá-lo mais seguro ("hardening"), pois qualquer profissional de TI competente imune a ideologias baratas sabe que todos os sistemas operacionais são vulneráveis - e quanto mais proteção ele tiver, melhor. Em 2020 a própria RedHat publicou em seu site um artigo sobre a necessidade de usar antivírus no Linux "Se você ainda acredita que o Linux não pode ser infectado por malware, pense novamente e instale esses três aplicativos para detectar e evitar problemas" Windows x Linux: Código aberto é mais seguro? Enquanto muitos acreditam que "código aberto é mais seguro" por permitir a sua revisão por qualquer programador competente, no mundo real isso é mito, pois eles contêm muitas falhas e são vulneráveis como qualquer software de código fechado. Entre os melhores exemplos estão: ShellShock, um bug que esteve no Bash por 20 anos e permitia execução remota de código Heartbleed, uma grave vulnerabilidade no OpenSSL que esteva ali por 3 anos cujo problema foi tão grave que colocou em dúvida justamente a segurança do código aberto por ele não ser revisado pela comunidade. Drown, vulnerabilidade no HTTPS Lucky13, ataque que quebra o algoritmo usado pelo OpenSSL e TLS BEAST, outro ataque ao OpenSSL e TLS POODLE, ataque aproveita uma vulnerabilidade no SSL 3.0 GHOST, vulnerabilidade que existia desde 2000 e permitia acesso remoto a um servidor Linux bastando enviar um e-mail(!) Isso sem contar falhas graves no Jenkins, AngularJS, Drupal, Node.js, curl e muitos outros projetos de código aberto. No final de março de 2019 descobriu-se que todas as versões do PuTTY (software de código aberto para acesso remoto) tinham vulnerabilidades que comprometiam a segurança do usuário. Se você ainda acredita que "código aberto é mais seguro", então eu sugiro você conhecer a empresa Mend.IO (ex-WhiteSource) que é focada em detectar vulnerabilidades em componentes open-source utilizados por aplicativos. A imagem abaixo mostra o crescimento delas: Além disso, o fato de um software ser de código aberto não significa que o código foi lido ou revisado - tanto que o Linux compromete a segurança de milhões de pessoas que utilizam roteadores D-Link, Netgear, TP-Link, Trendnet e ZyXel por causa de uma falha de driver dele da década de 90, indicando que aparentemente ninguém revisou esse código por quase 30 anos(!) O Linux está cheio de bugs antigos como este. Em 2016, por exemplo, foi descoberto um bug de 9 anos no kernel do Linux (Dirty Cow) que permitia rootar qualquer versão do Android (que utiliza o kernel do Linux) em menos de 5 segundos, colocando em risco milhões de usuários. Em 2017 apareceram os primeiros malwares que se aproveitaram dessa vulnerabilidade para instalar um backdoor nos smartphones dos usuários. Aliás, se você acha que as empresas focadas Software Livre se apoiam mutualmente em prol da "comunidade" e que elas são transparentes em termos de segurança, você deve rever seus conceitos: engenheiros do Google analisaram casualmente o código do OpenSSL e após encontrar um gravíssimo bug ali (Dirty Cow citado acima), a empresa não avisou ninguém por 10 dias até que a correção fosse aplicada nos seus próprios servidores. Somente 14 dias depois a comunidade foi informada dessa vulnerabilidade - e entre as empresas focadas em Software Livre que não foram avisadas estão Amazon Web Services, Twitter, Yahoo, Ubuntu, Cisco, Juniper, Pinterest, Tumblr, GoDaddy, Flickr, Netflix, Instagram, Dropbox, GitHub, Wikipedia, WordPress, entre muitos outras. Procure no Google por "old linux kernel bug" e você comprovará que o fato de um software ter seu código-fonte acessível não significa EM NADA que ele seja seguro. Não é à toa que há anos o kernel do Linux é constantemente o campeão de vulnerabilidades no CVE. Um detalhe importante é que muitos pensam que existe uma comunidade unida de jovens desenvolvedores que acreditam e defendem o ideal do software livre e por isso dedicam seu tempo para melhorar o kernel do Linux, mas no mundo real a realidade é outra: mais de 90% do desenvolvimento do kernel do Linux é feito por programadores pagos por empresas como Intel, Red Hat, Samsung, Novell, IBM e Google. Essas empresas não podem depender do trabalho voluntário sem prazos nem resultados oferecidos pelos demais desenvolvedores - tanto que a participação dos desenvolvedores voluntários tem caído ano após ano: em 2012 era de 14,6%, em 2013 era 13,6%, em 2014 era 11,8% e em 2016 caiu para apenas 7,7%. Windows x Linux: de acordo com a CVE, os sistemas operacionais mais vulneráveis de 2023 são justamente aqueles que utilizam o kernel do Linux: 1º lugar: Debian Linux 2º lugar: Android (sistema operacional com kernel do Linux) 3º lugar: Fedora Linux 4º lugar: Ubuntu Linux 5º lugar: Kernel do Linux Por fim, uma aplicação com código aberto pode conter malware sem que ele seja detectado, como detalhado nesse interessante artigo que descreve três exemplos de programas de código aberto que realizavam ações maliciosas - afinal nem todos internautas têm capacidade ou interesse de analisar o código-fonte do programa que ele acabou de baixar. Adicione a isso tudo o Chaos (malware que instala backdoor no Linux), o Dnsmasq (que tinha vulnerabilidades que permitia acesso remoto a roteadores, Linux, FreeBSD, OpenBSD, NetBSD e macOS), e até mesmo marca-passos com Linux têm vulnerabilidades que permitem ser hackeados. Além disso, há tempos foi descoberto um bug simplório no Linux: bastava pressionar a tecla backspace por 28 vezes para acessar um PC com Linux que esteja protegido por senha ou qualquer outro método de autenticação(!), comprovando que não existe uma relação direta entre segurança e software de código aberto. Até mesmo o mecanismo de segurança SELinux, considerado a melhor opção para deixar o Linux seguro, tinha uma vulnerabilidade crítica que podia ser explorada, e em 2019 foi descoberta uma falha noapt/apt-get que permitia execução de código remoto. Além disso, nos últimos anos apareceram diversas vulnerabilidades antigas: https://thehackernews.com/2017/03/linux-kernel-vulnerability.html, http://securityaffairs.co/wordpress/57194/hacking/cve-2017-2636-linux-kernel-flaw.html, https://www.theguardian.com/technology/2016/oct/21/dirty-cow-linux-vulnerability-found-after-nine-years, etc. O importante é que independentemente disso tudo, existem ÓTIMOS programas desenvolvidos com código aberto que eu inclusive recomendo seu uso, como o VLC e 7-Zip e outros - mas eles são recomendados por serem excelentes produtos, pois o fato deles serem código-aberto é irrelevante. Windows x Linux: Linux é imune a malware? Enquanto muitos acreditam que Linux é "imune a vírus", o mundo real mostra que isso está muito longe da verdade. Como qualquer sistema operacional, não existe nada no Linux que impeça que eles sejam infectados por algum malware: a única maneira de bloquear um malware é utilizar um software criado especialmente para detectar, eliminar e remover ameaças digitais, ou seja, um antivírus. Muitos linuxers acreditam que "Linux não precisa de antivírus" sem saber que somente um antivírus teria evitado sérios problemas de segurança digital (algo que o pessoal do kernel.org aprendeu "na marra" conforme eu detalhei acima), sendo que isso é ainda mais importante considerando que muitas vezes um servidor é invadido através de alguma vulnerabilidade que não depende do sistema operacional em si: aplicativo, navegador, rede local, etc. Além disso, muitas vezes servidores Linux são infectados, mas essa informação está presente apenas em grupos e fóruns na internet - e a ausência desses casos na mídia ajuda a mascarar esse problema. Em relação ao Linux ser imune a malwares, certamente os administradores de rede das empresas abaixo que sofreram ataques e prejuízos em seus servidores Linux também pensavam isso: Uma empresa de hospedagem da Coréia do Sul precisou pagar US$ 1 milhão para ter acesso a 153 servidores Linux que foram hackeados, aonde os arquivos deles foram sequestrados pelo ransomware Erebus (que na época já era detectado pelos antivírus como RANSOM_ELFEREBUS.A). A ESET publicou um documento detalhado sobre a Operação Windigo que em outubro de 2013 já tinha infectado mais de 12 mil servidores Linux e 25 mil servidores UNIX com vários trojans: Ebury, Cdorked, Omnimiki, aonde eles eram utilizados para roubo de dados, redirecionamento de tráfego e envio de spam. A Kaspersky e Symantec descobriram o sofisticado trojan Turla que infectou servidores Linux por vários anos sem ser detectado - inclusive uma nova variante recém-descoberta. A Sucuri detalhou o funcionamento de um rootkit que utiliza o SSHD do Linux. A imensa maioria dos dispositivos IoT utilizam Linux, e o firmware e aplicativos desses dispositivos são raramente atualizados ou monitorados - e o resultado não poderia ser outro: o aparecimento de malwares que infectam esses dispositivos IoT, transformando-os em zumbis de uma rede botnet (que eu detalho na aula 42 dos meus cursos de Manutenção de Windows). Em 2016 o malware BASHLITE já havia infectado mais de um milhão de dispositivos IoT rodando Linux, sendo que 95% desses dispositivos são DVR (câmeras com gravação) e câmeras de segurança, 4% são roteadores e 1% são servidores Linux. Boa parte desses dispositivos estão no Brasil, Taiwan e Colômbia. Recentemente a Dr.Web descobriu o Linux.BtcMine.174, um malware para servidores Linux que minera criptomoedas, além de baixar e executar o trojan Linux.BackDoor.Gates.9 que instala um backdoor no computador. O Linux.BtcMine,.174 é bastante poderoso pois ele remove arquivos, esvazia diretórios, rouba senhas e também instala um rootkit. Outro exemplo é o trojan Mirai.Linux que infectou milhares de câmeras de segurança e lançou ataques DDoS (negação de serviço, que eu detalho na aula 42 dos meus cursos de Manutenção de Windows), além de ter infectado 900 mil roteadores da provedora de internet Deutsche Telekom. Em 2017 apareceu o Hajime, um malware mais sofisticado do que o Mirai que infectou mais de 300 mil dispositivos IoT rodando Linux. Esse malware também mostra mensagens aleatórias como essa: Em 2019 apareceram variantes do Mirai que utilizam 27 diferentes exploits para infectar dispositivos IoT rodando Linux: de projetores a TVs inteligentes. Por fim, se Linux fosse imune a malwares, o próprio site Linux.com (mantido pela Linux Foundation) jamais publicaria um artigo mostrando como verificar se um computador com Linux está infectado por algum vírus ou malware. Além disso, existem sites focados em Linux e destinados a administradores de redes com artigos focados nisso, como uma lista com cinco ferramentas para detectar e remover malwares desse sistema operacional A conclusão disso tudo é que evidentemente no mundo real o Linux NÃO É imune a malwares. A maioria dos servidores web NÃO USA Linux Argumentar que a maioria dos servidores web utilizam Linux é um exemplo clássico do "achismo", pois tecnicamente não é possível saber com precisão essa informação. Isso acontece por dois motivos: 1. Uso de CDN Muitos sites utilizam CDN (Content Delivery Network) que rodam em servidores com sistemas operacionais diferentes dos servidores reais do site, dando a falsa impressão que um site roda sob Linux quando na verdade ele está rodando sob Windows. Dois exemplos simples: O site da Microsoft está hospedado em uma máquina virtual Hyper-V rodando sob Windows Server 2022 no Azure, mas se você pesquisar qual é o sistema operacional utilizado nesse site, a resposta não será Windows Server, mas... Linux! Isso acontece, pois a Microsoft (entre dezenas de outras corporações como Facebook, Apple, IBM, Adobe, Fox, Ubisoft e muitas outras), utiliza o serviço de CDN (cache) da Akamai, que tem milhares de servidores Linux espalhados no mundo todo com uma cópia das páginas do site www.microsoft.com. Quando um internauta acessa www.microsoft.com, na prática ele está acessando um site-espelho da Microsoft existente no servidor da Akamai que está localizado próximo ao provedor de internet dele, agilizando muito o carregamento do site. Desta maneira, mesmo que o site da Microsoft esteja rodando sob Windows, sites que mostram sob qual servidor web um site está rodando erram o resultado, pois eles mostram o sistema operacional do servidor que está cacheando a página. Por esse motivo o site www.microsoft.com aparenta estar rodando sob Linux em um datacenter em Amsterdam: O meu site BABOO funciona em uma VM Hyper-V com Windows Server 2022 cujo host também é Windows Server 2022, mas ao utilizar o serviço da CDN da Sucuri, o servidor utilizado deixa de ser Windows para ser incorretamente detectado como Linux: Como você pode ver, as estatísticas que mostram uso de servidores web jamais devem ser levadas a sério. 2. Milhões de sites em máquinas virtuais e nuvem Servidores Web rodando sob máquina virtual tornam as estatísticas ainda mais inúteis: se um servidor Linux hospeda 5.000 micro-sites que tenham uma única página (sites pessoais, por exemplo), as estatísticas dos servidores web mostram 5.000 "servidores Linux", quando na prática apenas UM ÚNICO servidor está em funcionamento hospedando 5.000 sites. Por outro lado, enquanto um site imenso como o site americano do Walmart, por exemplo, exige centenas de servidores (virtuais ou não) para funcionar corretamente, a contabilização de "servidor web" dele é a mesma de um micro-site com uma única página descrito no item anterior. Desta maneira, um único site que utiliza 300 servidores web respondendo por um único domínio conta como UM servidor web, enquanto um único servidor Linux com 5.000 micro-sites conta como 5.000 servidores web, invertendo por completo a contabilização de servidores web. O resultado disso tudo é que realisticamente as estatísticas relacionadas aos servidores web da Netcraft não servem para absolutamente nada na comparação de servidores web - principalmente por mostrar variações absurdas dos resultados mês a mês: Conclusão: não existe nenhuma comprovação ou prova que a maioria dos servidores web rodam Linux. Um detalhe importante é que muitos linuxers confundem servidores web (que hospedam sites e serviços) com servidores gerais (responsáveis por serviços e infraestrutura da própria internet), pois nesse caso praticamente são usados somente servidores UNIX e Linux. Linux NÃO LIDERA as vendas de servidores e Android NÃO É Linux Esse é um dos erros mais comuns cometidos pelos linuxers, pois há mais de 15 ANOS vende-se muito mais servidores Windows do que servidores com qualquer outro sistema operacional - incluindo Linux. A própria Oracle, apoiadora do Linux, disponibiliza um documento da IDC com o total de vendas de servidores Windows, Linux, Unix e outros entre 2001 e 2014, mostrando claramente que servidores com Windows sempre venderam muito mais do que servidores com Linux: Em 2010 o IDC mostrou que Windows Server tinha 73,9% do mercado enquanto Linux tinha apenas 21,2%. Até mesmo a RedHat (sinônimo de Linux) mostra em 2018 que o Windows domina o nicho de servidores: Na realidade não tem como sabermos com precisão qual sistema operacional domina a venda dos servidores dos maiores fabricantes (Dell, HP, IBM, etc.), pois eles podem vir pré-instalados com Windows ou Linux, ou então sem nenhum sistema operacional. Independentemente disso tudo, o crescimento exponencial da hospedagem em nuvem tornou as estatísticas de uso de "servidores" Linux ou Windows ainda mais complexas e praticamente inúteis. Exemplo: o Microsoft Azure (cujo nome original da plataforma era Windows Azure) é uma plataforma que utiliza um sistema operacional baseado no Windows Server e uma versão customizada do Hyper-V que hospeda milhões de máquinas virtuais que podem estar rodando Windows ou Linux e uma infinidade de aplicativos. que executam diversos com todo tipo de sistema operacional. Com isso, um site hospedado no Azure que esteja rodando Linux está fazendo isso em uma máquina virtual (VM) cujo host está funcionando sob Windows - algo que não é levado em conta em nenhuma estatística de uso de servidores físicos. O mesmo acontece com o AWS da Amazon, que utiliza primariamente Linux para hospedar as máquinas virtuais da sua plataforma - então um site hospedado no AWS que esteja rodando Windows está fazendo isso em uma máquina virtual (VM) cujo host está funcionando sob Linux - algo que não é levado em conta em nenhuma estatística de uso de servidores físicos. Android NÃO É Linux Muitos linuxers alegam que o Android é um ótimo exemplo do "sucesso" do Linux sem saber que Android NÃO É Linux. Android é um sistema operacional "Frankenstein" que utiliza o kernel do Linux para rodar aplicações Java virtualizadas - tanto que esse sistema operacional utiliza um kernel modificado do Linux, incluindo bibliotecas específicas, APIs e ferramentas criadas especificamente para o Android. Até a biblioteca C do Android é a Bionic - e não a GNU C. Para executar uma app do Android, o sistema operacional precisa carregar bibliotecas específicas, runtime e outros arquivos específicos para o Android. Se Android fosse Linux, aplicações para Linux rodariam no Android e vice-versa - mas isso não acontece. Essa questão é evidente ao saber que em 2012 a Oracle processou o Google pelo uso indevido das APIs do Java no Android, sendo que esse caso foi tão emblemático que em Fev/2019 o caso chegou à Suprema Corte dos EUA. Um detalhe interessante é que grandes empresas de TI como Microsoft, Red Hat, Mozilla e outras apoiam o Google nessa questão, sendo que em 2021 a decisão final deu vitória ao Google. Por fim, alegar erroneamente que "Android é Linux" nem deveria ser algo vantajoso, pois ele é um dos sistemas operacionais mais vulneráveis, com o agravante de depender do Google para sua melhoria - e o que acontece quando o Google se recusa a corrigir uma falha que afeta 60% dos smartphones com esse sistema operacional ou quando o "reset de fábrica" não impede que os dados apagados sejam recuperados? A NASA NÃO abandonou o Windows + outros mitos A NASA NÃO abandonou o Windows Windows x Linux: muitos linuxers alegam que a NASA abandonou o Windows, mas não há nada mais fictício do que isso. Durante a época do programa do Ônibus Espacial, que durou até 2015, uma empresa formada pela Boeing e Lockheed Martin chamada United Space Alliance tinha um contrato com a NASA para gerenciar diversas funções relacionadas à Estação Espacial Internacional (ISS) - e entre essas funções estava o gerenciamento dos notebooks com Windows XP(!) que ainda eram usados na ISS. Em maio de 2013 essa empresa informou o Windows XP foi substituído pelo Debian 6, uma distro Linux, pois eles precisavam ter mais "estabilidade e confiabilidade" - e obviamente essa notícia causou alvoroço no mundo open-source. Mas isso tudo durou pouco: dia 20 de setembro de 2014 a United Space Alliance deixou de existir, pois o programa do Ônibus Espacial acabaria no ano seguinte, e com isso tanto a NASA quanto a ISS nunca deixaram de usar Windows. No mundo real, longe das discussões ideológicas, A NASA continua usando Windows, além de Linux, macOS, UNIX e vários outros sistemas operacionais (incluindo COBOL e Fortran) - tanto aqui no planeta Terra quanto na ISS. E as melhores provas disso são vídeos da própria NASA mostrando isso. Alguns exemplos: 1. em Julho/2013, dois meses depois da "substituição do Windows XP por Linux" na ISS, é possível reconhecer ao descanso de tela do Windows XP no vídeo abaixo: 2. Assista esse sensacional passeio filmado em 4K na ISS em Outubro/2016 e você verá vários notebooks rodando Windows ali: 3. Em Março/17 esse vídeo sobre uma engenheira de voo da NASA mostra computadores com Windows 7: 4. Este vídeo de Março/17 mostra diversos notebooks com Windows na ISS: 5. Aliás, esse vídeo de Maio/16 mostra que não é só Windows que está na ISS: um iPad também está lá: Se você quer mais vídeos do Windows em uso na NASA e ISS, assista vários vídeos do canal da NASA no YouTube. 6. Adivinhe qual é o sistema operacional que a NASA utilizou ao transmitir o recente vídeo da cápsula Crew Dragon da SpaceX se conectando à Estação Espacial Internacional no dia 3 de Março/2019: Conclusão: evidentemente a NASA não abandonou Windows, pois ele continua em uso tanto na própria NASA quanto na ISS. 7. A SpaceX também utiliza Windows 10: 8. A Blue Origin também utiliza Windows (7, infelizmente): Mais alguns mitos e lendas sobre Windows x Linux Windows x Linux: infelizmente a imensa maioria dos linuxers nunca estudou muito a fundo a questão Linux x Windows, "aprendendo" sua ideologia com outros linuxers e youtubers que igualmente não estudaram e que também acreditam em crenças e informações incorretas quando o assunto é Linux x Windows. Da mesma maneira que eu culpo os jornalistas e youtubers sem nenhuma qualificação em Windows por repetirem à exaustão sugestões e dicas absurdamente erradas sobre Windows (de "desabilitar o pagefile" a "desabilitar a hibernação para o Windows ficar mais rápido"), fazendo com que a geração atual de internautas acredite nesses erros grotescos, isso também acontece no mundo Linux. Abaixo estão algumas inverdades e o motivo delas obviamente estarem erradas, sendo que eu pretendo atualizar essa lista sempre que for necessário: A Microsoft escolheu Linux para fazer o Azure O Azure utiliza uma versão modificada do Windows e Hyper-V para rodar as milhões de máquinas virtuais nos seus mais de 100 data centers - então quando algum cliente está usando Linux no Azure, na prática esse Linux está sendo executado em uma máquina virtual Hyper-V sob Windows. Linux não pega (sic) vírus Sim, ele "pega" vírus como qualquer outro sistema operacional, conforme eu mostro no início desse artigo. Eu uso Linux pois o Windows "rouba dados" Windows não "rouba dados" e eu abordo isso em detalhes nos artigos sobre Privacidade no Windows 10 e Telemetria no Windows 10. Tome muito cuidado ao acessar artigos e vídeos de autores que não entendem nada de Windows, mas teimam em abordar alguma funcionalidade desse sistema operacional: o resultado é a publicação de diversas informações incorretas e conclusões erradas baseadas nelas que apenas comprova a falta de conhecimento deles no assunto. Quanto a Micro$oft (sic) está pagando para defender o Windows? Eu sou um especialista independente em Windows e por isso eu tenho extrema facilidade em provar que ele está muito longe de ser ruim ou inseguro como os linuxers acreditam. E a Microsoft não paga um único centavo para mim, da mesma maneira que a Apple não paga nada para um profissional de macOS e a Linux Foundation não paga nada para um profissional de Linux. Além disso, eu não trabalho e nunca trabalhei na Microsoft. A maioria dos governos usam Linux Não mesmo: o mundo real a quase totalidade dos governos e agências governamentais utilizam Windows há décadas - tanto que a Microsoft tem uma área focada exclusivamente neles. Dos servidores da Receita Federal ao FBI, passando pelo governo do Reino Unido e demais países, todos eles usam Windows - inclusive o governo americano utilizará o Azure Government Cloud e até mesmo o fechadíssimo governo chinês tem uma versão específica do Windows 10. Linux não precisa ficar formatando toda hora como o Windows Quem "formata toda hora" o Windows apenas mostra que não entende nada sobre esse sistema operacional - incluindo milhares de "ténicos" (sic) que existem por aí que fazem isso sem nenhuma necessidade para ganhar uns trocados. Não existe NENHUM motivo para o Windows ser reinstalado (seja por questão de desempenho ou segurança) - ou tenha certeza que corporações com dezenas de milhares de computadores seriam as primeiras a reclamar disso. Na prática quem "formata" faz isso por estar com algum problema no computador e não ter capacidade para detectá-lo e resolvê-lo - e por isso ele acha que a culpa é do Windows e ele precisa ser reinstalado. Meus cursos ensinam essas pessoas, evitando que isso aconteça. Linux tem código aberto e qualquer um pode analisá-lo e revisá-lo O fato de o Linux ter o código aberto não significa que "qualquer um" pode analisá-lo: somente desenvolvedores competentes podem fazer isso - mas aparentemente nem eles fazem isso, pois muitas vulnerabilidades críticas são descobertas muito tempo depois de serem implementadas no código-fonte do Linux. Um ótimo exemplo disso foi a GHOST, uma falha que durante 15 anos permitiu acesso remoto a computadores rodando Linux(!) As vulnerabilidades no Linux são corrigidas em questão de horas Conforme eu escrevi anteriormente, os próprios mantenedores do kernel do Linux criticaram a falta de foco em segurança no mundo atual, pois um bug de kernel do Linux leva em média TRÊS ANOS para ser corrigido, além de haver problemas de segurança em driver. Com Linux eu posso criar meu próprio sistema operacional Sim, se você for um desenvolvedor experiente, você pode - mas quem vai usá-lo?? O mundo está se lixando para "criação do seu próprio sistema operacional" pois Windows faz tudo que as pessoas querem, gostam e precisam. O fato é 99,99% dos internautas não sabem, não querem e não se interessam em desenvolver nada - e ainda menos criar "seu próprio sistema operacional" por hobby, perdendo tempo e dinheiro reinventando a roda e criando mais um fracasso. Com Linux eu não fico "preso no Windows" nem sou "refém da Microsoft" Pelo que me consta, não existe absolutamente nada nos Termos de Uso do Windows ou na Constituição brasileira que obrigue você a utilizar o Windows. Realisticamente ninguém está "preso no Windows" ou "refém da Microsoft", pois qualquer um pode desinstalar o Windows e utilizar Linux no seu lugar, fazendo o mesmo com os demais programas da Microsoft. As pessoas usam Windows ao invés de Linux pois o Windows é uma excelente SOLUÇÃO para elas - e argumentar que isso é uma imposição é tão absurdo quanto alguém que prefere subir as escadas de um edifício alegar que não está "preso" ou é "refém" dos elevadores, pois cada pessoa decide qual é a melhor SOLUÇÃO para ela... Discutir Windows x Linux: é inútil Estamos em 2023 e não 1998, e qualquer discussão Linux x Windows é inútil sob o ponto de vista de qual é o melhor ou mais seguro. Windows x Linux: se você leu esse artigo desde o início, você compreendeu que nenhum sistema operacional é 100% seguro, que servidores Linux das principais distros e da própria Linux Foundation foram invadidos, além do Linux ser infectado por malwares como qualquer outro sistema operacional - então argumentar que "Linux é melhor que Windows" ou que "Linux é seguro" não faz sentido no mundo real. Além disso, eu detalhei vários motivos dos usuários de Windows não migrarem para Linux, mesmo que esse sistema operacional seja gratuito. Sistema operacional seguro é aquele que está atualizado e corretamente configurado para evitar invasões e malwares - e o melhor sistema operacional é aquele que permite fazer tudo que você quer e precisa com o melhor custo/benefício possível. Além disso, para o melhor sistema operacional se tornar a melhor SOLUÇÃO para uma empresa, é preciso levar em conta o workflow (processos de trabalho) existente na empresa, pois não adianta você implementar um computador com Linux em um ambiente que só tem computadores com Windows e esperar que todo processo de trabalho funcione sem falhas. Embora usuários de Linux garantam que esse sistema operacional "funciona muito bem" para eles, é preciso considerar que a solução adotada em um cenário doméstico pode não ser a mesma de um cenário corporativo que envolve muitas outras tarefas e necessidades. Ao meu ver, o maior problema nas discussões Linux x Windows é que muitos linuxers acreditam cegamente em uma ideologia e dificilmente aceitarão que o sistema operacional que eles tanto veneram não é tão "superior" ao Windows como eles imaginam - e provas disso não faltam, conforme as dezenas de links que eu postei nesse artigo com fatos do mundo real comprovando isso. Microsoft apoia Linux e Software Livre O mais importante é que há muitos anos a Microsoft deixou de se focar apenas em seus produtos, tornando uma empresa com soluções para outras plataformas e incentivando a interoperabilidade. Curiosamente no passado a Microsoft vendia seu próprio UNIX (o XENIX), e em 1989 o Word 1.0 tinha versão para MS-DOS e UNIX. A interoperabilidade da Microsoft começou "na marra" em dezembro de 1997, quando ela comprou o Hotmail por US$ 450 milhões e iniciou a difícil integração dele com os serviços existentes da MSN daquela época: enquanto os servidores da Microsoft utilizavam Windows NT, no front-end o Hotmail utilizava uma solução híbrida que envolvia FreeBSD rodando sob UNIX, e no back-end ele usava Sun Solaris rodando sob SPARC, ou seja, NADA de Microsoft ali. Como uma simples migração de plataformas era impossível, nos anos seguintes o Hotmail se tornou o primeiro ambiente multiplataforma na Microsoft, aonde eram testadas novidades e melhorias no próprio Windows (principalmente no IIS, gerenciamento de memória, componentes de rede, TCP e segurança) para ele trabalhar em conjunto com outros sistemas operacionais. O resultado disso é que a migração final do Hotmail para Windows Server 2003 e SQL Server aconteceu em 2004, mas desde então o trabalho focado em interoperabilidade e multiplataforma não parou. Em 2006 a Microsoft fechou uma parceria com a Novell (dona da SUSE naquela época) que envolvia suporte na virtualização do SUSE Linux Enterprise Server, além da integração do Active Directory com o eDirectory da Novell e aumentar a interoperabilidade entre os formatos OpenXML (do Office) e OpenDocument (do OpenOffice). Em 2011 essa parceria foi renovada quando a SUSE já havia sido comprada pelo The Attachmate Group, e atualmente existe até mesmo uma página da Microsoft focada na interoperabilidade do Azure com o SUSE Linux. Em 2012 a Microsoft já tinha um dos maiores laboratórios de open-source do planeta e o Azure já suportava nativamente várias distros Linux, sendo que nesse mesmo ano a Microsoft foi uma das maiores contribuidoras para melhorar o kernel do Linux. Nesse mesmo ano a Microsoft se juntou à NetApp e Citrix para permitir que o FreeBSD rodasse nativamente no Hyper-V investindo tempo e dinheiro nisso - tanto que em 2016 a versão 10.3 do FreeBSD continha diversas melhorias criadas pela Microsoft e ele se tornou disponível no Azure. Em 2016 a Microsoft anunciou o SQL Server para Linux, além de se tornar parte da própria Linux Foundation, uma organização sem fins lucrativos que inclui diversas empresas interessadas no crescimento e na padronização do software livre. Em 2018 ela se uniu à OIN (Open Invention Network), um grupo de mais de 2.400 empresas que concordaram em licenciar gratuitamente suas patentes para o "Sistema Linux", uma coleção de projetos que inclui o kernel do Linux, diversas ferramentas e utilitários utilizados no Linux e boa parte do Android. Com isso, ela basicamente "doou" 60 mil patentes que poderão ser utilizadas no sistema operacional Linux. A Microsoft disponibilizou recentemente o código-fonte da Calculadora do Windows 10, além de ter criado o Azure Sphere OS e o Azure Cloud Switch para complementarem os serviços do Azure, sendo que nos últimos anos ela tem tornado Software Livre vários produtos e tecnologias como o ASP.NET, .NET Core, TypeScript, PowerShell e muitos outros exemplos citados aqui. Até mesmo a premiação MVP da Microsoft inclui diversos profissionais altamente qualificados em plataformas híbridas que criam artigos e vídeos abordando a interoperabilidade Windows / Linux / UNIX, como por exemplo esse ótimo vídeo do MVP Paulo Sant'anna abordando Servidores Linux e Unix em ambientes Microsoft: Como você pode ver, ao contrário de Steve Ballmer (ex-CEO da Microsoft que em 2000 considerou que o Linux era comunista e em 2001 disse que Linux era um câncer), há muitos anos a Microsoft tem se beneficiado e lucrado com o Linux (principalmente sob Azure) - e com Satya como CEO isso tornou-se ainda mais evidente. Quando a Microsoft comprou o GitHub por US$ 7,5 bilhões em 2018, Satya disse que "Estamos todos com o Software Livre" e "A Microsoft é uma empresa de desenvolvimento. Vamos operá-lo como uma plataforma aberta para qualquer idioma, qualquer estrutura, qualquer plataforma". Isso apenas comprova que as discussões sobre sistemas operacionais e até mesmo tipos de linguagem de desenvolvimento estão cada dia mais inúteis e ultrapassadas. Conclusão A conclusão desse artigo é que discutir Linux x Windows é basicamente inútil, e que no mundo real (longe dessas discussões teóricas e filosóficas) o Linux está longe de ser tão seguro quanto seus defensores pregam e a catequese dos linuxers é inútil por vários motivos que eu citei anteriormente. Sobre o Linux no desktop, que é basicamente o foco desse artigo, eu comprovei com facilidade que o fracasso descomunal do Linux no desktop não é uma questão técnica, mas sim mercadológica - e isso não vai mudar nos próximos anos. Enquanto linuxers e defensores do Software Livre alegam que "existem distros que substituem o Windows", eles esquecem que isso é irrelevante para o usuário final, pois o impedimento do uso delas não muda há décadas: o foco delas é no sistema operacional ao invés dos programas. Eu finalizo esse artigo com a frase que eu postei centenas de vezes em diversas discussões Windows x Linux: enquanto Linux é apenas um sistema operacional, Windows é uma SOLUÇÃO para o usuário de desktop que pode usar ali tudo que quer, gosta e precisa - e não é à toa que milhões de usuários continuam preferindo usar Windows 7 de 2009 (e até mesmo Windows XP de 2001) ao invés de qualquer distro Linux de 2023. -

Drivers do Windows A FUNDO - Parte 2
um tópico no fórum postou Baboo Conteúdo ESSENCIAL para dominar o Windows
O artigo abaixo foi atualizado em 2019 com informações adicionais a atualizadas deste vídeo publicado em 2017: Essa é a segunda parte do artigo Drivers do Windows A FUNDO. No primeiro artigo eu abordei os vários tipos de driver, além de detalhar como o Windows instala os drivers e os dois únicos cenários aonde um atualizador de driver é recomendado. Nessa segunda parte eu abordo temas adicionais e importantes sobre drivers do Windows. Se você não leu a primeira parte desse artigo, eu sugiro que você leia para evitar que você tenha dúvidas nesse artigo que você não teria se você tivesse lido a primeira parte. Bem, nesse artigo eu complemento o vídeo anterior com cinco dicas interessantes sobre drivers. Vamos lá: Drivers em uso e drivers WHQL Como saber quais drivers o Windows está utilizando? Para saber isso, basta abrir uma janela de comando ou PowerShell e digitar o comando driverquery, e se você quiser mais detalhes sobre cada drivers, digite driverquery/v. Se você prefere utilizar um aplicativo mais prático para isso, eu sugiro o uso do InstalledDriverList da NirSoft, que é uma versão portátil que não precisa ser instalada. Além dele mostrar detalhes de cada driver, ele mostra como o driver é carregado (como por exemplo durante o boot, se é carregado automaticamente pelo Windows, etc) e também gera um relatório completo em HTML. Se você quer ver a lista de drivers por ordem de empresa, para você saber quais drivers são da Microsoft e quais são de outras empresas, basta clicar em File Company. No lado esquerdo do nome do driver há uma esfera com cores diferentes: Verde: driver está rodando em kernel Amarelo: driver não está rodando em kernel Vermelho: driver não está rodando em kernel, mas é carregado na inicialização do Windows (isso pode indicar um problema com o driver) O que é um driver WHQL? Quando uma empresa cria um novo periférico, ela também precisa criar um driver para que ele possa ser identificado e utilizado no Windows. Como a Microsoft não tem nenhum controle sobre a qualidade desse driver, há muitos anos empresas disponibilizam drivers instáveis e com bugs que causam todo tipo de problema no sistema operacional, principalmente tela azul. Voltando um pouco no tempo, a época do Windows 95 foi a Era Medieval dos drivers, pois o sucesso estrondoso desse sistema operacional fez com que empresas do mundo todo lançassem rapidamente todo tipo de periférico e acessório para esse sistema operacional. Infelizmente essas empresas não perdiam muito tempo realizando testes exaustivos com os drivers, chegando ao ponto de, acredite se quiser, vender um periférico que vinha com um CD com os drivers BETA dele, ou seja, o próprio driver era uma versão de teste pois o driver final ainda estava sendo desenvolvido(!) Obviamente o resultado disso foi desastroso, os usuários que não faziam ideia sobre estabilidade de drivers, e por isso culpavam diariamente o Windows e a Microsoft por esses problemas. Para acabar com a instabilidade de drivers bugados, muitos anos atrás a Microsoft criou um programa de testes de drivers em que o fabricante enviava seu periférico e o driver para a própria Microsoft. Ali ele era exaustivamente testado em diversos computadores durante vários dias, e se esse driver funcionasse perfeitamente sem causar nenhum problema no Windows ele se tornava um driver aprovado e certificado pela Microsoft. Esse driver é o conhecido WHQL, indicando que ele foi aprovado pelo Windows Hardware Quality Labs, o Laboratório de Qualidade de Hardware do Windows, e que ele pode inclusive ser distribuído via Windows Update. Na época do Windows 95 e 98 os fabricantes não faziam muita questão que seus drivers fossem WHQL, pois o procedimento do próprio teste era meio arcaico: além de alguns fabricantes de periféricos precisarem enviar até 25 unidades para Redmond para a realização do teste, o próprio teste poderia demorar até 60 dias, o que obviamente desestimulava empresas asiáticas que criavam periféricos novos a cada dia. WHQL no Windows 10 Há tempos o teste de drivers para obtenção do WHQL é muito mais automatizado e rigoroso, aonde o fabricante baixa uma ferramenta da Microsoft e um certificado digital específico que devem ser instalados em todos os computadores que serão utilizados para testar o driver, e essa ferramenta realiza automaticamente todos os testes necessários. E no final desses testes, a própria ferramenta envia para os servidores da Microsoft o resultado deles para validação do driver, aonde um driver só se torna WHQL se ele passar em todos os testes. Todos os drivers nativos do Windows e aqueles que vêm via Windows Update são WHQL justamente para garantir que eles não vão causar nenhum problema, além do Windows 10 impedir automaticamente a instalação de drivers que não sejam WHQL. Para você ter uma ideia da dificuldade de um driver de vídeo se tornar WHQL no Windows 10, o teste automatizado que o fabricante precisa realizar com esse tipo de driver inclui uma sequência de 1525 testes específicos para garantir que esse driver é estável e pode ser utilizado em todas as edições do Windows 10 (incluindo a versão ARM para dispositivos móveis), além do Windows Server. O teste específico para drivers de placas de vídeo dura quase 30 horas algumas dezenas de horas, e envolve desde a reprodução de vídeos com diferentes codecs como o H264, HEVC (ou H.265 que suporta vídeos com resolução de até 8K) e VP9, testes detalhados em 2D e 3D sob DirectX (inclusive testes de compatibilidade com DX8 e DX9), renderização e texturização de objetos, testes de envio de sinal para displays externos, e também um teste de stress que dura 4 horas para garantir a estabilidade do driver em uma situação extrema. Se você tem interesse em saber detalhes sobre cada um testes, além dos testes de drivers de outros periféricos além da placa de vídeo, você pode acessar um arquivo do Windows Hardware Lab Kit que tem mais de 11 MIL páginas repletas de informações. Mas mesmo com todos esses testes, isso não indica que o driver seja absolutamente infalível. Você se lembra do caso que eu citei na primeira parte desse artigo sobre o driver 196.75 da NVIDIA que queimou placas de vídeo? Aquele driver era WHQL! E como foi possível um driver WHQL ter um bug tão destrutivo? Esse problema aconteceu pois o problema não era relacionado ao driver de vídeo em si, mas sim um bug relacionado ao controle de velocidade da ventoinha, que é algo que o teste de WHQL obviamente não testa, comprovando que até mesmo novos drivers WHQL podem ter bugs. Outro detalhe interessante é que sempre existem diferenças entre o driver instalado via Windows Update (que veio através do banco de dados de driver da Microsoft) e a instalação do driver via site do fabricante. Driver básico x driver completo Isso acontece pois os drivers baixados pelo Windows Update incluem funcionalidades básicas do periférico. No site dos fabricantes, por outro lado, as versões são usualmente encapsuladas com todo tipo de funcionalidades, sendo muitas delas simplesmente inúteis. Exemplo simples: enquanto o driver genérico de uma impressora permite que ela funcione perfeitamente, o pacote de download do fabricante também inclui esse driver, além de "funcionalidades extras" como um assistente de instalação da impressora, opção de compra online de cartuchos originais que aparece na tela do seu monitor quando o programa detecta que o nível dos cartuchos está baixo, programa de correção de fotos e reconhecimento de caracteres em impressoras que também têm scanner, etc. Com isso, enquanto um driver de impressora com pouco mais de 10 MB é suficiente para ela funcionar, fabricantes disponibilizam pacotes com 100, 200 e até 500 MB com tranqueiras adicionais que muitas vezes ocupam espaço à toa tanto no disco rígido quanto na memória RAM, pois muitos desses aplicativos são carregados na inicialização do Windows: E para piorar, mesmo que o driver seja WHQL nesse pacote, muitos aplicativos atrapalham o Windows e o usuário, pois às vezes o fabricante instala um aplicativo que faz algo que o Windows faz nativamente, como por exemplo detecção de redes Wi-Fi. Aliás, como isso também se aplica aos fabricantes de notebook, é justamente por esse motivo que eu sempre reinstalo o Windows "do zero" em notebooks novos, pois dessa maneira o usuário se livra dos bloatwares, programas inúteis e versões trial que vêm pré-instalados no note atrapalhando bastante o seu desempenho. Por que drivers do Windows têm data 21 de junho de 2006? Drivers do Windows com data 21 de junho de 2006 Muitos usuários estranham o fato de vários drivers do Windows 10 e também das versões anteriores do Windows serem de 2006, e em vários fóruns há dúvidas e reclamações sobre isso - inclusive no próprio fórum da Microsoft. Embora esses drivers têm a data de 2006, na verdade esses drivers são novos e atualizados. E porquê eles têm data de 2006? Isso é necessário para permitir que o usuário instale um driver específico sem que o Windows atualize automaticamente esse driver por outro mais recente. Quando o Windows pesquisa por um driver, ele primeiro checa o Hardware ID do periférico e quais drivers foram desenvolvidos especificamente para esse periférico - e se dois drivers foram criados especificamente para esse periférico, o Windows dá preferência ao driver mais recente. Se os dois drivers tiverem a mesma data, o driver com a maior versão é o driver escolhido: Isso é muito prático e eficiente, mas o que acontece se o fabricante do seu PC disponibiliza um driver específico que você precisa utilizar (seja por questão de compatibilidade ou teste) e esse driver tem uma data anterior aos drivers mais novos? Nesse caso o Windows sempre substituiria ele por outro driver mais recente (pois a data dele é mais recente), e na prática você jamais conseguiria utilizar esse driver do fabricante. Exemplificando de uma maneira simples: se o Windows vier com um driver de 2017 e você precisa instalar um driver de 2015 no lugar dele, assim que você instalar esse driver de 2015, o Windows vai substitui-lo pela versão mais recente, que é a versão 2017 que veio com o próprio Windows 10. Com isso, você jamais poderia utilizar esse driver de 2015 pois o Windows considera esse driver como "antigo": MAS, como o Windows 10 vem com um drive de 2006 (pois ele não sabe que na verdade esse driver é de 2017), quando você instalar o driver de 2015, o Windows vai manter esse driver de 2015, porque para ele esse driver de 2015 é uma versão muito mais nova do que o driver "antigo" que estava lá e era de 2006. E porquê os drivers têm a data 21 de Junho de 2006? Pois os drivers das versões mais novas do Windows precisam ser compatíveis com o hardware disponibilizado depois do Windows Vista, uma vez que o modelo do funcionamento interno dos drivers atuais foi introduzido com o Windows Vista - e a versão RTM do Windows Vista, que foi a primeira versão oficial disponibilizada ao público, foi finalizada no dia... 21 de Junho de 2006 Remoção de drivers antigos para recuperar espaço e backup Remoção de drivers antigos para recuperar espaço Como eu informei no primeiro artigo, a pasta DriverStore é a pasta que armazena os drivers do Windows, e ela tem em média 2 GB de tamanho, embora esse número varie de acordo com o tipo de PC e periféricos instalados. E toda vez que você instala um driver novo, o driver anterior continua existindo nessa pasta, pois dessa maneira é possível reverter para o driver anterior caso o driver novo tenha algum problema. Isso é muito prático, mas a atualização constante de drivers faz com que essa pasta cresça cada vez mais, pois ela continua armazenando drivers antigos - e eu já vi casos aonde essa pasta tinha mais de 40 GB. Isso acontece muito com quem adora baixar drivers da NVIDIA, aonde cada driver pode ter mais de 450 MB. Somente no ano de 2017 a NVIDIA disponibilizou 20 drivers GeForce oficiais que somados totalizam quase 9 GB - e se alguém baixou todos eles e não apagou a versão anterior, certamente a pasta DriverStore dessa pessoa deve estar imensa. Para você saber em detalhes sobre os drivers da pasta DriverStore e apagar automaticamente os drivers antigos, eu sugiro o uso do ótimo DriverStoreExplorer (que deve ser executado como Administrador). No exemplo abaixo existem 6 drivers de adaptadores de vídeo da NVIDIA, sendo que dois deles estão em uso, enquanto 4 outros são as versões antigas desses drivers, totalizando quase 2 GB: Se tudo está funcionando corretamente com o driver de vídeo atual e eu quiser remover esses 5 drivers antigos, basta selecioná-los e clicar em Delete Package, ou fazer isso automaticamente com todos os drivers instalados (driver de rede, som, etc) clicando em Select Old Drivers. Essa opção permite selecionar automaticamente todos os drivers antigos, além de mostrar o total de espaço que eles ocupam. Para remover todos eles, basta clicar em Delete Package, e com isso você remove definitivamente esses drivers, recuperando um bom espaço em disco. Backup de drivers Poucos sabem, mas se você quiser fazer backup dos drivers de terceiros instalados no Windows, ou seja, todos os drivers que não fazem parte dos drivers nativos que já vem no Windows, você não precisa de nenhum aplicativo para isso, pois usando um simples comando do PowerShell, o Windows copia esses drivers para uma pasta. Isso é recomendado quando o seu computador está funcionando perfeitamente com os drivers que você instalou manualmente, e você quer fazer um backup desses drivers. Para fazer isso, abra uma janela do PowerShell Admin e execute este comando: Export-WindowsDriver -Online -Destination C:\BackupDrivers Esse comando exporta os drivers dos dispositivos listados no Gerenciador de Dispositivos (inclusive drivers antigos que estão na pasta DriverStore) para a pasta C:\backup-drivers Fazendo isso, se algum dia você precisa reinstalar algum driver dali, basta informar o Windows que o local dos drivers está nessa pasta: E se você quer fazer backup de todos os drivers (incluindo antigos e os que não estão em uso), eu sugiro o uso do DriverBackup! que é gratuito e não precisa ser instalado. Você precisa apenas executá-lo e clicar no botão Iniciar Backup: Agora clique no botão Sfoglia para escolher aonde os backups serão salvos, e altere os dados da Descrição e Date format. Clique em OK e o backup será iniciado. No final cada driver estará em uma pasta única para fácil localização dele. Como atualizar corretamente os drivers do seu computador? Como atualizar corretamente os drivers do seu computador? Se você leu a primeira parte desse artigo e compreendeu tudo que eu falei sobre drivers, você certamente já sabe o que fazer e principalmente o que NÃO fazer em relação à atualização deles. Conhecendo os riscos envolvidos na atualização de drivers, aonde um novo driver normalmente corrige algum bug ou problema do driver anterior, vamos pensar de maneira racional e coerente: Se você fosse um administrador de rede de uma empresa, sendo responsável pela estabilidade e funcionamento dos computadores e notebooks de 50 mil funcionários, você aceitaria que eles instalassem livremente qualquer driver desconhecido, seja fazendo isso manualmente ou através de algum atualizador de driver? Obviamente NÃO, pois certamente a sua equipe de suporte teria muito mais problemas para resolver (problemas esses que não existiam antes da mudança de driver) sem ter na prática NENHUM benefício em troca disso. Esse raciocínio também vale para 100 mil computadores, 1 milhão de computadores ou um único computador. Repetindo pela última vez: a atualização de um driver deve ser realizada somente quanto isso for REALMENTE necessário. E quando isso acontecer, a atualização deve idealmente seguir esse fluxograma: Se todos os periféricos do seu computador estão funcionando perfeitamente, sem nenhum problema, bug, travamento ou tela azul e você está satisfeito com ele, entenda que na prática você simplesmente NÃO PRECISA atualizar nenhum driver pois é desta maneira que o Windows permanece estável e rápido. Se houver algum problema ou limitação de algum driver, o primeiro passo é executar o Windows Update para verificar se existe algum novo driver disponível. Se não houver, você deve procurar se existe um driver novo via Gerenciador de Dispositivos, e eu mostro como fazer isso no primeiro artigo. E se não houver nenhum driver ali, daí você deve acessar o site do fabricante do periférico e baixar dali o driver mais recente. Se não houver nenhum driver novo no site do fabricante, isso normalmente indica que o driver que você está utilizando agora é o mais atual. Nesse caso, eu sugiro você desinstalar totalmente o periférico, reiniciar o computador e reinstalá-lo com os drivers originais ou os drivers instalados pelo próprio Windows. Se o periférico continuar com problemas, daí você deve contatar o suporte do fabricante. Evite ao máximo baixar drivers beta, drivers "modificados" ou "otimizados" que são anunciados em muitos fóruns e sites, pois esse é o primeiro passo para você começar a ter sérios problemas de estabilidade, confiabilidade e segurança no Windows. Se você tem um periférico que não é reconhecido pelo Windows, o ideal é que você baixe o driver mais recente diretamente no site do fabricante do periférico, e se isso não for possível (quando por exemplo você não faz ideia de quem seja o fabricante), daí você deve utilizar um atualizador de driver. E assim que o periférico for detectado e o driver for instalado, você desinstala o programa de atualização de drivers pois ele não é mais necessário. E se mesmo assim o periférico não foi reconhecido, eu sugiro você desinstalar totalmente o periférico, reiniciar o computador e reinstalá-lo com os drivers originais ou os drivers instalados pelo próprio Windows. Se o periférico depende de algum cabo, como USB, experimente também substituir o cabo. Se nada disso funcionar, daí eu sugiro você contatar o suporte do fabricante. Um detalhe final é que muitos drivers desenvolvidos para o Windows 7 e 8.x também funcionam no Windows 10. Bem, agora que você entende mais a fundo sobre drivers no Windows, você compreende porquê os computadores que dão mais problemas com Windows são justamente computadores de usuários que fuçam em tudo e que instalam qualquer porcaria de otimizador de PC e que instalam qualquer driver recente achando que o PC dele vai ficar milagrosamente mais rápido. Se você deixar o Windows em paz, trabalhando da maneira como a Microsoft criou ele, sem instalar nenhuma tranqueira, otimizador, booster ou qualquer outra porcaria que promete melhorar o Windows, você verá que o Windows ficará mais rápido, estável e confiável. Se você ainda duvida disso, faça o teste por uma semana removendo todos esses 171 digitais e você ficará bastante satisfeito com o resultado -

Drivers do Windows A FUNDO - Parte 1
um tópico no fórum postou Baboo Conteúdo ESSENCIAL para dominar o Windows
O artigo abaixo foi atualizado em 2019 com informações adicionais a atualizadas deste vídeo publicado em 2017: Essa é a primeira parte do artigo Drivers do Windows A FUNDO, um tema que está dividido em duas partes. Nessa primeira parte eu abordo em detalhes atualização de drivers e porquê programas de atualização de drivers que ficam residentes na memória são completamente desnecessários, além dos problemas graves que podem acontecer quando usuários afobados teimam em instalar um novo driver assim que ele está disponível. Esse artigo complementa o artigo “A praga dos otimizadores de PC”. A segunda parte desse artigo aborda temas adicionais: Drivers WHQL, que são os drivers certificados pela Microsoft A pasta DriveStore Eliminação de drivers antigos para recuperar espaço em disco Backup de drivers Por que a data dos drivers é de 2006? ... entre outros assuntos. Drivers do Windows Primeiramente, o que é um driver? A grosso modo, um driver é um software que permite que o sistema operacional se comunique com um periférico ou um aplicativo, embora na prática existem diversos tipos de driver. Em termos de uso, existem dois tipos de drivers: User-mode, que é um driver com acesso limitado que permite que uma aplicação acesse funções de drivers mais restritas no kernel, como por exemplo drivers de impressora. Kernel-mode, que é um driver mais poderoso que acessa funções importantes do sistema operacional, da memória, aplicativos e segurança, como por exemplo drivers utilizados por antivírus ou quando algum programa precisa ser executado como Administrador. Além disso, a imagem abaixo resume os tipos de drivers, mostrando que o Function Driver (que é o principal driver criado pela fabricante), está no meio dessa cadeia de drivers, sendo que ele depende de outros drivers: Bus Driver é um driver importantíssimo necessário para controladoras detectarem os periféricos soldados na placa-mãe ou instalados em algum slot. Function Driver é o principal driver de um periférico, sendo na prática o DRIVER que todos falam para baixar do site do fabricante Filter Drivers, que permite adicionar funcionalidades ao Function Driver, que é o driver principal. E como isso tudo funciona? Quando você instala o Windows, ele instala os drivers básicos para o próprio sistema operacional funcionar, e depois que o sistema operacional é carregado pela primeira vez, ele detecta e instala os drivers da imensa maioria dos periféricos e componentes do PC. O Windows consegue fazer isso mesmo sem estar conectado à internet, pois ele suporta nativamente dezenas de milhares de periféricos que são automaticamente instalados. Isso é possível pois durante a instalação do sistema operacional, o Windows cria a pasta \System32\DriverStore que tem cerca de 2 GB, armazenando ali os drivers utilizados pelo Windows. Os drivers que constam na pasta DriverStore são focados puramente em integridade e compatibilidade, que são os quesitos necessários para o periférico funcionar perfeitamente. Exemplo simples: se nessa primeira fase de detecção de hardware o Windows detecta uma placa de rede sem fio gigabit instalada no computador, ele procura dentro da pasta DriverStore um driver que seja compatível com o chipset utilizado nessa placa, independentemente do fabricante da placa. Ele faz isso pois um único driver pode funcionar em diversas placas diferentes, se o chip que controla o funcionamento dessas placas for o mesmo - e se esse driver for encontrado e instalado, o periférico (que nesse caso é a placa de rede sem fio gigabit) funciona mesmo sem funcionalidades extras: E como esse driver foi exaustivamente testado e é certificado pela Microsoft como driver WHQL (detalhado na segunda parte desse artigo), ele é íntegro e estável, ou seja, ele não vai causar nenhum problema no Windows. Feito isso, com a placa de rede sem fio gigabit funcionando no nosso exemplo com um driver compatível, o Windows então acessa via internet o banco de dados de drivers da Microsoft e eventualmente baixa e instala um driver mais atualizado ou específico para essa placa de rede. Isso também é bastante comum com placas de som, em que o Windows detecta e instala um driver que permite o funcionamento básico da placa de som, para depois baixar o driver completo que permite controles adicionais, efeitos 3D e outras funcionalidades extras. E quando o Windows faz isso para todos os componentes e periféricos instalados, o usuário tem um Windows estável, rápido e eficiente, sem bugs nem travamentos, e trabalha feliz da vida no seu computador. Isso é o que acontece na imensa maioria das vezes, mas obviamente existem exceções, pois nem sempre o Windows encontra o driver correto, e nesse caso o usuário precisa instalar os drivers – e aí é que começam os problemas. Um dos maiores principais problemas são drivers para notebook, pois algumas vezes o fabricante decide utilizar um periférico ou componente com uma configuração específica, impossibilitando que um driver padrão funcione ali: nesse caso somente o driver do fabricante funciona perfeitamente. Infelizmente isso é relativamente comum em placas de vídeo em notebooks. Quando isso acontece, a solução mais indicada é em primeiro lugar o usuário baixar e instalar o driver diretamente do site do fabricante do periférico, ou, em segundo lugar, instalar o driver que vem em um CD ou mini-CD que eventualmente vem junto com o periférico. A terceira opção que muitos fazem é utilizar um programa de atualização de drivers, que faz o que o Windows não conseguiu fazer: detectar o periférico e instalar o driver correto para ele. Esses programas de atualização de drivers são muito úteis em dois cenários específicos: O primeiro cenário é justamente quando o Windows não consegue detectar e instalar corretamente o periférico, aonde o programa de atualização de driver acessa seu próprio banco de dados de drivers (que é muito maior e mais completo do que o da Microsoft), e baixa dali um driver compatível. O segundo cenário é muito utilizado por profissionais de TI em ambientes aonde não há conexão com a internet, aonde uma solução tipo DriverPack Offline Full (cuidado ao instalá-lo para evitar PUPs, pois o que interessa mesmo é apenas a pasta drivers dentro dele) que permite baixar gratuitamente um aplicativo e vários GB de drivers em que você pode copiar para um pendrive ou HD externo e instalar os drivers que o Windows não reconheceu sem a necessidade de se conectar à internet. E agora que esses programas de atualização de drivers mostraram claramente a sua utilidade, o problema do usuário foi resolvido pois todos seus periféricos estão funcionando e esses programas devem ser desinstalados - mas é aí que começam os problemas. Programas de atualização de drivers Nos últimos anos as empresas que criaram esses programas de atualização de drivers aproveitam a crença que de muitos que acreditam que se o driver é mais recente, então ele é melhor e vai deixar o computador mais rápido - algo errado! Para piorar, muitos tratam seu computador como um objeto de adoração que precisa ser cuidado, mimado, observado, protegido e atualizado a todo instante, esperando ansiosamente pelo momento mágico em que aparecerá o Santo Graal dos drivers que vai milagrosamente dobrar o desempenho do seu computador nos jogos - e eles não pensam duas vezes antes de instalar qualquer programa que prometa aumentar a performance do hardware existente, por mais inútil que ele seja. Essas empresas que vendem programas de atualização de drivers aprenderam a aplicar o mesmo golpe dos "otimizadores de PC" que eu abordei em outro artigo, ao enganar os usuários fazendo-os acreditar que eles precisam desse tipo de aplicativo, convencendo até mesmo a pagarem por isso. Para piorar, jornalistas, gamers e youtubers que não entendem a fundo sobre Windows (e muito menos sobre o funcionamento interno dos drivers), incentivam os internautas a fazerem a mesma besteira que eles fizeram: manter na memória algum “atualizador de driver”, inclusive mostrando como utilizar versões piratas deles. Pior que isso, impossível. Embora seja triste, eu confesso que eu me divirto quando eu leio que alguém atualizou um driver qualquer e posta infantilmente que depois disso o computador "ficou um pouco mais rápido", "ficou mais leve" ou "teve um ganho". Na prática essas conclusões abstratas e imaginárias caem por terra diante de uma rápida análise da lista de correções do driver (o changelog) que mostra que o driver instalado não teve NENHUMA mudança, correção ou melhoria relacionada a desempenho ou performance. Muitas vezes a versão mais nova de um driver contém somente a correção de uma palavra que estava escrita errada em algum idioma, alguma alteração relacionada ao gerenciamento de energia, alguma atualização na telemetria do próprio driver, ou até mesmo a remoção de algum componente antigo que não será mais utilizado. Lamentavelmente essas opiniões de ganho de performance sem nenhum critério técnico ajudam a eternizar a crença completamente incorreta que todo driver deve ser imediatamente atualizado. E como toda regra tem exceção, existem algumas poucas situações aonde o ganho de desempenho é real em alguns cenários. A principal delas é obviamente a atualização do driver da placa de vídeo, que pode alterar drasticamente a performance de jogos e aplicativos gráficos. Drivers de vídeo - exemplos de 2019 Drivers de vídeo Isso acontece pois os componentes gráficos envolvidos em aplicações (não somente jogos) que utilizam maciçamente a placa de vídeo evoluem muito mais rápido do que os demais componentes do computador, seja através das novidades do DirectX ou OpenGL, dos algoritmos de compressão de imagem e vídeo, do uso mais inteligente dos cores do processador, do aproveitamento maior da GPU, resultando em imagens e vídeos cada vez mais realistas sendo criados cada vez mais rápido. Essa constante evolução permite que um novo driver de vídeo resulte em melhor desempenho em determinados jogos ou aplicativos, permitindo inclusive a criação de drivers específicos para algumas situações. Na NVIDIA, um bom exemplo disso é o driver GeForce 378.78 que permite que o jogo Rise of the Tomb Rider funcionando sob DirectX12 tenha um desempenho 33% maior em relação aos drivers anteriores, e o NVIDIA AutoCAD Performance Driver (um driver de vídeo específico para usuários de versões antigas do AutoCAD que utilizam suas placas de vídeo QUADRO) que permite executar algumas tarefas até 10x mais rápido em comparação com o driver comum. A AMD também criou o driver Crimson ReLive for BlockChain Compute que permite minerar moedas virtuais muito mais rápido do que utilizando o driver comum da AMD. Embora isso mostre que um driver possa melhorar MUITO o desempenho de um jogo ou aplicação, isso é um evento muito mais raro do que você imagina pois no mundo real a realidade é outra. Exemplos de 2019 Eu vou usar como exemplo as informações do changelog dos últimos 4 drivers disponibilizados pela NVIDIA: Dia 13 de fevereiro de 2019 a NVIDIA lançou o driver mais recente: o GeForce 418.91 que corrigiu problemas relacionados ao Control Panel da NVIDIA e um erro de log quando a opção Digital Vibrance era modificada, além de melhoria na performance do jogo Witcher 3 quando o usuário utiliza duas ou mais placas de vídeo com G-SYNC habilitada. No dia 04 de fevereiro de 2019 ela disponibilizou o driver GeForce 418.81 que corrigiu um problema do GeForce Experience com app UWP do Twitter, além de solucionar problema de flickering em alguns jogos com G-SYNC habilitado e problemas com monitores G-SYNC. No dia 15 de janeiro de 2019 a NVIDIA lançou o driver GeForce 417.71 que corrigiu um bug quando uma GPU era conectada a três monitores, solucionou um problema de suspensão com monitores Display Port, além de corrigir problemas no notebook MSI GT83, tela preta no monitor BenQ XL2730 quando ele funcionava a 144Hz e corrigiu um bug que podia causar travamentos no jogo Shadow of the Tomb Raider em modo DirectX 12 E no dia 12 de dezembro de 2018 a NVIDIA lançou o driver GeForce 417.35 que corrigiu um erro no Painel de Controle, além de corrigir um bug nos jogos Battlefield V, Hitman 2 Silent Assassin e alguns jogos 3D em notebooks. Agora que você sabe o que mudou de um driver para o outro: Qual deles você acha que vai deixar o seu Windows mais rápido? Qual desses drivers aumentou o desempenho no seu jogo ou em qualquer atividade gráfica? Qual deles fez com que seu computador "ficou mais leve"? Qual desses drivers aumentou a produtividade de alguém que trabalha com PC o dia todo? Resposta: NENHUM deles, pois NADA neles foi alterado em relação a ganho de performance. Se um gamer estiver usando um driver de vídeo de três meses atrás e instalar qualquer uma dessas quatro versões novas do driver, o Windows dele NÃO VAI ficar mais rápido, o jogo dele NÃO VAI ficar mais rápido, e ele ainda corre o risco de instalar um driver que tenha algum bug novo que não existia no driver antigo dele. O mesmo acontece com usuários que utilizam notebooks antigos cujos drivers são de 2011 ou 2012, e ficam preocupados por não existirem drivers mais recentes. Vamos pensar de uma maneira prática: se o periférico está funcionando perfeitamente, não gera nenhum erro ou problema, então realisticamente não há motivo para se desesperar em atualizá-lo. Se você quer um computador mais rápido, simplesmente compre um SSD ou melhore o hardware ao invés de achar que algum driver vai resolver a lentidão dele. Problemas com drivers novos são bastante comuns: a Intel disponibilizou o driver 19.1.0 para WiFi que causava tela azul, um driver de áudio da Realtek causava tela azul em computadores da HP, alguns drivers de controladoras USB 3.0 são reconhecidamente instáveis (eles funcionam em alguns computadores, mas não em outros), e também temos o conhecido caso da GeForce 196.75. O caso da GeForce 196.75 Em 2010 a NVIDIA disponibilizou oficialmente o driver GeForce 196.75 que tinha um bug no sistema de controle refrigeração: ao invés de aumentar a velocidade de rotação da ventoinha quando a placa esquentava, esse bug fazia com que a ventoinha diminuísse a velocidade até parar por completo. Resultado: muitos usuários que tinham acabado de instalar esse driver tiveram as suas placas queimadas depois de jogarem por 20 minutos. A NVIDIA removeu o driver do seu site (sugerindo os internautas retornarem à versão 196.21), mas ele já havia causado sérios problemas para todos aqueles que (apressadamente) instalaram ele. Esses são apenas alguns exemplos de drivers problemáticos que foram disponibilizados e que causaram sérios problemas. E embora isso não seja comum, eles apenas ressaltam o risco que o usuário desesperado corre ao atualizar drivers assim que eles são disponibilizados, seja manualmente ou através dos atualizadores de drivers. Agora você também entende o motivo de alguns drivers disponibilizados pelos fabricantes (incluindo NVIDIA) só aparecerem no Windows Update alguns dias ou semanas após eles terem sido lançados oficialmente no site do fabricante É importante que você compreenda que fabricantes de periféricos disponibilizam um novo driver somente quando há necessidade REAL disso, principalmente para corrigir algum problema que afete a estabilidade ou segurança, e eventualmente alguma nova funcionalidade. Da mesma forma que acontece com a memória RAM em que não é a economia a todo custo dela que vai deixar o seu Windows mais rápido, mas sim o uso INTELIGENTE dela, no caso dos drivers acontece a mesma coisa: você não deve obrigatoriamente instalar o driver mais RECENTE, mas sim o MELHOR driver para o seu uso. Se um driver realmente beneficia um determinado programa ou jogo que você utiliza, como nos exemplos do Rise of the Tomb Rider sob DirectX12, na mineração de moedas virtuais com a placa da AMD ou no jogo Witcher 3 quando o usuário utiliza duas ou mais placas de vídeo com G-SYNC habilitada, aí sim eu concordo que vale a pena você instalá-lo e testá-lo. Outro bom exemplo que justifica a atualização de drivers: em março de 2019 a NVIDIA informou que disponibilizará em breve drivers atualizados para as placas de vídeo GeForce GTX que vão suportar ray tracing (tecnologia que permite a criação de imagens e ambientes com reflexão, refração e sombras extremamente realistas) sem necessidade de qualquer atualização ou mudança no jogo: O resultado disso é espetacular e sem dúvida alguma será benéfico para todos os jogadores que tiverem placas compatíveis com essa tecnologia: Se o novo driver não resultar em ganho de performance real ou novas funcionalidades (como a ray tracing), então simplesmente não existe vantagem em atualizar o driver. Se você não acredita nisso, basta acessar fóruns focados em hardware e ler inúmeros os casos reais de usuários que precisaram desinstalar o driver que ele acabou de instalar pois ele dava tela azul, o jogo travava ou alguma coisa que funcionava direito antes agora tem algum problema. É justamente por isso que esses programas de atualização de drivers não devem ser utilizados no dia-a-dia, pois na prática a utilidade deles está limitada aos dois exemplos que eu citei anteriormente. Para piorar, esses atualizadores de drivers anunciam que eles "melhoram a experiência de jogo", que "atualizar drivers sempre consome muito tempo e afeta suas atividades diárias no computador", que eles "aumentam a produtividade", entre outras mentiras que só servem para tentar vender a solução de um problema que simplesmente não existe! Atualização de drivers pelo Windows Windows atualizando os drivers Não tenha a menor dúvida que a própria Microsoft é a maior interessada em deixar o Windows "voando baixo" - e ela consegue isso sem a necessidade de uso de drivers especiais ou programas milagrosos. Se algum novo driver é REALMENTE importante, ou seja, o driver atual tem algum problema ou limitação que afete o usuário e que precisa ser substituído, esse driver vem através do Windows Update. Para a Microsoft, a atualização de driver fora desse escopo não é algo crítico, e se o usuário quiser atualizar um driver de algum periférico no Windows, ele pode fazer isso manualmente diretamente via Gerenciador de Dispositivos - tanto que existem drivers aprovados pela Microsoft que são mais recentes para o seu computador, mas que ele não traz nenhum benefício de estabilidade, funcionalidade ou performance, e por isso ele não é automaticamente instalado. Um exemplo simples é você entrar no Gerenciador de Dispositivos, abrir Dispositivos de Sistema, e ver ali se há algum item Ponte PCI para PCI. Se houver, clique com o botão da direita nele e clique em Atualizar Driver. Clique na opção Pesquisar automaticamente e o Windows baixará o driver atualizado para ele. Note que ao fazer a atualização dele, ele será substituído por um novo item, apenas com detalhes adicionais sobre o próprio driver. Esse driver em especial é o pci.sys, um driver importantíssimo que é responsável pela detecção e funcionamento dos principais componentes internos do PC, integrados na placa-mãe ou não, e mesmo sendo um driver crucial, a atualização que você acabou de fazer não significa que o seu PC ficou mais rápido, mais estável ou "mais leve". Agora imagina se algum "atualizador de driver" baixar e instalar uma nova versão desse arquivo que tenha algum novo bug, causando tela azul que impede que o Windows seja carregado! Esse é um risco real que pode acontecer - e o fato do novo driver baixado por esses programas ser certificado pela Microsoft não impede esse problema, como eu detalharei na segunda parte desse artigo. Drivers em servidores Por fim, existe um conhecido cenário aonde a atualização de drivers é crucial: em servidores. Como você já deve saber, servidores compõem o cenário mais complexo e intenso no uso de CPU, memória e disco - e justamente nesse ambiente, aonde o ganho de performance é extremamente valioso e importante, “atualização de driver” é um dos termos mais temidos e angustiantes. A atualização de drivers em servidores é algo perigoso pois o uso intenso do hardware expõe a estabilidade e integridade do driver ao limite, e qualquer probleminha nele pode gerar sérios prejuízos, principalmente em drivers cruciais como controladoras de armazenamento e placas de rede, e esse prejuízo é multiplicado se esses servidores hospedam milhares de máquinas virtuais. Muitos administradores de rede implementam regras no Windows Server que impedem a atualização automática de drivers justamente para evitar qualquer problema com algum bug desconhecido existente na versão nova do driver: Se algum profissional de TI ou administrador de rede quiser destruir a sua carreira com uma única frase, basta ele falar para o diretor de TI que a empresa precisa comprar um “atualizador de drivers” para “melhorar a performance” dos seus servidores e também “aumentar a produtividade” dos funcionários da empresa. A demissão dele será imediata -

A praga dos otimizadores de PC
um tópico no fórum postou Baboo Conteúdo ESSENCIAL para dominar o Windows
O artigo abaixo foi atualizado em 2019 com informações adicionais a atualizadas deste vídeo publicado em 2017: Nesse artigo eu abordo a praga dos otimizadores de PC que há décadas iludem os usuários com funcionalidades inúteis e desnecessárias, sendo que algumas delas inclusive mais atrapalham do que ajudam em relação a desempenho do Windows. Infelizmente muitos jornalistas, gamers e youtubers utilizam e recomendam esse tipo de programa por não entenderem o funcionamento básico de alguns componentes do Windows. O resultado é o que vemos por aí: a disseminação dessas pragas, sendo que muitos usuários até mesmo jogam dinheiro no lixo comprando a versão paga dessas tranqueiras. Quando surgiram esses otimizadores? Os primeiros programas de otimização do sistema operacional surgiram há mais de 30 anos, na época do DOS, antes mesmo do aparecimento do Windows - e naquela época alguns realmente ajudavam no gerenciamento da memória RAM (como o QEMM-386), e também ajudavam a aumentar a eficiência do disco rígido, como o Stacker, que implementou compressão de dados em tempo real. Isso acontecia pois sistemas operacionais 16-bits como o DOS e Windows 3.x eram extremamente limitados, e por causa disso eles podiam ser aprimorados por aplicativos externos. Em 1995 a Microsoft lançou o Windows 95, que era um sistema operacional híbrido 16/32-bits, que foi seguido pelo Windows 98 que tinha uma essa mesma arquitetura híbrida, embora mais evoluída e robusta - e obviamente o gerenciamento de memória deles ainda era limitado, também havendo espaço para melhorias e aprimoramentos. Na época do Windows 98, alguns programas de otimização do DOS já tinham uma versão para esse Windows, embora a usabilidade desses programas era questionável pois tanto o Windows 95 quanto o Windows 98 tinham kernel de 32-bits e suportavam drivers 32-bits, permitindo maior controle da memória RAM e dos componentes do computador em geral. Como nessa época as pessoas ainda estavam acostumadas a usar “otimizadores” no DOS, elas achavam que isso também era necessário no Windows – e as empresas que desenvolveram esses produtos não perderam tempo para lançar suas versões para Windows, sendo elas úteis ou não. O resultado é que apareceram no mercado todo tipo de programa que melhorava ou otimizava alguma coisa no Windows, sendo que a grande maioria deles eram totalmente desnecessários e muitos causavam instabilidade e travamentos no Windows. Entre eles estava o SoftRAM95, um aplicativo que naquela época (24 anos atrás) já alegava que o Windows utilizava muita memória RAM e por isso ele prometia aumentar a performance dele, deixando-o mais rápido. A enganação era tanta que eles alegavam que podiam até duplicar a memória RAM disponível. Obviamente isso tudo era uma farsa e cinco meses depois do lançamento a empresa foi obrigada a tirar o produto do mercado - mas nesse período ela já tinha vendido mais de 600 mil cópias do produto, faturando 48 milhões de dólares às custas da total falta de conhecimento e bom senso do usuário. Em 2001 a Microsoft lançou o Windows XP, que era totalmente 32-bits, permitindo que ele controlasse e aproveitasse com muito mais eficiência a memória RAM, o processador e também o hardware instalado no computador. Com o sucesso estrondoso do Windows XP e o fato do seu sucessor, o Vista, ter sido lançado somente 5 anos depois, nesse período os otimizadores de PC ganhavam cada vez mais usuários que acreditavam nas promessas desses aplicativos - e novas empresas apareceram no mercado para aproveitar isso. Entre elas estavam: IOBit, empresa chinesa fundada em 2004 conhecida pelo Advanced System Care WiseCleaner, também chinesa fundada em 2005 conhecida pelo WiseCare e GameBooster GlarySoft, empresa chinesa fundada em 2004 e conhecida pelo Glary Utilities Embora tanto o Windows XP quanto o Vista tinham uma versão 64-bits, na prática foi o Windows 7 de 2009 que popularizou essa arquitetura. Por ser um sistema operacional 64-bits, o gerenciamento de memória e hardware do Windows 7 era bastante avançado, aonde nesse cenário o sistema operacional exerce um controle muito mais intenso da memória RAM, processador e do hardware instalado. Depois do lançamento do Windows 8, chegamos finalmente chegamos no Windows 10, que é um sistema operacional bastante otimizado, dinâmico e inteligente (e eu sugiro você ler meu artigo sobre Consumo de Memória RAM A FUNDO para compreender mais). Como o Windows 10 é o sistema operacional que serve de base para diversos dispositivos (desktop, ultrabook, tablets, XBOX, smartphones...), a Microsoft se preocupou em aprimorá-lo ao máximo. Além de novas funcionalidades no gerenciamento de memória, o Windows 10 foi otimizado para ter a melhor performance em qualquer cenário – tanto que em pouco mais de dois anos ele se tornou o sistema operacional mais utilizado na Steam, uma plataforma focada principalmente em games: E mesmo hoje em dia existem dezenas de programas que "otimizam" o Windows mesmo que eles sejam totalmente desnecessários! Da mesma maneira que as versões 64-bits do Windows 7 e 8.1, o Windows 10 não precisa de nenhum aplicativo gerenciando o que ele faz e “melhorando” suas tarefas para aumentar a sua performance. Quem compreende o funcionamento do Windows a fundo sabe que esses otimizadores de PC são uma farsa que continua enganando o usuário que não conhecem a fundo o Windows (ou seja, a quase totalidade da população) desde a época do Windows 98. Não é à toa que esses aplicativos são coloridos com um visual atraente e utilizando linguagem simples e direta, e listando um monte de funcionalidades para convencer que eles são úteis, pois esse tipo de marketing falacioso tem funcionado muito bem. Para mim os "otimizadores de PC" são sinônimo de "171 digital". Pense bem: você REALMENTE acha que essas empresas contratam GÊNIOS da tecnologia moderna que pesquisam por anos e fazem constantes descobertas extraordinárias para deixar o Windows mais rápido? É claro que não! Essas empresas criam um aplicativo que faz tarefas simples e desnecessárias no Windows (normalmente utilizando funções internas do próprio Windows) e distribuem uma versão gratuita para “convencer” que estão melhorando algo – mas o pior mesmo é que esses programas mostram estatísticas e informações fictícias e mentirosas, como eu vou mostrar daqui a pouco, para convencer o usuário a comprar a versão paga do produtos, que normalmente é tão inútil quanto a versão gratuita em relação a ganho de performance no Windows. A cada nova versão, esses otimizadores de PC adicionam novas funcionalidades como reconhecimento facial, proteção contra ameaças externas, proteção de privacidade, atualizações automáticas, inventário de hardware, “modo silencioso” e outras novidades que são absolutamente inúteis em relação a ganho de performance no Windows - que deveria ser a razão desses produtos existirem. Como essas empresas sabem que não há nada REAL que elas possam fazer para deixar o Windows mais rápido e eficiente, elas apelam e desviam a atenção do usuário com novas funcionalidades supérfluas e dispensáveis que não têm nenhuma relação com "otimização" do PC. Três argumentos fantasiosos desses otimizadores de PC Na prática esses “otimizadores” sempre utilizam os mesmos três argumentos fantasiosos para seduzir o usuário incauto: Limpeza e Otimização de Registro Esses aplicativos simplesmente mentem ao vender a ideia de que as chaves do Registro que não são usadas deixam o Windows mais lento ou fazem ele travar, além de “desfragmentar” o Registro do Windows, que é outra aberração. Os arquivos que compõem o Registro do Windows totalizam em média 150 MB, ou seja, ele é lido em cerca de um segundo em um disco rígido comum. Limpa-lo ou desfragmentá-lo não serve para absolutamente NADA em relação a performance, pois a grosso modo o Registro do Windows é apenas um banco de dados com as configurações do Windows e de aplicativos. Como eu já citei em outros artigos, o Registro é a "espinha dorsal" do Windows, tendo cerca de 2,5 milhões de chaves únicas com informações e configurações de arquivos, DLLs, executáveis, configurações do sistema operacional e também de todos os aplicativos instalados nele. Se algumas dessas informações são inúteis, como por exemplo configuração de um programa que foi desinstalado, mas a desinstalação dele não removeu as suas configurações no Registro, isso não vai afetar EM NADA a performance do Windows. É errado achar que remover algumas linhas do Registro deixará o Windows mais "leve" ou mais rápido, pois elas não estavam deixando o Windows mais lento - e obviamente a remoção delas não deixará o Windows mais rápido. Um detalhe final nesse primeiro item é que mesmo que o Registro esteja absolutamente perfeito depois de uma instalação limpa do Windows, esses aplicativos sempre mostram algum “erro” ou “problema” que precisa ser corrigido, enganando o usuário: Limpeza, Otimização ou Desfragmentação da memória RAM Esses "otimizadores" reforçam o conceito incorreto que “quanto mais memória RAM livre, melhor” - que é algo grotesco que eu explico em detalhes no meu artigo sobre Consumo de Memória RAM A FUNDO. Ali eu mostro que quanto mais memória RAM livre, PIOR é a performance do computador. Usando nomes atraentes como RAM Booster, Smart RAM ou Game Booster, esses aplicativos que “otimizam” a memória RAM fazem essa besteira monumental de dois modos diferentes: O primeiro é quando eles executam uma função do Windows que obriga os programas a salvarem no disco rígido os arquivos de cache que estão na memória RAM, liberando espaço na memória RAM - mas ao fazer isso o acesso a esses arquivos fica muito mais lento por agora eles estarem no disco rígido (cujo acesso é muito mais lento do que a memória RAM) do que aonde estavam antes: na memória RAM: O segundo é quando o próprio “otimizador” aumenta artificialmente a necessidade de uso memória RAM, fazendo com que o Windows salve no disco rígido arquivos que estavam na memória, liberando mais memória RAM para o próprio otimizador - e assim que o otimizador ocupa o máximo de memória RAM disponível, ele automaticamente apaga esse arquivo da memória RAM, liberando todo espaço dali para o Windows usar: Nesses dois casos o o Windows fica mais lento, pois os arquivos que estavam carregados na memória RAM agora estão no lento disco rígido. A conclusão óbvia é que é você jamais deve utilizar qualquer programa que “otimiza” a memória RAM. Reparo e correção do Windows Você realmente acha que programas que fazem isso tem algum módulo avançado que magicamente descobre se o Windows tem algum problema e repara ele automaticamente, criados pelos mesmos GÊNIOS da tecnologia moderna que eu ironizei antes? É evidente que não! O próprio Windows tem duas ferramentas que fazem exatamente isso: são os comandos SFC e DISM que eu abordei no início do meu artigo sobre as 27 soluções para o problema do disco a 100%. Se existisse alguma outra “solução mágica” para isso, não tenha a menor dúvida que a própria Microsoft implementaria essa funcionalidade no Windows, pois isso diminuiria a necessidade e custo do suporte da própria Microsoft, já que bastaria clicar em um botão para o usuário resolver qualquer problema no Windows: Mais promessas... Além desses três argumentos fantasiosos, existem outros que fazem parte desse pacote de “milagres” prometidos por esses programas: Internet mais rápida Desempenho máximo do disco rígido Otimização em tempo real Limpeza automática de cache e rastros do navegador (que se for feito continuamente o resultado será páginas da web sendo carregadas mais lentamente), Inicialização do PC até 3x mais rápido Aumento da performance de games etc. O pior de tudo é que esses programas ficam instalados na memória RAM com um monte de módulos inúteis monitorando tarefas que não precisam ser monitoradas, além de executar tarefas que atrapalham o Windows (como “limpeza a memória RAM”) deixando ele mais instável. Para completar esse teatro de horror digital, vários deles são chineses - e quem entende de segurança JAMAIS utiliza qualquer software chinês. Aliás, um detalhe curioso: as três empresas chinesas que eu citei anteriormente (IOBit, Wise e Glarysoft) escondem a todo custo o fato delas serem chinesas, pois não existe nenhuma informação disso em seus sites. Por que será? Eu sugiro você ler o meu artigo sobre antivírus chineses para você compreender em detalhes. Bem, como a internet é livre e não tem nenhum controle, sendo basicamente o Velho Oeste do século 21, qualquer um pode anunciar e vender o que quiser, pois no fundo o que interessa é apenas lucrar. Infelizmente até mesmo antivírus vendem produtos para otimizar o PC, e desfragmentadores tentam fazer o mesmo aterrorizando o internauta com informações distorcidas para que ele comprar algum produto desnecessário para resolver um problema que não existe. Embora você já notou que eu sou radicalmente CONTRA o uso de otimizadores de PC, existem algumas poucas tarefas que podem beneficiar o Windows - mas entenda que nenhuma delas depende ou exige o uso desse tipo de programa. Não existe nenhuma necessidade de transformar o Windows em um laboratório de testes, instalando todo tipo de tranqueira que promete milagres. As duas únicas tarefas que um usuário comum precisa fazer uma vez por mês para deixar seu Windows mais rápido é apagar arquivos temporários (eu sugiro o CCleaner para isso) e desfragmentar o disco rígido (eu indico o Defraggler) no mínimo a cada 15 dias. Como eu comentei no meu vídeo sobre Windows 10 LTSB/LTSC x Pro x Home, o Windows não precisa de nenhum programa para deixá-lo mais rápido ou eficiente. Enquanto um Windows "limpo" funciona com o melhor desempenho possível, conforme você vai instalando essas porcarias ele vai se transformando em uma tranqueira desfigurada realizando tarefas totalmente desnecessárias e atrapalhando o desempenho. A Microsoft tem aprimorado e melhorado o Windows sem considerar que o usuário vai instalar alguma porcaria que vai interferir no funcionamento do próprio sistema operacional. Nas próximas página seu vou comprovar porquê você não deve acreditar nas análises e resultados desses otimizadores de PC. Teste dos otimizadores de PC em ambiente controlado Eu preparei uma máquina virtual, aonde eu segui essas etapas: 1. Windows 10 Pro foi instalado 2. Todas as atualizações disponíveis no Windows Update foram instaladas 3. A Limpeza de Disco foi executada 4. O disco foi desfragmentado pelo próprio desfragmentador do Windows. Eu não instalei manualmente NENHUM driver, programa ou aplicativo, pois eu quero manter o Windows mais original possível para os testes - e como eu executei a Limpeza de Disco e desfragmentei o disco rígido, o Windows está basicamente otimizado para ser utilizado pela primeira vez. Nesse cenário não existe nenhum erro no registro, nenhum problema de privacidade (afinal eu sequer abri o Edge), e nenhuma necessidade de apagar qualquer arquivo de cache, arquivo temporário ou o que for - pois além de eu ter executado a Limpeza de Disco do próprio Windows, eu sequer trabalhei nesse computador: nenhum programa foi executado e nenhuma página da internet foi aberta. E como o Windows está pronto para ser utilizado, eu fiz um backup completo dessa VM para que eu possa restaurá-la nessas mesmas condições durante esse teste. IOBit Advanced System Care O primeiro teste foi instalar a versão mais recente do IOBit Advanced System Care Free. Ela foi instalada, eu cliquei na opção EXAMINAR e é claro que o resultado foi patético: ele encontrou inacreditáveis 1.007 problemas sendo 9 problemas de privacidade, aonde 4 deles são relacionados ao cache, histórico e sessão do Edge (sendo que o Edge sequer foi executado), além de ter encontrado 240 MB de arquivos inúteis, e, espantosamente, 381 erros no Registro. Lembre-se: esse é um Windows sem NENHUM programa externo e que NENHUM aplicativo foi instalado ou executado. Wise Care 365 Free Finalizado esse teste, eu restaurei a VM para as mesmas condições que ela tinha antes do teste, instalei o Wise Care 365 Free e cliquei na opção VERIFICAR. Além dele ter encontrado espantosos 2.717 Problemas, ele também encontrou 521 MB de arquivos inúteis, 104 problemas no Registro e 11 entradas de um histórico de navegação, sendo que nenhuma navegação foi realizada nesse Windows. Mais fictício, impossível. Glary Utilities Após novamente restaurar a VM, eu instalei e executei o Glary Utilities, que encontrou 77 problemas no Registro, 58 rastros e 184 MB de arquivos temporários, ou seja, resultados que não fazem sentido algum em um Windows instalado "do zero". Como você notou, cada otimizador de PC encontrou números totalmente diferentes de problemas, arquivos temporários, arquivos inúteis e erros no Registro, provando que nada do que eles mostram é confiável. E, já que eu sujei minhas mãos instalando essas porcarias, eu resolvi “chutar o balde” e fazer um teste final para destruir de vez a credibilidade desses programas inúteis. Ao invés de realizar testes individuais na VM, eu instalei 5 otimizadores de PC em uma mesma máquina virtual e executei todos eles. Eu testei as versões mais recentes destes produtos: Como todos estão funcionando ao mesmo tempo no mesmíssimo ambiente, sem nenhuma variável externa que possa justificar diferenças notáveis nos resultados deles, é de se esperar que esses resultados tenham pouca diferença entre si, certo? É claro que isso não acontece nos otimizadores de PC, sendo que eu criei essa tabela abaixo mostrando o resultado de cada um deles. Perceba que cada um mostrou resultados totalmente diferente dos demais, algo que JAMAIS deveria acontecer se esses programas fossem minimamente confiáveis: CONCLUSÃO: não perca tempo e muito menos dinheiro com esses otimizadores de PC, pois eles são uma verdadeira enganação. Além disso, o Windows não precisa dessas tranqueiras atrapalhando o seu funcionamento. Otimizadores em servidores e videntes Existe um cenário aonde um otimizador de CPU e de memória RAM seria fantástico e extremamente útil, aonde empresas pagariam sem pensar duas vezes nisso: em servidores. Nesse ambiente, qualquer ganho de performance é crucial e muito bem-vindo até por questões financeiras, pois isso pode evitar o gasto de milhares de dólares na substituição de um único servidor por outro mais potente, e evitar o gasto de milhões de dólares no caso de empresas que utilizam centenas ou milhares de servidores. Se houvesse algum “programa mágico”, uma “solução inovadora” ou qualquer “bruxaria tecnológica” que fizesse um servidor ficar miraculosamente mais rápido da mesma maneira que esses otimizadores prometem fazer nos computadores das pessoas, isso seria indiscutivelmente fantástico! Além disso, a empresa que desenvolveu essa solução seria considerada nada menos que brilhante e inovadora - mas obviamente isso é pura ilusão. E por que será que não existem versões para servidores desses otimizadores de PC, sabendo que seus desenvolvedores lucrariam muitos milhões de dólares todos os anos vendendo licença dos seus produtos? Por um motivo muito simples: as empresas que criam esses otimizadores de PC sabem muito bem que um bom profissional de TI não é enganado tão facilmente quanto as pessoas comuns, pois ele tem conhecimento técnico mais profundo sobre o Windows e está imune à farsa desses 171 digitais. Há décadas empresas disponibilizam otimizadores de PC somente para computadores de usuários, mantendo distância dos servidores, pelo mesmo motivo que videntes enganam milhões de pessoas comuns, mantendo distância da área científica: para não serem desmascarados 5 tarefas que você não deve fazer no seu computador Para finalizar, aí vai uma lista de 5 tarefas relacionadas a otimizadores de PC que você NÃO DEVE FAZER: Não instale nenhum aplicativo de atualização de drivers Da mesma maneira que eu comente no meu artigo sobre Consumo de memória RAM que o que deixa o Windows mais rápido não é a “economia a todo custo de memória RAM”, mas sim o uso INTELIGENTE da memória RAM, com drivers acontece a mesma coisa: você não deve instalar qualquer driver somente por ele ser mais recente. Você deve utilizar o MELHOR driver para o seu trabalho (seja uso no dia-a-dia, edição de vídeo, games, o que for...), e não obrigatoriamente o driver mais recente disponibilizado pelo fabricante. Além disso, a atualização desenfreada de drivers só porque um driver novo foi lançado é até perigoso em alguns cenários - e por esse motivo eu recomendo que você não utilize nenhum programa de atualização de drivers tipo Driver Booster, Driver Fusion, SlimDrivers, DriverEasy, DriverMax, entre outros. Eu abordo isso e muito mais no meu artigo Drivers do Windows A FUNDO. Não instale nenhum programa de monitoramento de CPU ou memória RAM A quantidade de CPU e memória RAM variam muito dependendo da tarefa que o Windows está realizando, e como tanto você quanto os programas de monitoramento não fazem ideia do motivo da CPU ou RAM estarem variando, na prática não faz NENHUM sentido monitorá-los a todo momento. Além disso, quanto mais aplicativos carregados na memória RAM que realizam alguma tarefa ininterruptamente, como esses programas de monitoramento, mais CPU e memória RAM estão sendo utilizado sem nenhuma necessidade real. Somente quando a CPU, HD ou rede estiverem constantemente atrapalhando o desempenho do Windows, daí sim obviamente algo está errado e deve ser analisado – e nesse caso o Gerenciador de Tarefas e o Monitor de Recursos do próprio Windows ajudam muito nisso. Não instale nenhum programa de “limpeza automática” Tenha muito cuidado com programas que limpam arquivos automaticamente, pois qualquer arquivo temporário, cache, cookie ou log é considerado um “problema” por esses programas - algo totalmente enganoso. Além disso, arquivos de cache são criados justamente para deixar o Windows mais rápido, e apaga-los a todo momento sem nenhum motivo real para isso apenas deixará o sistema operacional mais lento. Isso acontece, pois uma vez que o Windows cria um arquivo de cache, esse arquivo é acessado constantemente (seja na memória RAM ou no disco rígido) justamente para o sistema operacional trabalhar mais rápido - se os arquivos de cache são constantemente apagados sem nenhuma necessidade, o Windows sempre perderá tempo criando-os novamente. É por esse motivo que você não deve apagar arquivos de cache a todo instante, e agora você entende por que é um erro esses programas considerarem os arquivos de cache como “problema”. Além disso, esse é mais um aplicativo carregado na memória RAM que realiza ininterruptamente uma tarefa inútil sem trazer nenhum benefício ao usuário. Não instale nenhum “desfragmentador automático de disco” A desfragmentação do disco rígido é importante, mas você jamais precisa fazer isso constantemente. Na prática, a diferença de performance entre um disco rígido que tenha 1% de fragmentação e outro disco rígido igual com 5% ou até 10% de fragmentação é imperceptível. O fato de muitos arquivos estarem fragmentados não significa obrigatoriamente que o Windows está mais lento ou que o disco rígido trabalha mais lento, pois é perfeitamente possível um computador com um disco com 10% de fragmentação ser muito mais rápido do que um computador idêntico com um mesmo disco que tem apenas 1% de fragmentação. Você deve achar que eu estou delirando e completamente errado, mas por incrível pareça eu não estou: o mais importante não é saber QUANTOS arquivos estão fragmentados, mas sim QUAIS arquivos estão fragmentados. Um computador com apenas CINCO arquivos fragmentados pode ser muito mais lento do que outro computador idêntico com MIL arquivos fragmentados, se no primeiro computador os cinco arquivos fragmentados são acessados constantemente pelo Windows, enquanto no segundo computador os mil arquivos fragmentados são raramente acessados. Utilizar um "desfragmentador automático" de disco não vai deixar seu Windows mais rápido, mas vai causar um uso excessivo e desnecessário do disco rígido. Eu abordo o assunto desfragmentação nesse artigo, mas em geral é importante evitar que a fragmentação esteja sempre abaixo de 20%. Embora eu usualmente recomendo o uso do CCleaner para apagar arquivos temporários, é importante que a opção de monitoramento em tempo real dele (opção "Limpeza Inteligente") esteja desativada, pois agora você sabe que isso é totalmente desnecessário. Não instale nenhum programa que prometa milagres Não acredite nos exageros e milagres prometidos por programas tipo “fazer um PC antigo parecer um novo”, “internet 300% mais rápida”, “aumento de 100% na duração da bateria”, além de termos atraentes mas enganosos como “limpar a bagunça oculta”, “limpeza profunda”, “desempenho máximo” ou qualquer outra expressão que faça você achar que o seu PC lento ficará miraculosamente mais rápido. Lembre-se que empresas usam essas mesmas táticas para enganar o usuário desde o Windows 95, há mais de 20 anos. Se houvesse alguma maneira "mágica" de deixar o Windows mais rápido, convenhamos que a Microsoft já faria com que o Windows viesse com ela, né? -

27 soluções para o problema do disco a 100%
um tópico no fórum postou Baboo Conteúdo ESSENCIAL para dominar o Windows
O artigo abaixo foi atualizado em 2019 com informações adicionais a atualizadas deste vídeo publicado em 2017: Nesse artigo eu detalho 27 soluções para o problema do disco rígido (HD) se manter a 100% no Windows. Esse problema também é conhecido como disco a 100%, HD a 100%, HDD a 100%, etc. Infelizmente muitos jornalistas despreparados e youtubers sem conhecimento a fundo sobre Windows adoram postar artigos ou vídeos atraentes prometendo que têm a solução que funciona 100%, que o problema do disco rígido a 100% foi “resolvido”, “aprovado” e outras frases fantasiosas. Não é à toa que em TODOS os artigos e vídeos deles têm dezenas de comentários de internautas dizendo que essas “soluções mágicas” simplesmente não funcionam. E elas não funcionam por um motivo muito simples: o problema do disco rígido a 100% pode ocorrer em diversas situações que não tem nenhuma relação entre si, portanto não existe e jamais existirá uma solução ÚNICA para resolver esse problema. É por isso que nesse artigo eu abordo 27 soluções para o problema do disco rígido se manter a 100%. E por que tantas soluções? Pois o problema do disco rígido a 100% pode acontecer em situações específicas ou em combinação de fatores, sendo que cada uma delas requer uma solução única. Como eu vou repetir bastante o termo “problema do disco rígido a 100%” nesse vídeo, eu vou encurtar isso para HD100 para facilitar. O Windows utiliza muito o disco rígido independentemente da quantidade de memória RAM instalada no PC: de um netbook com 1 GB RAM a um servidor com 4 TB de RAM, o Windows PRECISA acessar o disco rígido pois, ao contrário da memória RAM, ali ele consegue armazenar arquivos, caches e informações importantes para o seu funcionamento de maneira segura e eficiente. Isso não acontece com a memória RAM, aonde todo conteúdo é perdido se houver algum travamento grave ou se o computador reiniciar repentinamente por um problema de hardware ou queda de energia. O uso do disco rígido pelo Windows é crucial justamente para o sistema operacional não depender da volatilidade da memória RAM, e basicamente é por isso que o arquivo de paginação existe e jamais deve ser desativado. Além disso, o Windows suporta bilhões de combinações possíveis de hardware e software – e eu não estou exagerando: em 2009 a telemetria do Windows 7 já mostrava que haviam 16 mil diferentes drivers de vídeo sendo utilizados pelos usuários, e hoje em dia um dos sites que disponibilizam drivers tem um banco de dados com 26 milhões de drivers. Multiplique isso por dezenas de milhares de softwares disponíveis no mercado que podem afetar o funcionamento do Windows, de antivírus a plugins de navegadores, funcionando em centenas de milhões de computadores e notebooks com todo tipo de configuração possível - e o resultado é um número infinito de combinações possíveis que evidentemente podem gerar problemas ou bugs que resultam no HD100. Independentemente disso tudo, é importante você saber o que é considerado HD100 e o que não é: O que pode ser considerado HD100 Quando o disco rígido fica constantemente acima de 90% sem nenhum motivo aparente Quando o disco rígido fica constantemente acima de 90% por vários minutos (mais de 30) se o computador não está sendo utilizado ou não O que não pode ser considerado HD100 Quando o Windows Update está em uso (pois às vezes ele precisa utilizar muito o disco rígido) Quando você está jogando ou utilizando um software que exija muito do computador (pois o uso constante do disco é normal nesses cenários) Quando o disco rígido do seu computador é lento (5.400 rpm) e o disco rígido fica constantemente em uso quando você utiliza programas "pesados" Quando o antivírus está realizando uma varredura completa Para você confirmar que o seu computador tem HD100, o ideal é você ligá-lo, fazer login no Windows, desabilitar a proteção de tela e deixá-lo ligado por cerca de uma hora, pois esse período é suficiente para todos os programas realizarem tarefas (atualização, varredura, etc). Se depois disso você começar a trabalhar e o disco continuar em uso constante, isso indica que certamente seu computador está com o problema do HD a 100% 4 passos fundamentais antes de começar A solução do HD100 é relativamente simples e ela começa com QUATRO PASSOS FUNDAMENTAIS que devem ser realizados antes de qualquer uma das 27 soluções. Não execute as 27 soluções sem antes seguir esses passos, pois essas etapas garantem que tanto o sistema operacional quanto o disco rígido estão funcionando perfeitamente - e muitas vezes nem há necessidade de aplicar qualquer uma das 27 soluções, pois o problema do HD100 é solucionado seguindo esses quatro passos: 1º passo: abra uma janela de Prompt de Comando (Admin), digite esse comando: wmic diskdrive get caption,status e tecle ENTER: Esse comando mostra rapidamente se o disco rígido ou SSD instalado no seu computador estão funcionando corretamente ou se eles têm algum problema crítico. Se ele estiver funcionando perfeitamente, deve aparecer OK em todos eles, mas se houver qualquer problema, aparecerá o status do erro existente ali. Nesse caso é fundamental você fazer um backup dos dados existentes ali e eventualmente substituir o disco rígido. 2º passo: Faça uma análise profunda no seu disco rígido - algo que eu recomendo que você faça ao menos uma vez por ano. A análise profunda do disco rígido é necessária para garantir que ele esteja funcionando perfeitamente e todos os setores sejam legíveis, pois muitas vezes o problema do HD100 está relacionado a setores defeituosos no disco rígido. Para fazer isso eu sugiro o uso do Data Lifeguard da Western Digital, um aplicativo gratuito muito eficiente que testa qualquer disco rígido (não precisa ser da Western Digital), e também SSD. Ele tem dois testes: um teste rápido que demora cerca de um minuto, e um teste detalhado que pode demorar algumas horas. Realize o teste rápido em todos seus discos rígidos - e se ele acusou algum problema, eu sugiro você fazer backup dos dados desse disco rígido pois ele deixou de ser confiável e por isso ele deve ser substituído: Se a análise resultar em Pred Fail, (Predicted Failure), isso indica que seu disco rígido está com problema e vai pifar a qualquer momento. Faça imediatamente backup dos dados. 3º passo: Agora que sabemos o disco rígido passou no teste básico do Lifeguard, o próximo passo é abrir uma janela de Prompt de Comando (Admin) ou PowerShell (Admin), digital chkdsk /r e teclar ENTER. Ao aparecer a mensagem que o CHKDSK deve ser executado na próxima vez que o sistema operational for iniciado, digite S e tecle ENTER. Reinicie o Windows. Isso fará com que o Windows detecte e corrija eventuais arquivos e pastas corrompidas antes do carregamento do sistema operacional. SEJA PACIENTE! Em alguns casos o chkdsk/r pode demorar MUITAS HORAS (às vezes mais de 12 horas) e ele JAMAIS DEVE SER INTERROMPIDO pois a sua interrupção poderá GERAR NOVOS PROBLEMAS. Se você é impaciente, realize esse procedimento no final da tarde ou início da noite para o chkdsk ter muitas horas livres para trabalhar sem interrupções - e na manhã do dia seguinte tudo estará pronto. Se você utiliza notebook, certifique-se que ele está conectado à tomada. Detalhe adicional: você pode executar o chkdsk /r em todas as partições dos discos rígidos e SSD instalados no seu computador - e como o ideal é que o CHKDSK seja executado offline, você deve utilizar o parâmetro /offlinescanandfix. Exemplo: se o seu computador tem as partições D:, E: e F: e você quer analisá-las (preferencialmente durante a madrugada, como sugerido no aviso acima), digite os comandos abaixo: chkdsk D: /r /offlinescanandfix chkdsk E: /r /offlinescanandfix chkdsk F: /r /offlinescanandfix 4º passo: Agora que temos certeza que o disco rígido está funcionando corretamente e não existe nenhum arquivo corrompido, o quarto passo é confirmar que os arquivos do próprio Windows não têm nenhum problema. Para fazer isso, abra uma janela de Prompt de Comando (Admin) ou PowerShell (Admin), digite o comando sfc /scannow e tecle ENTER. Esse procedimento leva alguns minutos. O SFC (System File Checker) analisa os arquivos do Windows e se algum deles estiver corrompido ele será automaticamente substituído, garantindo a sua integridade: Se o SFC encontrar algum que ele eventualmente não possa resolver, ele informará isso: Nesse caso você deve executar o comando DISM /Online /Cleanup-Image /RestoreHealth e aguardar a finalização: Bem, agora que finalizamos as quatro etapas iniciais e tanto o disco rígido quanto o Windows estão funcionando perfeitamente, se o disco rígido continua a se manter ininterruptamente em 100%, vamos resolver isso 27 soluções para o problema do disco a 100% As soluções a seguir estão em ordem de resultado, ou seja, as primeiras soluções resolvem a imensa maioria dos problemas, enquanto as últimas resolvem casos mais específicos. O ideal é você aplicar a primeira dica, reiniciar o computador quando isso for solicitado, e monitorar o uso do disco nos dois minutos seguintes após o Windows ser carregado. Se o HD100 continuar, você aplica a dica seguinte, e continue assim sucessivamente até que ele seja resolvido. E quando uma determinada solução funcionar, não há necessidade alguma de você aplicar as soluções existentes depois dela. Eu vou abordar todas as soluções de maneira simples e prática sem perder tempo com detalhes excruciantes (e desnecessários) de cada problema e cada solução, pois meu foco é no passo-a-passo da solução, que é o que realmente interessa. Bem, chega de ladainha. Aí vão as 27 soluções do HD100: Solução 01: Notificações Acesse Configurações > Sistema > Notificações e ações > desative as opções de obter dicas e mostrar a experiência de boas-vindas do Windows. Esse é uma das principais causas do HD100 no Windows 10: Solução 02: Driver da Intel Entre no Gerenciador de Dispositivos > Dispositivos do Sistema > clique com o botão da direita do mouse em cada item que tenha Intel > atualizar driver. Se não houver nada da Intel ali, ignore essa solução. Se tiver Intel na lista, mas nada foi atualizado, baixe o atualizador de drivers da Intel e execute-o: Ele vai analisar os drivers da Intel instalados no seu computador e, se houver uma versão mais nova, você poderá atualizá-los. Faça isso, reinicie o Windows e verifique se o HD100 foi resolvido. Solução 03: Driver AHCI Entre no Gerenciador de Dispositivos > Controladores IDE/ATAPI > clique com o botão direito do mouse no Controlador AHCI > Propriedade > aba Driver > Detalhes do Driver. Se ali aparecer storachi.sys, feche a janela e clique em Detalhes. Desça até Caminho da instância do dispositivo e anote o valor dali. O valor é uma string como por exemplo VEN_15AD&DEV_0790&SUBSYS_079015AD&REV_02 Agora execute o Regedit (Editor do Registro), desça até chave HKLM\System\CurrentControlSet\Enum\PCI\ e dê um duplo-clique no item que corresponde à string VEN_15AD&DEV_0790&SUBSYS_079015AD&REV_02. Ali acesse \Device Parameters\Interrupt Management\MessageSignaledInterruptProperties e altere MSI Supported de 1 para 0. Feche o Regedit e reinicie o PC. Solução 04: Memória Virtual Acesse Sistema > Configurações Avançadas > Configurações > Avançado > Alterar. Ali vamos inverter a configuração da Memória Virtual: se a opção “Gerenciar automaticamente” estiver desclicada, clique nela, clique em OK > OK e reinicie o computador. Se a opção “Gerenciar automaticamente” estiver clicada, você desclica ela, clique em Tamanho gerenciado pelo sistema > OK > OK e reinicie o computador. BABOO PRO Solução 05: Indexação do Windows Às vezes o principal arquivo criado pela Indexação do Windows (windows.edb) fica corrompido e causa o HD100 - e normalmente a recriação dele resolve este problema. Para fazer isso, digite index > clique em Opções de Indexação > clique no botão Avançado e clique no botão Recriar: Se o HD100 continua, isso indica que existe algum problema de compatibilidade do Serviço do Windows Search com algum driver, arquivo ou programa do seu computador. Nesse caso acesse digite serviços > execute Serviços > dê um duplo-clique em Windows Search > mude o Tipo de Inicialização para Desativado, clique em Parar e clique em OK: BABOO PRO Solução 06: Superfetch O mesmo problema do Windows Search pode acontecer com o Superfetch, que é uma funcionalidade que faz parte do gerenciamento de memória do Windows. Para verificar isso, Abra Serviços > vá em Superfetch (ou SysMain nas versões mais recentes do Windows 10) > clique com o botão da direita do mouse > Parar: Se o HD100 continuar, acesse a pasta \Windows\Prefetch e apague todos os arquivos dali. Agora você clica com o botão da direita do mouse em Superfetch > Iniciar. Se o HD100 reaparecer, isso indica que existe algum problema de compatibilidade do Serviço do Superfetch com algum driver, arquivo ou programa do seu computador. Nesse caso o jeito é desativá-lo dando um duplo-clique em Superfetch ou SysMain > mude o Tipo de Inicialização para Desativado, clique em Parar e clique em OK. Solução 07: Telemetria O mesmo problema do Windows Search e Superfetch também pode acontecer com o Serviço de Telemetria, então abra Serviços > vá em Experiências e Telemetria de Usuário Conectado > clique com o botão da direita > Parar: Se o HD100 continuar, isso indica que existe algum problema com esse Serviço e nesse caso o jeito é desativá -lo dando um duplo-clique em Experiências e Telemetria de Usuário Conectado > mude o Tipo de Inicialização para Desativado, clique em Parar e clique em OK. Solução 08: Flash no Chrome Abra o Chrome e desative o Flash: acesse chrome://settings/content/flash?search=flash e desclique a primeira opção: O ideal é também fazer isso no Firefox, mas felizmente as versões mais recentes do Firefox vêm com o Flash automaticamente desabilitado. Aliás, o ideal é você desabilitar todas as extensões do Chrome acessando chrome://extensions/ e testar se isso resolve o HD100. BABOO PRO Solução 09: WPR Abra um Prompt de Comando (Admin) > digite WPR – cancel e tecle ENTER. Não se preocupe se aparecer a mensagem abaixo (There are no trace profiles running - Error code 0xc5583000) pois isso é normal. Se o HD100 continuar e você está utilizando uma versão antiga do Windows 10, desinstale a atualização KB3201845 (caso ela exista) acessando Painel de Controle > Programas e Recursos > Exibir atualizações Instaladas. Depois reinicie o computador e instale-a novamente. WPR é Windows Performance Recorder, e como o comando WPR – cancel funciona somente durante a sessão ativa, o WPR é automaticamente ativado na próxima reinicialização do Windows. Solução 10: Agendador de Tarefas Execute o Agendador de Tarefas > Biblioteca do Agendador de Tarefas > Microsoft > Windows > Defrag > clique com o botão da direita do mouse > Desativar. Reinicie o computador: Se isso o problema não foi resolvido, reative o Defrag seguindo os mesmos passos, mas clique em Habilitar. Faça o mesmo desabilitando individualmente todos os itens dentro de Application Experience, Autochk e Customer Experience Improvement Program, e também o item Microsoft-WindowsDiskDiagnosticDataCollector que está dentro do DiskDiagnostic. Você pode desabilitar todos eles, reiniciar o PC, e se isso não resolveu o problema do HD100, habilitá-los novamente. BABOO PRO Solução 11: MMAgent Abra uma janela do Powershell (não é o Prompt de comando) em modo Admin, digite Disable-MMAgent -mc e reinicie o computador. Se isso não resolveu, faça o mesmo digitando Enable-MMAgent -mc e reinicie o computador. Solução 12: NDU Abra o Registro, navegue até a chave HKLM\System\ControlSet001\Services\Ndu à direita, altere a variável Start de 2 para 4 e reinicie o Windows: NDU é o Windows Network Data Usage Monitor (funcionalidade que monitora o uso da rede) e a opção 4 desabilita-a. BABOO PRO Solução 13: Previsão de página do Chrome Abra o Chrome, acesse chrome://settings/?search=carre e desabilite a opção Usar um serviço de previsão para carregar páginas mais rapidamente: Solução 14: Skype Se você ainda utiliza a versão Skype para desktop, acesse a pasta C:\Arquivos de Programas (x86)\Skype\Phone e clique com o botão da direita do mouse em Skype.exe. Clique em Propriedades > aba Segurança > Editar > clique em TODOS OS PACOTES DE APLICATIVOS > clique na opção Gravar > OK > OK e reinicie o computador: Solução 15: Política de Diagnóstico A Política de Diagnósticos é outro Serviço que pode causar HD100, então abra Serviços > vá em Serviço de Política de Diagnóstico > clique com o botão da direita do mouse > Parar. Se o HD100 foi resolvido, então algo está interferindo no funcionamento correto desse Serviço e nesse caso o jeito é desativá-lo dando um duplo-clique em Serviço de Política de Diagnóstico > mude o Tipo de Inicialização para Desativado, clique em Parar, clique em OK e reinicie o computador. Solução 16: Windows Update e BITS Outros dois Serviços que podem estar causando HD100 é o BITS (Serviço de transferência inteligente de tela de fundo) e o Windows Update e o BITS, e nesse caso basta desativar esses Serviços, reiniciar o Windows e voltar a ativá-los. Para fazer isso abra Serviços > dê um duplo-clique em Serviço de transferência inteligente de tela de fundo > clique no botão Parar e altere o Tipo de Inicialização para Desativado. Clique em OK: Faça o mesmo com o Serviço Windows Update. Agora você deve reiniciar o Windows e, quando ele voltar, desfaça essas mudanças indo em Serviços > duplo-clique em Windows Update > altere o Tipo de Inicialização para Automático (Atraso na Inicialização), clique no botão Iniciar e clique em OK: Solução 17: Antivírus Isso é interessante: o seu antivírus pode estar causando o HD100, principalmente se você estiver usando o Avast/AVG, Norton, McAfee ou BitDefender - e até mesmo o Windows Defender pode ser o responsável por isso. Nesse caso eu sugiro você desinstalar o seu antivírus e reiniciar o Windows. Quando o Windows voltar ele terá o Windows Defender ativado, e você deve analisar se o HD100 foi resolvido. Se ele foi resolvido, então seu antivírus era o culpado. Você pode baixar a versão mais recente dele e reinstalá-lo, ou instalar um dos antivírus que eu indico aqui (gratuito) ou aqui (pago) pois eles são excelentes. Se o HD100 continua, desative o Windows Defender para ver se o problema foi resolvido. Se foi, instale outro antivírus no lugar dele (e você pode instalar o antivírus que você estava usando anteriormente) ou instalar um dos antivírus listados entre os melhores gratuitos ou pagos. Solução 18: WSReset Abra uma janela de Prompt de Comando (Admin), digite WSReset e tecle ENTER. Aguarde a finalização (que pode levar mais de um minuto) e veja se o problema do HD100 foi resolvido. O WSReset apaga os arquivos de cache da Loja da Microsoft. Solução 19: Plano de Energia Digite energia, clique em Escolher um plano de energia e altere de Equilibrado para Alto desempenho: A performance do seu computador continuará a mesma, mas se você estiver usando um notebook, ultrabook ou tablet, o consumo de bateria aumentará um pouco. Reinicie o computador e depois altere novamente para Equilibrado. Solução 20: Periféricos Existe a possibilidade do driver de algum periférico instalado no seu computador estar conflitando com o Serviço Plug & Play do Windows, e nesse caso você deve inicialmente acessar a pasta \Windows\INF e mover todos os arquivos que começam com OEM para uma pasta qualquer. Não mova TODOS os arquivos dali; você deve mover SOMENTE aqueles que começam com as letras OEM e têm um número depois delas: Feito isso, entre no Gerenciador de Dispositivos e desinstale todos os periféricos instalados no seu computador clicando com o botão da direita do mouse > Desinstalar dispositivo. Depois disso reinicie o Windows, e na volta ele instalará automaticamente drivers aprovados pela Microsoft desses periféricos. Se o HD100 foi resolvido, então algum driver era o responsável por ele. Se o Windows não conseguiu instalar o driver de algum periférico e você precisa fazer isso manualmente, baixe a versão mais nova do driver no site do fabricante e instale-a. Se o HD100 voltar, você saberá exatamente qual driver é o responsável por esse problema. Solução 21: Cache de documentos do Adobe Reader Se você utiliza o Adobe Reader, desabilite a opção de cachear documentos PDF: Solução 22: Compartilhamento Digite compar e acesse Gerenciar configurações de compartilhamento avançadas. Em Convidado ou Público clique a opção Desativar descoberta de rede e reinicie o computador: Solução 23: Drive C: compactado Abra o Explorador de Arquivos > Meu computador > clique com o botão da direita do mouse em C: > Propriedades. Clique em Compactar este disco para economizar espaço e clique em OK. Espere a finalização de todo processo, e depois disso reinicie o Windows. Se o HD100 não foi resolvido, volte ali, desclique a opção que você clicou antes e clique em OK. Aguarde até o final e reinicie o Windows: Solução 24: OneDrive Desinstale o OneDrive indo no Painel de Controle > Programas e Recursos > clique com o botão da direita do mouse sobre Microsoft OneDrive e clique em Desinstalar: Solução 25: Redefinir configurações do Chrome Abra o Chrome > Menu > Configurações > Desça até Redefinir configurações para os padrões originais > clique no botão Redefinir configurações: Solução 26: Firewall Se o HD100 ainda persiste, algo que eu considero extraordinário, um dos últimos Serviços que pode ser responsável por isso é o Firewall, sendo que esse Serviço está disponível apenas nas primeiras versões do Windows 10. Digite serviços > clique em Serviços, dê um duplo-clique em Firewall do Windows, altere o Tipo de inicialização para Desativado, clique em Aplicar, clique no botão Parar e clique em OK: Se o HD100 foi resolvido, então algo está afetando o firewall, e nesse caso o jeito é mantê-lo desativado. Como você JAMAIS deve ficar sem firewall e eu não sugiro o uso de firewall de terceiros como da Comodo ou ZoneAlarm, eu sugiro que nesse caso você utilize um antivírus que venha com firewall, como o Kaspersky Internet Security, Bitdefender Internet Security ou outro bom antivírus listado nesse artigo. Solução 27: Cabo SATA danificado A última dica é você trocar o cabo SATA conectado no seu HD, pois ele pode ser o culpado pelo HD100 se ele estiver minimamente danificado, sendo que essa dica serve somente para desktops, e não para notebooks ou tablets: IMPORTANTE Para garantir que o Windows trabalhe rápido e o disco rígido seja menos utilizado, eu sugiro que você apague os arquivos temporários com o CCleaner a cada 15 dias e execute o Defraggler em seguida. Isso é necessário pois quanto mais arquivos inúteis e fragmentados o disco rígido tiver, mais lento ele trabalhará. Saiba mais sobre desfragmentação aqui. -

Windows 10 LTSB x Pro x Home
um tópico no fórum postou Baboo Conteúdo ESSENCIAL para dominar o Windows
O artigo abaixo foi atualizado em 2019 com informações adicionais a atualizadas deste vídeo publicado em 2017: Neste artigo eu mostro um teste de performance comparando em um mesmo computador o Windows 10 Pro, Home e LTSB/LTSC para comprovar que não existe diferença perceptível de performance entre as edições do Windows 10. Eu notei que meu artigo sobre Windows 10 LTSC A FUNDO incomodou gamers que ainda acreditam que ela é a “versão mais leve”, “versão mais enxuta”, “versão sem as tralhas das Aplicações Modernas”, etc, e esse vídeo comprova rapidamente que isso é mito. Em 2017 a Microsoft renomeou o Windows 10 Enterprise LTSB (Long Term Servicing Branch) para Windows 10 Enterprise LTSC (Long Term Servicing Channel). Ele continua o mesmo; apenas seu nome mudou. Quem entende como funciona o Windows A FUNDO sabe que tecnicamente não existe diferença de performance entre suas edições quando elas são executadas em um mesmo hardware, isto é, se você instalar no seu computador o Windows 10 Pro, Home, Enterprise ou LTSB/LTSC, eles terão o mesmo desempenho no uso do dia-a-dia ou em games. Comparando Windows 10 LTSB/LTSC x Pro x Home A análise do Windows 10 LTSB/LTSC x Pro x Home começa com uma comparação básica com um carro para você compreender a diferença existente entre essas edições. Imagine o Windows 10 Home como a versão mais básica do carro, o Windows 10 Pro sendo a Home com alguns acessórios adicionais, a LTSB/LTSC é a versão Pro com acessórios diferentes, e Enterprise é a mais completa com todos os acessórios. Se você acelerar ao máximo com cada um desses 4 carros, você acha que você notará alguma diferença de performance? É claro que não, pois embora eles tenham diferentes acessórios, o peso final do carro é praticamente o mesmo e os componentes que definem a performance do carro (motor, câmbio e aerodinâmica, etc) são absolutamente iguais entre eles. Se houver alguma variação, ela será imperceptível. Isso também acontece com o Windows 10, pois as edições Pro, Home, LTSB e Enterprise acessam da mesmíssima maneira o processador, memória RAM, disco rígido ou SSD e placa de vídeo - que na prática são os componentes que determinam a performance do computador. A diferença de performance é irrisória entre as edições do Windows 10, e para comprovar isso eu selecionei um computador antigo com hardware bastante limitado, que eu acredito ser o melhor cenário para testar as edições do Windows entre si. Confira nas próximas páginas. LTSB x Pro x Home em computador antigo LTSB x Pro x Home em computador antigo O computador escolhido para os testes tem mais de 10 anos: ele utiliza um processador Dual Core de 2,4 GHz de 2006, 2 GB de memória RAM, uma placa de vídeo GeForce GT 430 com 1GB de RAM (modelo de 2010) e um disco rígido Western Digital de 160 GB de 2008, além de um monitor configurado para a resolução 1366x768 pixels. A metodologia de teste foi sempre a mesma: 1. Windows 10 é instalado "do zero" 2. Windows Update é executado para instalar TODAS as atualizações disponíveis 3. A Limpeza de Disco é executada para remover os arquivos desnecessários do Windows Update 4. A partição é desfragmentada pelo próprio Windows. Não foi instalado nenhum driver de periférico, ou seja, TODOS os drivers vieram através do Windows Update para garantir que o Windows testado fosse o mais original possível. Por que eu rodei a desfragmentação de disco se a instalação de todos os Windows foi realizada "do zero"? Pois eu quis garantir que o nível de fragmentação dos arquivos fosse o mínimo possível, uma vez que cada uma dessas versões instala diferentes arquivos e pastas. O mais curioso é que este teste mostrou que enquanto a instalação "do zero" do Windows 10 Home copia 106 mil arquivos para o disco rígido e a versão Pro copia 110 mil arquivos, a versão LTSB/LTSC copia mais de 112 mil arquivos, ou seja, a edição LTSB/LTSC tem quase 6 mil arquivos a mais do que a versão Home, estando longe de ser tão "enxuta" e "limpa" quanto alguns alegam: Isso acontece pois a edição LTSB na verdade chama-se Windows 10 Enterprise LTSB, sendo uma versão destinada ao mercado corporativo - e por esse motivo ela vem recheada de funcionalidades específicas pra esse cenário que foram incorporadas ao sistema operacional, como conexão com o Active Directory do Azure, DirectAccess, MDOP, App-V, entre muitas outras. Isso também acaba com o argumento deles que a edição LTSB/LTSC "não tem tranqueiras" (aplicativos instalados que não são utilizados pelos usuários) Voltando ao teste: eu instalei o PCMark 8 Professional em cada instalação do Windows 10, e executei o teste básico dele que foi justamente criado para computadores simples para uso no dia-a-dia. O teste simula uma pessoa realizando tarefas básicas: navegando na internet, escrevendo um texto, rodando um jogo simples, editando foto e conversando em um chat. Cada uma dessas tarefas foi executada 3x e no final o PCMark informa a média final. Eu não realizei os testes com o PCMark 10 pois essa versão exige no mínimo 4 GB de memória RAM, e a minha intenção é testar o desempenho das edições do Windows em um computador antigo com 2GB RAM O resultado pode ser visto nesse gráfico, que mostra que cada edição do Windows 10 foi um pentelhésimo mais rápida do que as outras, mas no final a diferença entre o mais rápido e o mais lento é de apenas 0,5%, ou seja, na prática a diferença é irrisória e você nem notaria isso ao usar o computador. Em nenhum teste houve uma diferença notável entre as versões Pro, Home e LTSB, que é algo esperado quando eles rodam no mesmo hardware sob as mesmas condições: Depois disso eu decidi fazer um segundo teste nesse mesmo computador, mas ao invés de utilizar somente 2GB de memória RAM, eu utilizei 10GB de memória RAM (2 pentes de 4GB + 1 pente de 2GB) para ver se nesse cenário também existe alguma diferença na performance das edições do Windows. E ao refazer esses mesmos testes com 10GB de memória RAM, o resultado foi uma surpresa para quem achava que ele seria diferente, pois o resultado foi obviamente o mesmo. Em algumas tarefas o Windows 10 Pro foi um pouco mais rápido, em outras o Home ou o LSTB foram mais rápidos, mas no final a diferença também é irrisória e imperceptível para o usuário: Perceba que os resultados acima mostram que se você tem um computador ou notebook antigo, é ilusão achar que ele precisa usar a LTSB para ficar mais rápido, pois a performance é basicamente a mesma se você usar o Windows 10 Pro ou Home ali. Esse teste demole o mito que a versão LTSB é "mais enxuta" e invalida a crença que ele é a "melhor opção" para computadores lentos. 4 motivos para Windows instalado "do zero" rodar mais rápido Alguns internautas que instalaram a edição LTSB/LTSC em um notebook acham que ela "voa baixo" ali - e ela "voa" mesmo, da mesma maneira se ele tivesse instalado a versão Home ou Pro. Qualquer Windows instalado "do zero" em um PC ou notebook certamente vai rodar mais rápido do que a versão anterior. Isso acontece principalmente por quatro motivos: Bloatware O primeiro motivo é focado especificamente nos usuários de notebook, é o fato do notebook vir cheio de bloatwares, que são aplicativos do fabricante do notebook que normalmente são totalmente dispensáveis mas que atrapalham MUITO a performance do Windows. Em 2016 o site GamerNexus fez um teste de performance de games em um notebook gamer da MSI com processador Core i7 de 3,5 GHz, 16 GB RAM DDR4, SSD M.2 e placa de vídeo GTX 1060, aonde eles testaram esse notebook com os aplicativos que vieram pré-instalados nele (incluindo o Norton Antivirus). Depois o teste foi realizado sem esses aplicativos, mantendo o Windows Defender como antivírus. Os resultados foram evidentes: a versão sem bloatware foi até 20% mais rápida do que a versão original que veio no notebook. No GTA V o FPS médio foi de 109 no notebook com Windows instalado "do zero", e apenas 90,3 na versão que veio com o note, e no Metro Last Light o FPS médio caiu de 75,7 para 59,3. Além disso, eles constataram que em diversos momentos a CPU atingia 100% quando o notebook estava com bloatwares, algo que não aconteceu quando eles foram desabilitados. Para mim, Baboo, bloatware não é apenas aplicativos desnecessários dos fabricantes ou versões de testes de antivírus: ele inclui também QUALQUER aplicativo residente na memória RAM consumindo CPU e monitorando alguma coisa sem NENHUMA necessidade. Eu não considero Aplicações Modernas (como Cortana) bloatware pois essas aplicações são automaticamente desabilitadas quando estão em segundo plano, ou seja, elas ocupam 0% de CPU e com isso não atrapalham em nada a performance do computador. Cenários diferentes O segundo motivo é que não existe nenhuma metodologia de testes no mundo real que garanta que o cenário de uso do LTSB/LTSC seja absolutamente o mesmo cenário de uso do Windows 10 utilizado anteriormente para comparar os resultados reais (como eu fiz nos meus testes acima) - e isso gera resultados diferentes. Enquanto não existe diferença de performance entre as edições do Windows 10 instaladas "do zero", como eu mostrei nos testes, o simples fato do usuário utilizar um antivírus diferente, um driver de vídeo diferente ou até mesmo se o disco rígido em uso estiver menos fragmentado do que antes pode fazer com que a performance seja totalmente diferente. Exemplo simples: enquanto no Windows a diferença de performance geral é inferior a 1%, uma simples atualização de driver da NVIDIA, como mostrado na imagem ao lado, pode fazer com que um jogo tenha um ganho de 33% de performance. Isso é um ganho MONUMENTAL de performance e não tem NADA a ver com a edição do Windows 10 que está sendo utilizada. Se você tem interesse sobre drivers do Windows, então leia o meu artigo Drivers do Windows A FUNDO para você compreender que não há necessidade de atualizar os drivers constantemente (principalmente utilizando programas para isso como o Driver Booster, Driver Max e outros), como remover drivers antigos, como fazer backup de drivers, etc. Programas inúteis instalados O terceiro motivo é que muitos usuários têm a PÉSSIMA mania de acreditar em aplicativos que "otimizam o Windows", programas de atualização de drivers, programas que monitoram a fragmentação de disco, programas que monitoram consumo de CPU, que "limpam a memória RAM", além de programas de proteção tipo anti-keylogger, anti-ransomware, anti-qualquer coisa. Absolutamente NENHUM desses programas é necessário, e infelizmente essas empresas se aproveitam do total desconhecimento do usuário sobre o real funcionamento do sistema operacional para convencer que o Windows precisa dessas porcarias. Para mim esses programas são o maior 171 digital desde sempre e eu detalho isso no meu artigo sobre a praga dos otimizadores de PC. Muitos gamers instalam esses programas - e ao notar que o Windows está lento e com problemas, eles culpam o sistema operacional por isso e instalam o Windows "do zero" para resolver isso. E após eles instalarem o Windows LTSB/LTSC "do zero", eles percebem que ele está muito mais rápido e acham que essa edição é a responsável por isso - quando o problema eram os programas desnecessários que estavam atrapalhando o Windows anterior. Para piorar, muitos internautas aplicam diversas sugestões e dicas incorretas (como desabilitar o arquivo de paginação) que eles "aprendem" com outros gamers e youtubers, e elas deixam o Windows mais instável e lento - e quanto eles instalam o Windows "do zero" e fazem alguns testes, o sistema operacional está (obviamente) rapidíssimo pois as dicas e sugestões antigas não foram aplicadas nele. E eles concluem erroneamente que o Windows anterior era o culpado, quando na verdade ele estava mais lento e instável por causa desses programas. É importante você compreender que o Windows não precisa de NENHUM programa para deixá-lo mais rápido ou eficiente: enquanto um Windows "limpo" funciona com o melhor desempenho possível, conforme você vai instalando essas porcarias, o seu Windows vai se tornando lento e instável. Windows Defender O quarto motivo da "rapidez" do LTSB/LTSC é o Windows Defender. Muitos internautas sempre utilizaram antivírus de terceiros (Avast, AVG, ESET, Kaspersky, etc..) em seus computadores, e ao instalar o Windows "do zero" eles decidem inicialmente usar o Windows Defender, que é um antivírus incorporado ao Windows e que é provavelmente o antivírus que menos afeta a performance do computador. Como o internauta certamente utilizava outro antivírus antes do Defender, ele acha que é o sistema operacional que está mais leve, quando na verdade era um produto de terceiros que deixava o Windows anterior um pouco mais lento. Como o teste da GamerNexus mostrou, um antivírus afeta MUITO o desempenho de um computador - e o uso de diferentes antivírus geram diferentes resultados. Conclusão Quem ainda acredita que a edição LTSB é "mais leve" ou "mais enxuta" do que as demais edições (Pro e Home), precisa reler este artigo -

Consumo de Memória RAM A FUNDO
um tópico no fórum postou Baboo Conteúdo ESSENCIAL para dominar o Windows
O artigo abaixo foi atualizado em 2019 com informações adicionais a atualizadas deste vídeo publicado em 2017: Nesse artigo eu abordo o Consumo de Memória RAM A FUNDO, detalhando como o Windows trabalha com a memória RAM. Este artigo ajuda os internautas a compreenderem sobre performance e otimização no Windows, já que infelizmente a atual geração de internautas aprendeu isso com jornalistas e youtubers que não dominam esse assunto e publicam artigos e vídeos com e conceitos errados. No meu artigo sobre a edição LTSC eu notei que muitos gamers defendem mitos e crenças incorretas que certamente foram ensinados por gamer e youtubers que entendem muito pouco sobre o gerenciamento de CPU e memória RAM. Como esse nicho de mercado PRECISA ter um PC com o máximo de performance possível, eles recorrem a dicas e conselhos de pessoas que entendem sobre hardware, mas que infelizmente não entendem tanto de Windows como entendem de hardware, com o agravante do hardware depender diretamente do Windows e de seus componentes para funcionar corretamente. O resultado disso é que a internet está cheia de “dicas” e “soluções” equivocadas para otimização de jogos e do Windows em si, da mesma maneira que acontece com os “guias de otimização de SSD” que eu abordei nos 3 artigos sobre otimização de SSD, aonde praticamente todas dicas existentes na web são inúteis. Nesse vídeo sobre Consumo de memória RAM A FUNDO eu destruo a conhecida crença que “quanto mais memória RAM livre, melhor”. Melhorias no gerenciamento de memória RAM Conforme a Microsoft lança novas versões do Windows, entre as novidades do novo sistema operacional estão diversos aprimoramentos que ficam “invisíveis” aos usuários, e um deles é justamente o gerenciamento da memória RAM. Em 2009 o Windows 7 trouxe melhorias no PFN (Page Frame Number), permitindo que algumas tarefas em memória fossem realizadas até 15x mais rápido, além de otimizar a memória RAM para uso em processadores que começaram a ser lançados cada vez com mais cores. Antes dele o Windows Vista introduziu o ReadyBoost, que é um cache complementar à memória RAM e que otimiza bastante o carregamento de programas. Em 2012 o Windows 8 trouxe três importantes funcionalidades relacionadas ao gerenciamento de memória RAM: 1. A suspensão automática de Aplicações Modernas quando elas estão em segundo plano, fazendo com que elas ocupem 0% de CPU 2. A combinação de memória, que analisa se havia conteúdo duplicado na memória RAM – e se houvesse, ele mantinha uma única cópia e apagava as demais cópias, liberando o espaço destas para outro uso 3. A priorização de memória, em que o Windows define se o conteúdo da memória sendo usada é prioritário ou não, permitindo descartar os arquivos com baixa prioridade para que arquivos de maior prioridade tenham mais espaço na RAM. Exemplo dessa última funcionalidade de priorização de memória: quando um antivírus analisa um programa, ele aloca um espaço da memória RAM para fazer isso, mas assim que ele finaliza a análise desse programa, aquele espaço pode ser utilizado por outro programa, pois ele não é mais utilizado. Sabendo disso, quando o antivírus aloca inicialmente esse espaço, ele informa o Windows que esse espaço é de Baixa Prioridade. Isso não acontece quando você abre o Photoshop, em que o espaço de memória utilizado por ele é utilizado por vários módulos do programa que precisam ficar ali enquanto o usuário estiver utilizando o próprio programa - então esse espaço é alocado como Alta Prioridade. Se o Photoshop precisar de mais espaço na memória RAM, o Windows 8 libera áreas de Baixa Prioridade para isso, mantendo na memória RAM apenas os módulos mais usados das aplicações importantes, evitando que elas fossem salvas no arquivo de paginação do disco rígido (cujo acesso é muito mais lento do que a memória RAM). Consumo de memória no Windows 10 Consumo de memória no Windows 10 Em 2015 com o Windows 10 não foi diferente: esse sistema operacional veio com a compressão automática de arquivos na memória RAM, permitindo o uso muito mais eficaz da memória RAM ao mesmo tempo que diminui em até 50% a necessidade de salvar dados de cache no disco rígido. Além disso, a compressão, descompressão de dados e leitura de dados é muito rápida pois essas tarefas são realizadas via processamento paralelo e a perda de performance é imperceptível, ou seja, não há diminuição de performance por causa disso. Algumas informações sobre a Compressão de memória RAM no Windows 10 Ela é executada em Baixa Prioridade para não afetar o desempenho do computador e aplicações em uso. Além disso, Aplicações Modernas têm uma área reservada na memória RAM especificamente para armazenar seus arquivos de cache, separados dos arquivos de cache das aplicações x86 e x64. A taxa de compressão dos arquivos varia entre 30 e 40% e em alguns cenários A compressão é bastante rápida e varia de acordo com a velocidade da memória RAM. Em computadores mais antigos a velocidade é em média de 400 MB/s por core, e computadores recentes com processadores limitados (como o Atom) compactam arquivos a 600 MB/s por core. A descompressão é muito mais rápida: cerca de 1 GB/s por core, ou seja, em um processador com 8 cores ela atinge quase 8 GB/s. Como essa funcionalidade também está presente na versão mobile, em um smartphone de baixo custo ela atinge 250 MB/s. A melhoria no consumo de memória RAM no Windows 10 permite que ele funcione muito melhor em computadores com pouca memória RAM em comparação com versões antigas do Windows, além de evitar a diminuição do tempo de vida útil do disco rígido ou SSD por eles serem menos utilizados - e não é à toa que existem tablets com apenas 1 GB de memória RAM rodando Windows 10 que funcionam de modo satisfatório. Isso também acontece pela melhoria dos algoritmos de gerenciamento de memória que o Windows 10 implementou. Como você pode ver, o uso da memória RAM é algo muito mais complexo, detalhado e principalmente dinâmico do que as pessoas imaginam. Infelizmente a imensa maioria das pessoas acha que a memória RAM é um espaço livre aonde o arquivo copiado para lá se comporta como um imenso bloco de concreto inerte, que só ocupa espaço à toa, que nunca sai dali, que deixa o Windows mais lento, e por isso eles acham que “quanto mais memória RAM livre, melhor”. Nada mais errado do que isso! A evolução no gerenciamento de memória RAM e a implementação de melhorias que eu expliquei agora há pouco, fazem com que o Windows ajuste a memória RAM para obter o máximo de desempenho sem que o internauta perceba ou precise fazer alguma coisa. O que deixa o Windows mais rápido não é a “economia a todo custo de memória RAM”, mas sim o uso INTELIGENTE da memória RAM. Quem relaciona a quantidade de memória RAM utilizada com a performance do Windows, ou de aplicativos ou jogos, está errando ao fazer isso. Exemplo: computador com 4 GB RAM Computador A x Computador B Exemplo simples: imagine dois computadores com a mesmíssima configuração de hardware e software, aonde ambos têm 4 GB de memória RAM instalada. Quando o computador A está sendo utilizado, ele gasta 1 GB de memória RAM, e quando o o computador B está sendo utilizado, ele gasta 50% a mais: 1,5 GB de memória RAM. Com isso, o computador A tem 3 GB de memória livre, enquanto o computador B tem 500 MB a menos: 2,5 GB. Pergunta: Qual dos dois é o mais rápido? Se você acredita que é o computador A, por ter mais memória livre, você está enganado. Se você acredita que é o computador B que tem 500 MB a menos, você também está enganado. Por que? Pois não fazemos ideia do que são esses 500 MB adicionais, então não dá para concluir absolutamente nada sobre a diferença de performance no Windows. Para sabermos qual dos dois é mais rápido, precisamos analisar o conteúdo da memória RAM para saber se esses 500 MB influenciam ou não na performance. E de uma maneira bastante simplificada, imagine que o computador A tem 700 MB de sistema operacional, drivers e serviços mais três aplicativos abertos (cada um com 100 MB), e mais nada. Enquanto isso, o computador B tem os mesmos 700 MB de sistema operacional, drivers e serviços, os mesmos três aplicativos abertos (também com 100 MB cada), e mais dez arquivos de cache desses programas e do Windows, totalizando 500 MB. Quando o computador A for utilizado, ele precisa acessar constantemente o disco rígido ou SSD para ler e salvar os arquivos de cache, pois esses dez arquivos de cache não estão na memória RAM: eles estão no disco rígido ou SSD. Por outro lado, quando o computador B for utilizado, esses arquivos serão lidos e salvos muito mais rápido pois eles já estão na memória RAM, com a vantagem do disco rígido e SSD nem serem acessados. Então qual é o computador mais rápido? A ou B? O que define qual dos computadores é mais rápido é o fato do disco rígido ser em média 100x mais lento do que a memória RAM e um SSD ser em média 20x mais lento que a memória RAM. Com isso, o computador A levará muito mais tempo acessando esses dados do que o computador B, e o fato dele ter mais espaço livre de memória RAM não muda isso em nada: se ele tiver 8 GB ou 256 GB de memória RAM adicional, isso é irrelevante por não impedir EM NADA a lentidão existente no acesso aos dados do disco rígido e SSD. A conclusão é óbvia: mesmo que o computador A tenha 500 MB a mais de memória RAM livre para uso do que o computador B, o trabalho nele certamente será mais lento, pois ele não aproveita a vantagem de utilizar a rapidíssima memória RAM que está sobrando ali para acessar os dados que ele precisa. Ao invés disso, ele depende do acesso constante ao disco rígido e SSD, que são muito mais lentos que a memória RAM. Conclusão: de que adianta seu computador ter muita memória RAM se ele não se beneficiar disso para deixar o seu PC mais rápido? É por isso que o fato de existir mais memória RAM livre não significa que o Windows vai trabalhar mais rápido ali. Como eu disse antes, o que importa não é a economia a todo custo de memória RAM, mas sim o uso INTELIGENTE da memória RAM. Muitos gamers ostentam que o Windows que ele utiliza “consome menos CPU e RAM” do que qualquer outra versão, como se isso fosse algo vantajoso. Na prática isso apenas mostra que eles não compreendem o gerenciamento de memória RAM do Windows por se gabarem disso. Consumo de memória RAM em servidores Cenário apocalíptico em servidores A prova final de que o algo uso da memória RAM é benéfico acontece em um cenário aonde o uso da memória RAM é CRUCIAL para o desempenho do computador: em servidores. Enquanto um bom computador de gamer tem um único processador com alguns cores, 16GB de memória RAM, é utilizado por uma única pessoa (o próprio gamer) e o "trabalho pesado" no jogo na prática é realizado pela GPU (a placa de vídeo) e não pela CPU, na prática esse computador é um PC da Xuxa se comparado com servidores que têm por aí. Estes servidores têm vários processadores com dezenas de cores, algumas centenas de GB ou alguns TB de memória RAM, centenas ou milhares de usuários trabalhando simultaneamente nele, e sem NENHUMA ajuda da GPU: TUDO realizado ali depende EXCLUSIVAMENTE da CPU, da memória RAM, e dos dispositivos de armazenamento, que são os HD e SSD. E é precisamente nesse "cenário apocalíptico" que o gerenciamento de CPU e memória RAM do Windows é testado no limite - e não é à toa que saem daí algumas melhorias para as versões desktop do Windows, como o Windows 10, da mesma maneira que algumas tecnologias dos carros de Fórmula 1 acabam sendo utilizados nos carros de passeio. E você realmente acha que os administradores de TI, que normalmente são profissionais com conhecimento técnico mais profundo sobre Windows, se preocupam em "economizar memória RAM" nessa situação calamitosa? É claro que não, pois eles sabem que o Windows ajusta e adapta constantemente o uso da memória RAM para otimizar ao máximo o trabalho ali realizado, sem que ele tenha que se preocupar com isso. Nesse ambiente de uso EXTREMO do hardware e software, é muito comum que a CPU atinja constantemente 90% e se mantenha ali, e a quantidade de memória RAM utilizada varia a todo instante. Isso acontece pois o Windows está aproveitando AO MÁXIMO o hardware disponível. Se esse servidor utilizar somente 5% da CPU e boa parte da memória RAM estiver livre, tenha certeza que o administrador vai sair correndo para descobrir qual é o problema, pois isso não é normal. Uso inteligente da memória RAM + 3 dicas A conclusão é que não adianta você ter um hardware superpotente e desejar que o Windows utilize pouca CPU e memória RAM, pois é aproveitando eles AO MÁXIMO que você aproveita todo potencial do computador - da mesma maneira que ninguém compra um carro esportivo para andar somente em primeira e segunda marcha pois ele está preocupado com o número de rotações do motor! No uso normal do dia-a-dia os dois arquivos de cache que permanecem mais tempo na memória RAM normalmente são relacionados ao antivírus e ao Windows.edb, que é o arquivos gerado pela Indexação do Windows. Conforme você vai utilizando o PC, aparecem centenas de arquivos, drivers e módulos ali, que são eliminados pouco tempo depois, e é por isso que depois de algum tempo de inatividade do computador, o consumo de memória RAM cai. Outro detalhe interessante é que as mesmas pessoas que defendem que “quanto mais memória RAM livre, melhor” também alegam que a Cortana e Aplicações Modernas gastam muita CPU e RAM e por isso querem ter um Windows sem eles - e obviamente eles estão errados. Você se lembra a primeira funcionalidade que eu listei no Windows 8? Claro que não, mas foi “A suspensão automática de Aplicações Modernas quando elas estão em segundo plano, fazendo com que elas ocupem 0% de CPU” – e é claro que isso também está no Windows 10. Se você abrir o Gerenciador de Tarefas, verá que a Cortana (que é o SearchUI.exe) está com status Suspenso: Isso acontece pois o Windows 10 percebeu que a Cortana não está sendo utilizada - então ela foi "desligada" e por isso ela não consume nenhuma CPU (0% conforme mostrado acima), e utiliza um consumo de memória RAM é irrisório. A conclusão é que alegar que a Cortana gasta muita CPU e RAM evidentemente não condiz com a realidade. Na próxima página eu dou três dicas sobre CPU e consumo de memória RAM no Windows: Três dicas sobre consumo de memória RAM 1. A versão Fall Creators do Windows 10 lançada em outubro de 2017 trouxe algumas novidades interessantes. Entre elas está uma nova funcionalidade chamada Power Throttling, que automaticamente coloca em estado máximo de conservação de CPU os aplicativos que estão sendo executados em segundo plano. Além disso ajudar muito na conservação de bateria, aplicativos rodando em primeiro plano, como jogos, serão beneficiados com isso pois terão pouco mais de CPU à disposição para uso. 2. O Windows adapta o próprio sistema operacional à quantidade de memória RAM instalada no computador, ou seja, se com 2 GB RAM o Windows utiliza 700 MB quando o computador está em repouso, com 4 GB de RAM o Windows pode utilizar 1 GB ou mais, pois ele sabe que tem mais espaço disponível de memória RAM - e com isso ele aloca mais arquivos do sistema operacional justamente para ele poder trabalhar mais rápido. O Windows adapta o próprio sistema operacional à quantidade de memória RAM instalada no computador É por isso que na maioria das vezes quanto MAIS memória RAM utilizada, mais rápido o Windows trabalha - e não o contrário! Afinal de que adianta alguém investir comprando 32 GB de memória RAM DDR4, se essa pessoa reclama quando o Windows quer justamente aproveitar esse hardware de ponta para poder trabalhar mais rápido? 3. Já que estamos falando de memória RAM, aí vai uma dica valiosa para quem trabalha com VM (máquinas virtuais): se você quer que a sua máquina virtual trabalhe mais rápido, instale no host memória RAM "gamer", pois elas são muito mais rápidas que as memórias RAM comuns e você terá um ganho visível de performance. Agora que você compreendeu que o Windows gerencia muito bem a memória RAM e não precisa da ajuda de ninguém, quando algum amigo seu falar que utiliza um programa de “otimização do Windows” que “libera um monte memória RAM”, indique esse artigo para ele compreender o erro que ela está cometendo -
O artigo abaixo foi atualizado em 2019 com informações adicionais a atualizadas deste vídeo publicado em 2017: Nesse artigo eu abordo em detalhes o Windows 10 Enterprise LTSC (Long Term Servicing Channel ou, numa tradução livre, Canal de Serviço a Longo Prazo) e destruo rapidamente a besteira monumental que muitos gamers e youtubers cometem ao achar que ela é a versão mais “leve e segura” do Windows 10, cometendo o gravíssimo erro de indicar seu uso para o desktop dos internautas. Em 2017 a Microsoft renomeou o Windows 10 Enterprise LTSB (Long Term Servicing Branch) para Windows 10 Enterprise LTSC (Long Term Servicing Channel). Ele continua o mesmo; apenas seu nome mudou. Edições do Windows 10 Quando a Microsoft começou a desenvolver o Windows 10, o foco dela foi criar um Windows mais seguro, rápido e adaptável do que as versões anteriores. Por causa disso, existem diversas edições do Windows 10: Windows 10 Mobile, versão descontinuada que era focada em smartphones com processadores x86 e x64 Windows 10 Home, focado no usuário doméstico Windows 10 Pro, focado no usuário que precisa mais funcionalidades do que a Home e que também funciona em dispositivos móveis ARM Windows 10 IoT, destinado para dispositivos pequenos e da Internet das Coisas que podem ter tela ou não Windows 10 Education, focado no mercado estudantil Windows 10 Enterprise, focado no mercado corporativo Windows 10 Enterprise LTSC, focado em equipamentos que não são utilizados como desktop comum ... entre outras edições que virão por aí... Atualização de Recursos Em relação especificamente a atualização de recursos, o Windows 10 é dividido em 4 níveis - os Canais de Serviço: O primeiro nível é o Windows Insider Preview, a versão mais instável do Windows 10 por ser na uma versão beta (de testes), tendo bugs, falhas e funcionalidades incompletas. Essa versão do Windows 10 é destinada exclusivamente para usuários interessados em saber o que está por vir no Windows 10, podendo testar, opinar e comentar sobre o sistema operacional e suas funcionalidades diretamente com a Microsoft, da mesma maneira que os beta-testes faziam isso no passado. Evidentemente essa versão não é indicada para o uso no dia-a-dia. O segundo nível, existente nas versões Enterprise, Home e Pro, é o Current Branch (CB), que é o Canal Semestral (direcionado). Essa canal permite que os usuários recebam atualizações de recursos e novas versões do Windows 10 (Fall Creators Update, October 2018 Update, etc ) assim que elas estiverem disponíveis. Esse é o nível default (padrão), e você pode verificar isso indo em Configurações > Atualização e segurança > Opções avançadas: Nas versões Pro e Enterprise é possível adiar a instalação automática de uma nova versão do Windows por até 365 dias. Na versão Home a instalação de uma nova versão pode ser adiada indefinidamente se a conexão da internet estiver definida como Conexão limitada. O terceiro nível está disponível apenas para usuários do Windows 10 Pro e Enterprise: é o Current Branch for Business (CBB), que é o Canal Semestral. Essa opção adia por alguns meses as atualizações de recurso que os usuários do Canal Semestral (direcionado) acabaram de receber, e ela existe para permitir que as empresas tenham mais tempo para testar essas atualizações evitando eventuais problemas que possam aparecer com elas. Muitas empresas habilitam o Canal Semestral na maioria das estações de trabalho para que esses computadores não sejam atualizados imediatamente, enquanto outras estações são configuradas com Canal Semestral (direcionado) para receberem imediatamente essas atualizações. Isso permite evitar que algum bug na versão nova do Windows afete os computadores dos funcionários. E o quarto nível é a LTSC, existindo somente em uma edição específica chamada Windows 10 Enterprise LTSC. Essa edição não recebe nenhuma atualização de versão, ou seja, ela jamais será automaticamente substituída por uma versão mais nova dela. Windows 10 LTSC: detalhes e cenários de uso Detalhes do Windows 10 Enterprise LTSC Além da LTSC não receber nenhuma atualização de versão, ela também não recebe nenhuma atualização de recurso, ou seja, ela não receberá nenhuma funcionalidade nova existente nas demais edições do Windows 10. Enquanto as demais edições do Windows recebem melhorias e correções via Windows Update, a edição LTSC recebe apenas atualizações de segurança e eventuais correções de bugs das funcionalidades existentes. Além disso, a LTSC não vem com Aplicações Modernas, Cortana, Calendário, Câmera, Edge e Loja do Windows. Essas limitações têm um motivo: essa edição não foi criada para ser utilizada no dia-a-dia de um usuário, como eu detalho mais abaixo. Como a edição LTSC jamais será automaticamente substituída por uma versão mais nova, o usuário precisará instalar uma nova versão manualmente. Enquanto usuários das demais edições do Windows 10 podem aproveitar melhorias e novidades do Windows 10 a cada 6 meses (pois a Microsoft disponibiliza duas novas versões do Windows por ano para usuários do Canal Semestral (direcionado) e Canal Semestral, usuários da edição LTSC terão acesso a essas melhorias e novidades somente a cada 3 anos, pois a Microsoft disponibiliza uma nova versão LTSC a cada 36 meses. Ao saber que a versão LTSC é uma versão mais limitada do Windows 10, jornalistas despreparados, youtubers e principalmente gamers acham (erroneamente) que ela tem um "desempenho melhor" por ser “uma versão mais leve e segura”, além de (absurdamente) considerá-la “a melhor versão do Windows 10”, “a melhor versão para PC fraco e PC gamer” (algo absurdo), entre outras conclusões sem sentido. Cenários de uso do Windows 10 LTSC A Microsoft criou a edição LTSC especificamente para cenários aonde o Windows funciona de maneira simples e limitada. Alguns exemplos: Caixa eletrônico Quiosque Caixa de supermercado Computadores funcionando como caixa registradora em loja, padaria, pizzaria, farmácia.. Computadores conectados a dispositivos médicos: tomógrafos, aparelho de ressonância magnética, etc Computadores em laboratórios Computadores ligados a equipamentos pesados em chão de fábrica Central de monitoramento de câmeras de vídeo Em todos esses cenários o uso do Windows LTSB/LTSC é usualmente restrito a uma aplicação específica sendo executada em um computador que, da mesma maneira que o próprio Windows, não é atualizado constantemente e não precisa de um "técnico de informática" prestando suporte ali. Além disso, não existe nenhuma necessidade do Windows receber atualização de aplicativos ou qualquer nova funcionalidade, pois nada disso vai aprimorar o trabalho realizado ali. Que diferença faz para um caixa eletrônico se o Cortana foi melhorado? O que um computador ligado a um tomógrafo se beneficiará com um novo Menu Iniciar? Que vantagem terá um computador que monitora câmeras de vigilância ou um quiosque de informação de shopping se o Windows 10 tem uma nova funcionalidade que facilita a conexão com XBOX? Nenhuma! Por esse motivo existe a edição LTSC: ela foi criada especificamente para cenários aonde novas funcionalidades e melhorias do Windows 10 nunca serão instaladas, apenas mantendo o sistema operacional seguro e estável por continuar recebendo normalmente atualizações de segurança e correção de bugs. Windows 10 LTSC: pirataria Windows 10 LTSC: pirataria via YouTube Como o Windows 10 LTSC é destinado exclusivamente para o mercado corporativo, ele não está à venda para o consumidor final nem para empresas comuns: apenas empresas com contrato de Software Assurance têm acesso ao Windows 10 LTSC. Infelizmente muitos youtubers oportunistas fazem tudo para ganhar popularidade entre os internautas - incluindo incentivar o crime ao sugerir o uso ilegal da edição LTSB/LTSC através de cracks e ativadores em troca de likes, joinhas e assinantes, se lixando para ética e legalidade, uma vez que a pirataria é um crime de direitos autorais previsto na lei brasileira. Além disso, o próprio incentivo ao crime é ilegal: o artigo 286 do Código Penal informa claramente que o crime de incentivar, estimular, publicamente, que alguém cometa um crime e prevê pena de detenção de 3 a 6 meses e multa. Para que o crime seja caracterizado é necessário que o incentivo seja feito de forma pública e direcionado a pessoas indeterminadas - exatamente como esses youtubers fazem. Windows 10 LTSC: pirataria também em sites e lojas online Para piorar, algumas lojas online "vendem" a edição LTSC (inclusive fornecendo nota fiscal) garantindo que ela é "original" - algo simplesmente fantasioso! Elas aproveitam a falta de conhecimento do internauta, que "compra" essa versão sem saber que seu Windows continuará pirata mesmo se ele for ativado - afinal Windows ativado não é Windows legalizado. Embora a edição LTSC possa ser baixada diretamente no site da Microsoft, essa versão só pode ser testada por 90 dias. A partir daí ela é considerada pirata. Entenda que quem ativa o Windows de maneira ilegal utilizando cracks, ativadores ou chaves de ativação ilegais normalmente não sabe que o fato dele estar ativado não significa que ele é legalizado: quando houver uma fiscalização na empresa, todo software que não tiver nota fiscal e chave de ativação legítima (fornecida pela Microsoft ou revenda autorizada) é automaticamente considerado pirata. Como a edição LTSB/LTSC não não pode ser comprada por pessoas ou empresas (apenas empresas com contrato de Software Assurance têm acesso ao Windows 10 LTSC, conforme eu citei acima. Quem alega usar uma versão LTSB/LTSC "original" foi enganado, pois TODAS as chaves de ativação do Windows 10 LTSB/LTSC que são "vendidas" na internet FORAM OBTIDAS ILEGALMENTE: elas foram roubadas de empresas ou são chaves de ativação que não podem ser vendidas por serem de parceiros, MSDN, são chaves previamente utilizadas em alguma empresa, etc. Isso inclui principalmente o conhecido golpe da "licença original", "licença vitalícia", "licença key chave original" e outros termos inventados pelos bandidos "vendedores" do Mercado Livre que praticam há anos com todas as versões do Windows, Office e outros programas. Essas licenças são totalmente ilegais - e fornecer uma nota fiscal dela não muda isso em nada, pois é o mesmo que comprar um carro roubado e achar que ele é "legítimo" pois o criminoso forneceu uma nota fiscal de venda do carro roubado(!) Esses "vendedores" inventam desculpas absurdas como "nós compramos licenças em lote e por isso ela é barata" ou "essas licenças são adquiridas nos EUA pois lá são mais baratas" enganando muitos internautas e empresas, que compram essas chaves de ativação sem saber que estão jogando dinheiro no lixo com licenças que não valem nada e o software ativado ilegalmente continua sendo considerado pirata. E quando essas chaves de ativação roubadas e revendidas por esses "vendedores" entram em um banco de dados de chaves de ativações ilegais da Microsoft, uma atualização baixada pelo Windows Update desativa o Windows, como já aconteceu desde o Windows XP. Nesse caso o usuário precisa ativá-lo com uma chave de ativação legítima, mas ao contatar o "vendedor" do Mercado Livre, ele percebe que este desapareceu... Windows 10 LTSC: desktop, consumo de memória RAM e conclusão Windows 10 LTSC no desktop Além da total ilegalidade no uso do Windows 10 LTSC no desktop, o usuário dessa edição não aproveita as novidades e melhorias existentes nas demais edições do Windows 10. Algumas novidades disponíveis no Windows 10 que não existem nas versões LTSB/LTSC e que não podem ser instaladas via site Catalog da Microsoft: Windows Sandbox Criação de uma área de trabalho virtual temporária e isolada que possibilita a execução de aplicativos sem afetar o sistema operacional, sendo ideal para executar programas desconhecidos. Saiba como usá-lo. Cortana separada do Search No Windows 10 1903 a Cortana é um processo independente do Windows Search (eu detalho isso aqui). Uma das maiores reclamações dos usuários do Windows 10 é que a Cortana é a própria pesquisa (search) do Windows, existindo em todas as edições para desktop do Windows 10 - inclusive LTSB/LTSC: Menu Iniciar rodando em processo próprio No Windows 10 1903 o Menu Iniciar é executado em um processo próprio, evitando que qualquer aplicativo bugado impeça o seu funcionamento: Solução de problemas recomendada Essa funcionalidade corrige automaticamente problemas críticos do Windows caso eles existam: Desinstalação automática de updates problemáticos O Windows 10 1903 tem uma nova funcionalidade que permite que o sistema operacional automaticamente desinstale alguma atualização que esteja causando algum problema na inicialização dele, sem que o usuário precise fazer isso manualmente. Ajuste automático do horário ativo para download e instalação de updates Essa novidade permite que o Windows detecte qual é o horário que o computador costuma ser utilizado, evitando que novas atualizações sejam baixadas e instaladas Power Throttling Essa novidade disponibiliza mais CPU para programas e jogos sendo executados em primeiro plano, pois ela aproveita a CPU destinada aos programas em segundo plano que não estão utilizando-a. Para piorar, se por exemplo a Microsoft implementar uma novidade nas próximas versões que faz com que o Windows 10 utilize menos CPU e memória RAM, quem estiver utilizando o Windows 10 LTSB/LTSC não receberá essas melhorias ou qualquer outra melhoria no Windows 10, pois elas não são relacionadas a bug ou segurança: elas são atualizações de recurso que não estão disponíveis para o Windows 10 LTSB/LTSC. Muitos acham que poderão instalar qualquer componente ou funcionalidade das edições Home ou Pro do Windows 10 na edição LTSB/LTSC utilizando o site catalog da Microsoft, mas isso é ficção. O site Catalog da Microsoft só tem atualizações que a Microsoft aprova para suas edições, e obviamente as funcionalidades existentes nas novas versões do Windows inexistem ali pois elas estão integradas ao sistema operacional - e a única maneira de obtê-las é instalando uma nova versão do Windows. A conclusão é que toda e qualquer melhoria que o Windows 10 tiver para deixá-lo mais rápido ou completo não será disponibilizado para quem usa a versão LTSB/LTSC. Alguns internautas vão além, alegando que o Windows 10 LTSC é uma versão "pura" do Windows sem as "tranqueiras" das Aplicações Modernas existentes nas demais edições e por isso ele é "melhor e mais rápido". Eles também erram feio nisso: neste artigo sobre Windows 10 LTSB x Pro x Home eu mostro que além do desempenho ser o mesmo, a edição LTSB tem 6 mil arquivos a mais do que a edição Home pois esses internautas esquecem que o Windows 10 LTSB na verdade chama-se Windows 10 Enterprise LTSB e vem recheado de "tranqueiras" corporativas que eles nunca usarão Para mim a definição perfeita de burrice é insistir por vontade própria praticar um crime (pirataria) para utilizar um Windows 10 desatualizado (LTSB/LTSC) que foi criado para ser utilizado em caixas eletrônicas! Consumo de memória RAM no Windows 10 LTSC Lamentavelmente muitos gamers e youtubers sugerem o uso da versão LTSC pois "ela consome menos CPU e memória RAM". Nada mais errado do que isso: o consumo é simplesmente O MESMO das demais versões, pois as funcionalidades removidas não afetam EM NADA consumo de CPU e a diferença de uso de memória RAM é imperceptível. Na prática, quem utiliza o Windows 10 Pro, Home ou LTSC tem o mesmo consumo de CPU e memória RAM: abaixo você tem uma imagem mostrando o Windows 10 Pro à esquerda e o Windows 10 LTSB à direita, ambos instalados “do zero” e com todas as atualizações disponíveis - e você nota que o consumo de ambos é obviamente o mesmo. Outro detalhe importante é que, ao contrário do que muitos acreditam, “economizar memória RAM” não significa que o seu computador vai rodar mais rápido, pois o que importa mesmo é o uso INTELIGENTE da memória RAM – e jamais ECONOMIZAR memória RAM a todo custo achando que quanto menos memória RAM usar, melhor. Eu abordo isso em detalhes nesse artigo. Outro erro comum é achar que o Windows 10 LTSB/LTSC não vem com a Cortana. A imagem abaixo mostra isso, pois Cortana é o Windows Search, conforme eu detalho aqui. CONCLUSÃO Você já percebeu que o Windows 10 Enterprise LTSC NÃO É focada para o usuário comum e NÃO DEVE ser utilizado pelo usuário comum – principalmente por gamers que acham que estão “com a melhor versão do Windows” quando eles estão justamente com a PIOR versão para jogos. Um detalhe final é que a falta de bom senso no uso do Windows 10 LTSC/LTSB é tanta que a própria Microsoft publicou um artigo para as pessoas não instalarem essa edição no Surface, que é um dispositivo híbrido notebook/tablet, pois essa versão remove o suporte a caneta aplicações para telas sensíveis ao toque, comprometendo o uso dele. E aí? Você REALMENTE acha inteligente usar o Windows 10 LTSC no seu computador? Nem eu Que mais? Leia também meu artigo sobre LTSB x Pro x Home aonde eu comparo o desempenho dessas três edições.
-

Privacidade no Windows 10 A FUNDO
um tópico no fórum postou Baboo Conteúdo ESSENCIAL para dominar o Windows
O artigo abaixo foi atualizado em 2019 com informações adicionais a atualizadas deste vídeo publicado em 2017: Neste artigo eu abordo Privacidade no Windows 10 A FUNDO, que é um tema complementar ao artigo Telemetria no Windows 10 A FUNDO. Se você ainda não leu esse artigo sobre telemetria, eu sugiro você lê-lo pois ali estão informações importantes sobre a obtenção de dados do Windows e seus componentes pela Microsoft. Infelizmente muitos jornalistas despreparados e youtubers postam abobrinhas inacreditáveis sobre privacidade no Windows, expondo a sua total ignorância sobre esse assunto. Esse artigo explica em detalhes sobre privacidade no Windows 10 para acabar com a paranoia disseminada pela falta de conhecimento desses jornalistas e youtubers. Coleta de informações O Windows 10 coleta mais informações sobre o sistema operacional do que qualquer outra versão anterior do Windows, pois o Windows 10 tem aplicações que dependem de "ajustes" que variam de acordo com o uso do internauta - e o resultado é um sistema operacional mais completo e eficiente para todos. Como eu comentei no artigo sobre Telemetria, o Windows 10 têm várias funcionalidades que dependem da internet para funcionarem corretamente, e por causa disso existe bastante tráfego de dados entre o Windows 10 e os servidores da Microsoft. Esse tráfego inclui informações da Cortana, do Bing, do Live Tiles, do OneDrive, do Skype, da Windows Store, de várias apps (Dinheiro, Notícia, Clima..) e até mesmo da tela de login (que mostra uma imagem diferente por dia) - e obviamente essas informações trafegam através de dezenas de domínios da Microsoft. Além disso, essa troca de informação com os servidores da Microsoft permite a sincronização de dados entre periféricos que usam a conta da Microsoft (@outlook.com ou @hotmail.com) independentemente se o usuário está usando um notebook com Windows, um tablet ou um smartphone com Android ou iOS. Notícia falsa (FAKE NEWS) da República Tcheca Por incrível que pareça, toda essa paranoia absurda sobre a privacidade no Windows 10 começou em 2015 quando o blog AENews da República Tcheca, que é um blog focado em política que defende a “resistência contra a nova Europa"(!) e que não tem nenhum foco em tecnologia ou segurança de dados, além de manter uma campanha fixa para arrecadar dinheiro para se manter no ar, publicou como o Windows 10 “roubava dados”. Essa óbvia notícia falsa (FAKE NEWS) postada por um blog desconhecido alegava que o Windows 10 envia a cada 5 minutos para a Microsoft tudo que você digita, a webcam envia arquivos para a Microsoft assim que ela é ligada, todos os nomes de filmes do PC são enviados para a Microsoft, tudo que você fala no microfone também é enviado para a Microsoft, entre outros absurdos monumentais. Obviamente ninguém perdeu tempo analisando essas asneiras, e milhares de sites do mundo todo publicaram essa “descoberta”. Em pouco tempo, lamentavelmente, todos acreditavam que o Windows 10 “rouba dados” do usuário, seguindo à risca a conhecida frase de Joseph Goebbels, ministro da Propaganda da Alemanha nazista que alegava que “uma mentira repetida mil vezes torna-se verdade“ - e foi exatamente isso que aconteceu. Aqui no Brasil obviamente não foi diferente: artigos e vídeos postados por jornalistas despreparados e youtubers repetiam à exaustão a “descoberta” do site tcheco sem sequer analisar se isso era verdade ou não - e o resultado é essa aberração que vemos por aí na internet. Engenheiro de segurança do Google Cinco dias depois que a notícia do blog tcheco foi publicada, ela chamou a atenção de David Tomaschik, que desde 2013 trabalha como engenheiro de segurança do Google realizando testes de invasão nos serviços internos, além de realizar treinamentos de segurança para os desenvolvedores da empresa. Em um detalhado artigo postado no blog dele (blog esse que é focado em segurança digital, pesquisa e hacking), ele disse ter ficado surpreso e preocupado com isso, e decidiu fazer os mesmos testes. David instalou o Windows 10 numa VM (máquina virtual) no VirtualBox cuja conexão com a internet vinha através de outra VM com Debian que tinha um aplicativo de análise de tráfego de dados. O Windows 10 instalado foi o build do Insider Preview com todas as configurações default – incluindo as configurações de telemetria: E o que ele descobriu? Enquanto o artigo tcheco afirmava que “tudo que era digitado era enviado para a Microsoft”, na verdade cada letra digitada no Edge ou na Pesquisa do Windows era enviada à Microsoft para que o navegador pudesse sugerir palavras e termos, do mesmo modo que o Google faz: Além disso, o envio também incluía metadados relacionados ao ambiente usado, ou seja, o tipo de periférico usado, data, idioma e outras informações que permitem que a Microsoft otimize a resposta do Edge baseado no cenário aonde a pesquisa está sendo realizada. Enquanto o artigo tcheco afirmava que “todos os nomes de filmes do PC são enviados para a Microsoft”, David fez uma busca por filmes no PC utilizado como "cobaia" e não encontrou absolutamente nenhum indício de envio de qualquer lista de arquivos multimídia para os servidores da Microsoft. Enquanto o artigo tcheco afirmava que “assim que a webcam é ligada, um arquivo de 35MB é gerado e enviado para a Microsoft”, o engenheiro de segurança do Google conectou uma webcam no Windows 10 e notou que nenhum arquivo é criado. O único tráfego relacionado a isso foi o download de um arquivo de 800k que continha o driver de instalação da webcam, sendo que nenhum arquivo foi enviado para a Microsoft. Aliás, uma curiosidade sobre esse isso: a criação de um arquivo de 35 MB tecnicamente té faria sentido, pois 35 MB é exatamente a transferência máxima de um periférico USB 2.0 durante exatamente um segundo - e sabendo qual é a taxa máxima de envio de dados da webcam, o Windows 10 poderia utilizar essa informação para otimizar a banda para streaming no Skype, mas nada disso acontece. Enquanto o artigo tcheco afirmava que “tudo falado no microfone era enviado para a Microsoft”, obviamente o engenheiro do Google também não encontrou absolutamente nada disso. Por fim, enquanto o artigo tcheco afirmava que “um grande volume de dados é transferido quando o computador está sem uso”, a conclusão foi a mesma: não houve nenhum “grande volume de dados”: apenas dados da telemetria, Windows Update e informações do tempo. A conclusão básica é a mesma das demais FAKE NEWS existentes na internet: nada que foi publicado no artigo tcheco é verídico. O engenheiro de segurança do Google que fez esse teste inclusive publicou no seu artigo a frase do Carl Sagan “Alegações extraordinárias exigem provas extraordinárias” – sendo que nenhuma prova, extraordinária ou não, existe. Domínios utilizados pela Microsoft O artigo tcheco também publicou uma lista “assombrosa” de mais de 100 domínios que são acessados pelo Windows 10, aonde o desconhecido autor comprova que não entende nada sobre o funcionamento desse sistema operacional - e muito menos sobre os domínios listados. Alguns exemplos: msn.com é a rede de conteúdo da Microsoft, necessária para atualizar os Live Tiles e as notícias que aparecem no Edge telemetry.microsoft.com é o principal domínio de telemetria da Microsoft vortex.data.microsoft.com utilizado pelo aplicativo OneDrive do Windows 10 oca.telemetry.microsoft.com é o domínio utilizado para o envio dos dumps de memória quando há algum problema no Windows. OCA significa Online Crash Analysis (Análise Online de Travamento) update.microsoft.com.akadns.net é um dos domínios da CDN da Akamai de onde os arquivos do Windows Update que são baixados, pois eles não são baixados direto dos servidores da Microsoft por causa do tráfego absurdo exigido para atualizar meio bilhão de computadores feedback.windows.com domínio relacionado às sugestões dos usuários para melhorar o Windows msecnd.net um dos domínios utilizados pela CDN do Azure para baixar imagens de temas e tela de bloqueio do Windows 10 watson.microsoft.com domínio utilizado no envio de dados de telemetria relacionados a travamentos no sistema operacional trustedsource.org site de análise de reputação de e-mail (pertencente à McAfee) que é automaticamente acessado quando há algum tráfego de e-mails, seja via Outlook ou a app Mail etc etc etc O amadorismo do autor nesse assunto é tão evidente que ele mistura ali domínios da GoDaddy, Verizon e Appnexus pois esses domínios estão relacionados a algum banner ou propaganda que apareceu nos testes dele, sendo que não tem nada a ver com o Windows ou a Microsoft em si. Tudo que esse artigo alega é patético, e a conclusão disso tudo é que obviamente as afirmações de “roubo de dados” que o site tcheco alega são completamente falsas. Se os internautas tivessem o bom senso de navegar nesse blog e analisar o conteúdo e as imagens dele, todos saberiam que ele jamais deveria ser levado a sério: Análise do site Ars Technica Até mesmo o conhecido e respeitado site Ars Technica fez um teste similar, e o que ele encontrou foi o que se espera do Windows 10: 1. As palavras digitadas no Bing são enviadas para um servidor da Microsoft - algo que o Google também faz, afinal são sites de busca e precisam pesquisar as informações em algum lugar. 2. Ao se conectar via rede o Windows acessa dois arquivos NCSI.txt de duas URLs distintas (www.msftncsi.com/ncsi.txt e ipv6.msftncsi.com/ncsi.txt), que servem para saber se o Windows está acessando a internet ou não. Detalhe: NCSI significa Network Connection Status Indicator ou Indicador de Status de Conexão de Rede. 3. Windows 10 recebe informações do site MSN, que é necessário para os Live Tiles e para as notícias que aparecem no Edge 4. De tempos em tempos o Windows 10 envia dados para um servidor em ssw.live.com, que é o servidor utilizado para login no OneDrive e outros serviços Microsoft 5. Ao desabilitar a telemetria, o Windows 10 continua enviando dados de telemetria para os servidores da Microsoft - algo que não é nenhuma novidade e está detalhado no meu artigo sobre Telemetria no Windows 10. Se você precisa desabilitar a telemetria completamente, é necessário o uso do Windows 10 Enterprise ou outra edição que permita isso - conforme eu comento no artigo. Um detalhe final sobre essa análise é que eles utilizaram o Windows 10 Technical Preview, que foi uma versão de testes disponibilizada muito antes da versão final do Windows 10 e que tinha por default habilitado todo tipo de telemetria e obtenção de dados para que a Microsoft analisasse o funcionamento do Windows. Obviamente isso tudo foi removido na versão final do Windows 10, mas mesmo essa versão Technical Preview, que obtinha mais dados que a versão final do Windows 10, foi testada pelo site Ars Technica e nada citado no artigo do blog tcheco foi encontrado. Como você pode ver, infelizmente a imensa maioria dos jornalistas e youtubers que escrevem sobre Windows 10 são completamente despreparados sobre esse assunto - e o resultado são milhões de internautas acreditando em uma mentira que se tornou verdade. Lamentável. Privacidade no Windows 10 A FUNDO Bem, finalizada essa primeira parte sobre a mentira da privacidade do Windows 10 que se tornou “verdade”, vamos ao que REALMENTE interessa: Privacidade no Windows 10 A FUNDO (e VERDADEIRA). Infelizmente a maioria dos usuários pensa que qualquer informação que o Windows envia para a Microsoft é algo preocupante – algo totalmente inverídico. O Windows envia dois tipos de informações aos servidores da Microsoft. Ele envia informações relacionadas à telemetria, que você sabe que ajuda a manter o Windows atualizado, seguro, e rápido, além de ajudar a corrigir bugs, e também envia informações que não tem nenhuma relação com a telemetria: os dados funcionais. Os dados funcionais são informações relacionadas ao Windows, seus componentes e apps. Exemplos de dados funcionais: - sua localização para ajudar no app Clima ou das notícias da sua região ou país - pesquisas do Bing ou da Cortana para eles encontrarem o que você procura - configurações do desktop e das contas sincronizadas em diferentes dispositivos, pois essas informações precisam ser enviadas e recebidas por esses dispositivos através dos servidores da Microsoft Você se lembra do exemplo do aplicativo de Temas para Windows do BABOO no artigo sobre Telemetria no Windows 10? Imagine que ao invés da opção “Escolher tema aleatoriamente” eu tivesse colocado “Aplicar tema da sua região”, aonde a imagem de fundo do tema seria uma paisagem da sua cidade ou país: Como o meu programa saberia aonde você está para aplicar a imagem correta? Simples: ele precisa apenas enviar o endereço IP do seu computador para um servidor do BABOO que analisa esse IP, descobre qual cidade ele pertence, depois ele seleciona a imagem correspondente à cidade, e por fim ele envia essa imagem para o meu aplicativo. Como você pode perceber, nenhuma informação pessoal do usuário (nome, e-mail..) é necessária além do IP do computador dele, pois as informações pessoais dele são totalmente desnecessárias. E o que acontece se alguém monitorar o tráfego de rede do meu aplicativo? Essa pessoa vai saber que obviamente existe envio de dados entre o meu aplicativo e um servidor externo na internet. Se essa pessoa tem o conhecimento mínimo de como um programa obtém informações necessárias para ele funcionar corretamente, ela saberá que esse tráfego é normal e até esperado que isso aconteça. E o que aconteceria se essa pessoa não entende como funciona a interação de um programa com a internet e como ele se beneficia disso? Ela certamente vai ter um chilique paranoico dizendo que o meu programa está “roubando dados e enviando para o servidor do BABOO”. E o resultado dessa conclusão baseado na ignorância é que depois de alguns dias milhares de internautas que leram e compartilharam essa informação incorreta transformaram essa mentira em uma “verdade", causando um grande prejuízo à minha imagem. Isso é o que acontece quando jornalistas despreparados escrevem sobre privacidade no Windows 10 sem conhecer o funcionamento correto disso. Mesmo que o Windows 10 tenha claramente a opção Privacidade no menu de Configurações, aonde estão detalhadas dezenas de opções de privacidade de cada componente do Windows que o usuário pode desabilitar se quiser, jornalistas, “especialistas” e youtubers continuam alegando que o Windows 10 “rouba dados” quando somente a ignorância deles justifica isso: Nas próximas páginas eu vou abordar as duas principais funcionalidades do Windows 10 que esses “profissionais” adoram relacionar com “roubo de dados: Cortana e a Câmera do Windows, além da NSA, que é algo que todos adoram relacionar quando o assunto é privacidade. Cortana e sua privacidade Poucos sabem, mas Cortana não é um aplicativo à parte que possa ser desinstalado no Windows 10: a Cortana é o próprio Windows Search, a pesquisa do Windows 10 – tanto que se você procurar qual é o executável da Cortana, não é Cortana.exe, mas sim SearchUI.exe. Ao desabilitar a Cortana, na prática você não estará desinstalando-a ou removendo-a pois ela não é um aplicativo externo: ela é apenas uma interface entre você e o mecanismo de pesquisa do Windows. A Microsoft informou a partir da versão do Windows 10 de Abril de 2019 a Cortana será separada do Windows Search. A Microsoft deu nome de Cortana para a sua interface da mesma maneira que a Apple nomeou a sua busca como Siri, o Google usa Assistente do Google, a Amazon usa Alexa, a Samsung usa Bixby, etc. O que todos esses nomes têm em comum? Todos eles ajudam você a encontrar respostas e realizar tarefas - que nada mais é do que uma ação gerada pelo resultado de um problema ou necessidade. E o que acontece se você desabilitar a Cortana, o Assistente do Google ou a Siri? A pesquisa continua funcionando normalmente, mas não essa interface. O problema dos internautas sobre a compreensão do funcionamento da Cortana é que além dela ser o nome da interface da pesquisa do Windows, ela também é o nome que reúne todas as funcionalidades de pesquisa no Windows 10 – e isso causa bastante confusão. Se você desabilitar a Cortana via registro ou política de grupo, as funcionalidades online da Cortana deixam de funcionar, MAS a pesquisa local (que também tem o nome Cortana) continua funcionando normalmente. É por isso que quando as pessoas desabilitam o Cortana, na prática ela continua funcionando para pesquisas locais. Se você fechar o processo SearchUI.exe, daí sim você elimina totalmente a Cortana, mas você também elimina totalmente a pesquisa do Windows. Um detalhe curioso é que a Cortana está em todas as edições do Windows 10 - inclusive na LTSB/LTSC: Se você tiver um microfone, você pode pedir para a Cortana fazer buscas na internet, procurar arquivos no seu computador, enviar mensagem de texto, tocar música, agendar compromissos, abrir aplicativos, obter a previsão do tempo, configurar alarme, entre muitas outras coisas. Obviamente para obter esse nível de integração, antes de mais nada a Cortana precisa compreender o que você está falando. Pense bem: a Cortana precisa entender o que a pessoa fala independentemente se essa pessoa fala sem sotaque, ou se essa pessoa tem sotaque nordestino, sulista ou mineiro, se a pessoa é um estrangeiro que moram no Brasil e que fala o nosso idioma com todo tipo de sotaque possível, se essa pessoa tem algum problema de dicção, etc. E isso não acontece por mágica: a Cortana precisa acostumar a ouvir a sua voz (incluindo seu sotaque e timbre de voz) para que ela compreenda corretamente o que você está falando. E como ela compreende as palavras da sua fala? Para isso ela criar arquivos de cache, pois embora as pessoas falem com sotaque, o texto escrito do que elas estão falando é absolutamente o mesmo - e com isso ela consegue relacionar as palavras com o áudio. Para fazer isso, a Cortana consulta os servidores de Machine Learning no Azure permitindo que ela saiba exatamente o que você está falando. Isso na teoria, pois na prática não é fácil compreender tudo que as pessoas falam com todo tipo de sotaque, timbre, frequência, volume, velocidade e particularidades vocais de cada um. É por isso que quanto mais você utiliza a Cortana, mais eficiente ela se torna. A grosso modo, a Cortana faz com a sua voz o que os aplicativos Shazam ou o SoundHound fazem com as músicas, ou seja, ao ouvir um ruído (seja uma voz falando uma frase ou uma sequência de notas musicais), é possível identificar e “traduzir” esse ruído, possibilitando realizar a tarefa correspondente – seja respondendo a previsão do tempo na Cortana ou informando qual é o nome da música e o cantor no caso do Shazam. Como a tecnologia envolvida nisso é muito similar, não é à toa que a Cortana também identifica qual uma música está tocando. Além disso, se a Cortana entende o que você fala, então nada impede que ela traduza o que você falou para outro idioma – algo que ela também faz em 50 idiomas. Como eu citei antes, a Cortana também interage com seu calendário, seus contatos, suas ligações (afinal você pode pedir para ela telefonar para alguém), e com as suas mensagens de e-mail - mas ela também pode acessar (atenção paranoicos ) todos seus documentos, fotos e arquivos! E porquê a Cortana faz isso? Pois ela é uma ferramenta muito mais poderosa do que você imagina: você pode pedir para a Cortana mostrar as imagens salvas na semana passada, mostrar os documentos do Word editados ontem, as planilhas do Excel editadas no mês passado, etc. Na prática ela faz tudo que a Pesquisa do Windows permite fazer, mas de uma maneira mais simplificada, então é evidente que aparentemente a Cortana precisa acessar essas informações para que ela funcione corretamente e faça o que você pediu. E porque “aparentemente”? Pois como eu informei anteriormente, a Cortana é apenas a interface da pesquisa do Windows - e quem está REALMENTE acessando essas informações é a Pesquisa do Windows (aquela mesma que você usa via teclado), que repassa as informações para a Cortana falar ou mostrar os resultados em uma janela. Infelizmente jornalistas e youtubers não sabem isso e postam artigos dizendo que a Cortana “funciona como uma espiã”, e que “seus dados estão sendo transferidos para a Microsoft”, algo que é obviamente apenas fruto da ignorância deles. Windows Hello e sua privacidade O Windows 10 tem uma novidade interessante em reconhecimento facial: o Windows Hello. Ele permite que você simplesmente apareça em frente à câmera para desbloquear o seu Windows, fazer login em redes ou executar algum aplicativo sem precisar clicar em nada. O Windows Hello é bastante sofisticado e só funciona com webcams compatíveis com essa tecnologia, pois para uma câmera funcionar com Windows Hello ela precisa ter três câmeras: além da câmera comum, ela precisa ter uma câmera infravermelha e uma câmera laser (3D), pois ele utiliza essas duas câmeras adicionais para evitar que ele seja enganado por uma foto: Isso permite que o Windows Hello diferencie dois irmãos gêmeos absolutamente iguais (para nossos olhos, mas não para o Windows Hello), e te reconheça mesmo que você esteja utilizando óculos escuros (pois isso é irrelevante para a lente infravermelha) ou se você estiver em um ambiente totalmente escuro – inclusive se você estiver usando óculos escuro em um ambiente totalmente escuro! Um detalhe interessante que tem alimentado a paranoia dos jornalistas despreparados e youtubers é que se você desativar a câmera no Windows, ela continuará funcionando se Windows Hello estiver ativado. Isso é necessário pois se você desabilitar a câmera e depender do Windows Hello para fazer login no Windows, você jamais poderia fazer login. Um importante detalhe que esses jornalistas despreparados e youtubers gostam de ignorar é que o Windows Hello vem desabilitado por default mesmo se o seu computador tiver uma webcam compatível com ele. Você precisa configurar manualmente o Windows Hello para que ele seja habilitado, justamente para evitar qualquer problema. Além disso, quando o Windows Hello está habilitado, ele é ativado somente quando duas situações específicas ocorrem simultaneamente: quando há algum movimento na frente da câmera e também quando há um rosto humano olhando para a câmera. Windows Hello não funciona: Se a câmera estiver no seu bolso (num smartphone com Windows 10) Quando você está filmando ou fotografando normalmente (incluindo tirando selfies) Se o rosto estiver longe da câmera Se o rosto aparecer rapidamente próximo da câmera. Windows Hello funciona apenas e somente se houver movimento na frente da câmera e também um rosto humano olhando para a câmera por cerca de 2 segundos, ou seja, na prática o usuário não precisa se preocupar com o fato dele estar habilitado. Quando algum jornalista ou youtubers alega que o Windows 10 “usa a sua câmera mesmo quando ela estiver desligada”, essa pessoa está ofendendo o bom senso e a inteligência de quem conhece o básico do funcionamento do Windows Hello. Se alguém ainda alega que o Windows 10 liga a câmera sozinho sem você saber para “coletar dados e mandar tudo para a Microsoft”, peça gentilmente para essa pessoa parar de falar asneiras e ler este artigo para aprender o que REALMENTE acontece. A conclusão desse longo artigo é que os jornalistas, “especialistas” e youtubers não conhecem o funcionamento do Windows Hello nem a Privacidade do Windows 10, e misturam essa falta de conhecimento com outras informações incorretas sobre telemetria resultando em artigos e vídeos pavorosamente errados sobre Privacidade no Windows 10 e mentiras que se transformaram em “verdades”. Windows Hello é infalível? O reconhecimento facial do iPhone X é facilmente enganado por irmãos gêmeos ou utilizando o molde de uma cabeça em 3D, enquanto o reconhecimento facial do Samsung S8 pode ser burlado com uma simples foto do usuário e até mesmo a opção mais segura de reconhecimento de íris foi facilmente burlada. E o Windows Hello? Em 2017 pesquisadores da empresa de segurança alemã SYSS burlaram o Windows Hello das primeiras versões do Windows 10 utilizando uma foto do usuário com uma câmera infravermelha, mas essa técnica não funciona nas versões do Windows 10 lançadas a partir de março de 2017 (build 1703 em diante) que tenham a opção anti-spoofing do Windows hello habilitada: Bem, como estamos falando de privacidade, eu preciso finalizar esse artigo sobre um assunto que todos adoram relacionar com isso: NSA. NSA e a sua privacidade Os paranoicos de plantão ADORAM citar a NSA quando o assunto é telemetria e privacidade no Windows 10, sendo importante dar um "banho de realidade" sobre isso. O governo americano (seja através da NSA, que é a Agência Nacional de Segurança dos Estados Unidos ou qualquer outro órgão governamental do país) tem plenos poderes para obter legalmente informações de qualquer empresa americana (Microsoft, Apple, Alphabet/Google, RedHat, Facebook, Yahoo, Amazon, PayPal, Intel, Cisco, Dell, HP, Oracle, IBM...) ou qualquer empresa estrangeira atuando nos Estados Unidos (Samsung, Sony, Toshiba, Acer, etc). Essas empresas recebem o pedido judicial do governo americano e são obrigadas a cumprir, gostando disso ou não, e algumas delas inclusive têm páginas detalhando informações legais, a quantidade de pedidos e inclusive o governo de quais países solicitaram essas informações – inclusive obviamente o Brasil. Esta página do Google e esta página da Microsoft listam isso. A Microsoft inclusive processou o governo americano assim que um juiz de Nova York exigiu que a empresa entregasse o conteúdo de e-mails de alguns usuários, sendo que essas informações estavam armazenadas no datacenter da Microsoft em Dublin, na Irlanda, ou seja, FORA dos Estados Unidos. A Microsoft alegou que o juiz não tinha jurisdição para isso, e em 2016 ela venceu o caso na Corte de Apelação dos Estados Unidos, mostrando que ela realmente se preocupa com a privacidade dos dados dos usuários. Além disso, sejamos realistas: por mais sombrio que isso seja, a NSA não tem nenhum interesse nos seus dados, nos meus, ou nos dados de qualquer pessoa que não seja relevante para a sociedade, política, economia ou segurança dos EUA. A espionagem de alto nível de qualquer órgão governamental visa obter informações relevantes que possam beneficiar de alguma maneira os EUA. No caso da NSA, tenha certeza ABSOLUTA que, dentre informações que eles consideram relevantes, não está absolutamente NADA que exista no seu computador: suas fotos, documentos, planilhas, apresentações, arquivos, a lista de filmes ou programas pirateados que você baixou via torrent, se o seu Windows é pirata ou não, os sites que você acessa, seus dados de telemetria ou qualquer outra informação similar. Embora o NSA tenha interesse em monitorar principalmente smartphones (que nos últimos anos tem se tornado o principal dispositivo para criminosos transmitirem informações via Telegram, WhatsApp, Messenger e aplicativos seimilares), tenha certeza que isso não inclui as fotos que você tirou nas suas férias, seus contatos do WhatsApp, suas conversas, ou qualquer arquivo ou informação que já esteve ou ainda esteja no seu computador ou smartphone. Se a NSA quiser monitorar você, tenha certeza absoluta que a maneira que ela fará isso independe do sistema operacional que você está usando, de qualquer "alteração no Registro do Windows" que você tenha lido por aí que "aumenta a segurança" do seu computador, do seu antivírus ou de qualquer outra solução de segurança que você esteja utilizando. Firmware malicioso Exemplo real: em 2015 os pesquisadores da Kaspersky descobriram uma maneira inacreditável que um grupo desconhecido (que eles desconfiam que era a NSA) utilizava para monitorar os dados de algumas pessoas: um aplicativo que, sem ser detectado, altera o firmware do disco rígido do computador. Esse “firmware malicioso” é tão complexo que ele funciona em qualquer modelo de disco rígido dos principais fabricantes de discos rígidos do mercado, aonde ele utiliza comandos ATA que não estão documentados e que variam de acordo com o fabricante do HDD. Isso permite que ele crie uma área escondida no disco rígido aonde arquivos do usuário são copiados sem que ele perceba - e por ser uma função de baixo nível, e simplesmente nenhum antivírus ou solução de segurança detecta isso. E não acaba por aí: esse “firmware malicioso” funciona independentemente do sistema operacional utilizado, e e ele continua ativo mesmo depois do usuário formata o disco rígido. Além disso, ele pode continuar funcionando mesmo se você instalar um firmware original do fabricante sobre ele, pois muitas atualizações de firmware não substituem todo o firmware anterior, alterando apenas algumas partes do firmware instalado ali. E aí? Você ainda se acha esperto em ficar preocupado com a possibilidade da NSA “bisbilhotar” seu computador com Windows 10 que tem informações valiosíssimas para garantir a soberania dos Estados Unidos nos próximos anos? Ou você quer evitar isso de qualquer maneira alterando alguma “chave no Registro” milagrosa que impeça isso, ou instalando algum “aplicativo prodigioso” que deixe você garantidamente invisível na internet? Conclusão: a NSA está se lixando para pessoas como nós, então relaxe e não perca tempo se preocupando com ela e muito menos com a privacidade do Windows 10 -

Telemetria do Windows 10 A FUNDO
um tópico no fórum postou Baboo Conteúdo ESSENCIAL para dominar o Windows
✅ O artigo abaixo foi atualizado em 2019 com informações adicionais a atualizadas deste vídeo publicado em 2017: Desde o lançamento do Windows 10, muitos sites têm aterrorizado os internautas informando como esse sistema operacional “rouba dados do usuário”, tem “keylogger” embutido, monitora tudo que você faz, manda todos seus dados para os servidores da Microsoft, “torna a sua vida um álbum exposto” e "acompanha seus passos e recebe seus dados privados", entre outras bobagens monumentais. Como eu comentei em outro artigo sobre o cuidado que você internauta precisa ter ao ler artigos e análises de antivírus, aqui acontece o mesmo: jornalistas e youtubers completamente despreparados publicam besteiras inacreditáveis e informações totalmente incorretas sobre telemetria e privacidade no Windows 10. É lamentável que conhecidos veículos de mídia utilizem jornalistas despreparados e obviamente incapazes de abordar assuntos que eles desconhecem, que apenas traduzem e publicam informações lidas em outros sites (informações essas que muitas vezes também estão erradas) sobre telemetria no Windows 10. O resultado é o pior possível: a ignorância desses jornalistas despreparados e youtubers faz com que internautas que estão em busca de informações confiáveis e com credibilidade acreditem em besteiras, fake news e fake dicas publicadas por eles, aumentando ainda mais a ignorância geral sobre o tema abordado. Nesse artigo eu abordo Telemetria no Windows 10 A FUNDO para que você entenda o que é telemetria, como ela funciona DE VERDADE, o que ela faz e o que ela não faz, e alguns exemplos do uso dela no Windows 10. Aliás, eu também escrevi um artigo detalhado sobre Privacidade no Windows 10 A FUNDO, que é um assunto que jornalistas e youtubers confundem com telemetria, resultando na publicação de mais asneiras e informações absurdas. Pior, impossível.. Afinal, o que é telemetria? Antes de mais nada, o que é telemetria no Windows? De uma maneira bem resumida, TELEMETRIA é a análise e monitoramento de um determinado software com o envio de dados anônimos para o desenvolvedor desse software saber se ele está com algum problema. Isso é necessário pois se algum problema for detectado, o desenvolvedor poder corrigi-lo e lançar uma versão com esse problema corrigido sem a necessidade de ser avisado pelos usuários. Além disso, a telemetria permite que o desenvolvedor saiba como o usuário interage com o software para poder melhorá-lo. Exemplo prático da telemetria: vamos supor que eu, Baboo, crie um programa gratuito de temas para Windows que permite deixar o visual do Windows 10 com cara de Windows 8, 7, 2000, XP e até Windows 3.1: Se eu souber que quase todos escolhem a opção de deixar o Windows 10 com cara de Windows XP e praticamente NINGUÉM usa a opção do Windows 3.1, então obviamente eu vou concentrar os meus esforços em melhorar o tema Windows XP, e nem vou perder tempo e dinheiro com o tema Windows 3.1, e até eventualmente remover essa opção do programa. E quem vai me informar qual é o tema mais usado e menos usado? A telemetria do meu programa. A telemetria não vai informar nenhum dado pessoal do usuário (como seu nome ou e-mail, por exemplo), pois isso é irrelevante para eu poder melhorar o meu programa: o que eu preciso REALMENTE saber é qual o tema mais usado e o menos usado. O resto não me interessa pois não influenciará nada a qualidade ou a usabilidade do meu programa. Como a telemetria do meu programa é completa, imagine que ela me informe que usuários que baixam o meu programa e tentam instalá-lo no Windows 10 em espanhol recebem uma mensagem de erro, enquanto quem está usando o Windows 10 em qualquer outro idioma não recebe essa mensagem de erro. Com isso, eu testo o meu programa no Windows 10 em espanhol, vejo que realmente há um problema, corrijo esse problema e disponibilizo a versão 1.01 do meu programa com esse erro corrigido. Quem foi a responsável por eu melhorar o meu produto? A telemetria. Com ela eu não precisei contatar NENHUM usuário do Windows 10 em espanhol para saber que o meu programa apresentava uma mensagem de erro quando era instalado. É por isso que a telemetria é tão importante: ela permite que eu mantenha o meu software estável e eficiente, me alertando caso haja algum problema com ele. Telemetria: muito além do Windows A telemetria está embutida nos principais aplicativos e plataformas justamente para que eles sejam monitorados e melhorados, e basicamente todas as grandes empresas que têm produtos ou serviços online utilizam telemetria. Alguns exemplos de produtos e serviços que utilizam telemetria: Android, iOS, MacOS, todos navegadores, todos antivírus, todos programas da Adobe, produtos corporativos da Oracle, SAP, VMWare, IBM, basicamente TODOS os aplicativos de smartphone: WhatsApp, Facebook, Waze, Instagram, Snapchat, YouTube, Uber, Netflix, Twitter, Spotify, CandyCrush, entre outros. Empresas de hardware também utilizam telemetria: Dell, HP, NVIDIA, Samsung, e principalmente a Tesla, cujos carros podem basicamente dirigir sozinhos sem nenhuma interação do motorista. Um ótimo exemplo real do uso da telemetria na indústria automobilística é o caso do Bugatti Chiron. Um cliente do Golfo Pérsico estava dirigindo seu Chiron quando recebeu um telefonema da Bugatti informando que ele deveria verificar a pressão dos pneus antes da próxima viagem! Isso foi possível pois o sistema de telemetria do Chiron detectou que a pressão dos pneus estava abaixo do normal por muito tempo (indicando que o cliente não se preocupava com isso) e essa informação foi enviada para a sede da Bugatti, que contatou o cliente. A telemetria do Chiron analisa mais de 10 mil informações, permitindo inclusive a detecção de "eventos incomuns", quando por exemplo o carro está se movendo mas o velocímetro indica que ele está parado - situação essa que pode indicar que ele foi roubado e está sendo transportado em um caminhão. A Bugatti pode inclusive alterar remotamente as configurações do Chiron (algo que a Microsoft não pode fazer com o Windows) e também atualizar o software do Chiron sempre que for necessário. O que todas essas empresas que utilizam a telemetria têm em comum? Elas querem e precisam melhorar e corrigir seus produtos para eles ficarem mais confiáveis e eficientes - e por isso a telemetria é tão importante. Agora que você compreendeu o que é telemetria, vamos nos focar na telemetria do Windows 10. Telemetria no Windows 10 Ao contrário das versões anteriores, o Windows 10 é um sistema operacional que precisa estar conectado na internet para que todas as suas funcionalidades e ferramentas funcionem corretamente. Ele tem um kernel unificado (apelidado de “OneCore”) que pode ser utilizado em desktops, notebooks, tablets, smartphones, XBOX One e outros dispositivos. Na prática o Windows 10 se assemelha muito aos sistemas operacionais de smartphone ao funcionar muito melhor se ele estiver online. Pelo fato do Windows 10 ser muito mais complexo por funcionar no desktop, aonde existem milhões de configurações possíveis de fabricantes, hardware e periféricos, a telemetria do Windows é obviamente mais detalhada e complexa do que a telemetria de um software qualquer ou de outro sistema operacional. No Windows, a Telemetria analisa e monitora o sistema operacional, seus componentes, aplicações e drivers. A telemetria envia dados para os servidores da Microsoft e com essas informações a Microsoft consegue detectar problemas e gargalos, além de dar uma visão geral do uso do Windows. Quando um programa trava ou algum driver apresenta problema no Windows, por exemplo, as informações técnicas envolvidas nesse cenário são enviadas para a Microsoft analisa-las. Muitas das atualizações constantes do Windows 10 existem devido à telemetria recebida pelos milhões de usuários: de correção de drivers a problemas com o Menu Iniciar, tudo é analisado para que bugs sejam corrigidos sem que o usuário precise informá-los à Microsoft. Até mesmo o Windows Server tem telemetria, que é algo fundamental para detectar problemas em sistemas críticos. A telemetria não está restrita somente a correção de problemas: ela também mostrou que quase ninguém assistia DVD no Windows (e por isso essa funcionalidade foi removida do Windows 8), ela foi a principal responsável pela criação da opção de agrupar os botões da barra de tarefas no Windows 7, entre diversas outras melhorias implementadas nas últimas versões do Windows. Além disso, foi graças à telemetria do Windows Vista que a Microsoft detectou que 22% dos travamentos que aconteciam nesse sistema operacional era devido a problemas nos drivers da placa de vídeo da NVIDIA. Como funciona a telemetria? Embora a Microsoft não tenha interesse nos dados pessoais do usuário (nome, endereço, telefone, etc), ela precisa identificar qual é o computador que está enviando os dados da telemetria para que a análise dos problemas seja completa - e para isso ela utiliza o Hardware ID. Hardware ID e a telemetria O Hardware ID é um código único que o Windows cria em cada computador, sendo que não existem dois Hardware ID iguais, pois ele é criado utilizando informações únicas, como por exemplo o número de série da placa-mãe, da memória RAM, do chipset, da placa de rede, e de vários outros componentes instalados no computador. Desta maneira, dois modelos idênticos de computador, ou seja, que têm a mesma configuração de hardware, terão Hardware ID totalmente diferentes. Isso acontece pois o número de série de cada componente de hardware é único, e com isso o Hardware ID também será único. O Hardware ID permite que a Microsoft tenha uma telemetria completa, e para você compreender melhor, eu usarei o meu notebook Alienware 14 como exemplo. Eu vou mostrar de uma maneira bastante simplificada como a telemetria do Windows 10 funciona. Vamos supor que o Hardware ID criado pelo Windows 10 nesse meu notebook seja 123456. Com isso, toda vez que a telemetria do Windows 10 deste notebook enviar dados para os servidores da Microsoft, a Microsoft sabe que essa telemetria veio do computador que tem o Hardware ID 123456. Agora vamos imaginar que há algumas semanas o Edge começou a ficar lento e travar no meu notebook, e cada vez que isso aconteceu, obviamente a telemetria do Windows 10 pegou essa informação e enviou para a a Microsoft. Só que esse problema com o Edge não está acontecendo somente comigo: os servidores de telemetria da Microsoft detectaram que esse mesmo problema também está acontecendo com outros computadores no mundo todo, pois a telemetria do Windows 10 deles também detectou o mesmo problema que o meu. E como a quantidade de notebooks com problemas está aumentando diariamente, entra em ação o sistema de inteligência artificial que investiga automaticamente os dados da telemetria do Windows. Pouco tempo depois, ele identifica que todos computadores Alienware 14 igual a esse que tem a placa de vídeo GeForce GTX 780M e que estão rodando com a versão mais nova do driver da NVIDIA estão com esse problema, enquanto notebooks iguais a este, com a mesma configuração e com a mesma placa de vídeo, mas com outro driver, não têm problema. Assim que o problema é confirmado, a Microsoft publica um artigo na página de suporte do Windows 10 informando que existe um bug no driver mais recente da NVIDIA que aparece somente para os usuários do Alienware 14 com placas de vídeo GeForce GTX 780M, sugerindo nesse caso a instalação de um driver mais antigo para evitar problemas. Paralelamente, a Microsoft informa à NVIDIA sobre esse bug, possibilitando que ela analise e corrija esse erro e lance uma versão mais nova do driver que funcione corretamente. E o que aconteceria se esses usuários do Alienware 14 com problema estivessem com a telemetria do Windows 10 desabilitada? Eles apenas impediriam que a própria Microsoft pudesse ajudá-los, sem ter absolutamente NADA em troca. A conclusão é que a telemetria é crucial para ajudar a Microsoft e o próprio usuário (você) ter um sistema operacional estável e confiável, e que nenhuma informação pessoal do usuário é necessária para isso: a telemetria precisa apenas do Hardware ID e de algumas informações do computador. O mesmo acontece quando a telemetria ajuda a melhorar alguma funcionalidade do Windows: ela permite, por exemplo, ajudar a definir quais opções serão exibidas no menu de contexto que aparece quando você clica com o botão da direita do mouse no Menu Iniciar do Windows 10, porque o ideal é que ali tenha os links mais clicados pelos usuários quando eles abrem o Painel de Controle. É por isso que a telemetria precisar estar sempre ativada no Windows 10: sem ela, quem sai perdendo são justamente os próprios internautas pois a Microsoft não receberá informações importantes sobre bugs, falhas, problemas estatísticas do Windows e seus componentes. Telemetria e roubo de dados Agora que você compreendeu a importância da telemetria no Windows 10 e como ela funciona, você entende o motivo dela precisar estar habilitada no Windows. Infelizmente a ignorância de muitos jornalistas e youtubers fazem com que eles sugiram desabilitar a telemetria para “melhorar a performance do Windows” - que é uma asneira monstruosa, pois a telemetria existe justamente para deixar o Windows mais estável e mais rápido. Desabilitar a telemetria do Windows para deixá-lo mais rápido é tão incoerente quanto defender que a remoção da caixa-preta do avião, que é a telemetria dele, vai fazê-lo voar mais rápido. E lamentavelmente, a irracionalidade não acaba aí: muitos deles sugerem desabilitar a telemetria para “evitar que a Microsoft roube meus dados”, que é simplesmente uma das coisas mais imbecis que alguém pode falar sobre a telemetria do Windows. A completa ignorância desses jornalistas e youtubers sobre o funcionamento da telemetria faz com que eles acreditem que, entre os dados enviados para a Microsoft, estão documentos, fotos, arquivos, contatos, e-mails, itens do calendário, músicas e vídeos, quando absolutamente nada disso é enviado. Inclusive os arquivos de telemetria são minúsculos, como eu vou detalhar mais abaixo. Típico artigo com bobagens escrito por jornalista despreparado para abordar telemetria ou privacidade no Windows 10 A Microsoft não quer nem precisa das informações pessoais dos usuários, pois isso não ajudará em absolutamente nada a melhorar o Windows. A Microsoft é uma empresa de software e a fonte de lucro dela vem da venda corporativa de Windows, Office e Azure. O faturamento dela não vai crescer se ela souber informações da sua vida pessoal, pois ela não é uma empresa de publicidade como o Google e Facebook, cujo lucro depende diretamente da quantidade de informações que eles obtêm de você. Embora a Microsoft tenha o Bing Ads (plataforma de publicidade), quem não acessa os resultados de pesquisas no próprio Bing, Yahoo e MSN nem sabe que ele existe, ou seja, seu alcance (e eventual preocupação com privacidade) é infinitamente menor comparado com Google ou Facebook. Detalhes importantes sobre a telemetria do Windows 10 Abaixo estão cinco detalhes importantes sobre a telemetria do Windows 10: 1. O envio de dados de telemetria aos servidores da Microsoft acontece a cada 15 minutos se o computador estiver ligado na tomada ou a cada 4h se ele estiver usando bateria, e antes de fazer isso o Windows 10 monitora o uso da CPU, bateria e tráfego na rede para garantir que o envio não vai atrapalhar em nada o usuário. Se o computador estiver sendo utilizado, o envio é adiado - e é por causa disso que a telemetria não afeta EM NADA a velocidade do Windows. Infelizmente muitos jornalistas despreparados e youtubees alegam o contrário e acham que o fato do Windows enviar os dados em momentos aonde ninguém está usando o computador indica que o Windows está “fazendo de tudo para que o internauta não saiba que ele está enviando dados para a Microsoft” - que é um absurdo. 2. A telemetria do Windows criptografa os arquivos que serão enviados para garantir a segurança e a inviolabilidade dos dados ali contidos, mas muitos jornalistas despreparados e youtubers acham que a Microsoft faz isso para "esconder os dados do usuário", algo que também não faz sentido algum. 3. A telemetria do Windows 10 tem quatro níveis: Segurança, Básica, Avançada e Completa. ⚙️ A telemetria com nível Segurança inclui informações necessárias para garantir que o usuário esteja protegido, como por exemplo quando uma atualização do Windows não consegue ser instalada ou quando há algum problema com o Windows Defender. ⚙️ A telemetria Básica inclui tudo existente no nível Segurança, além de informações básicas sobre o Windows e hardware, uso da CPU e memória RAM, informações dos drivers e apps. Esse é o nível mínimo de telemetria necessária para que a Microsoft seja informada quando houver algum problema de driver, como no exemplo do meu Alienware 14 citado anteriormente. Com esse nível habilitado a telemetria envia entre 110 e 160 KB de dados por dia para os servidores de telemetria da Microsoft. ⚙️ A telemetria Avançada inclui tudo existente no nível Segurança e Básica, além de informações de uso do Windows e dos componentes Cortana, Edge e todos os apps que vêm com o Windows 10, além dos eventos relacionados à usabilidade do Windows. Esse é o nível de telemetria que permite que a Microsoft melhore as funcionalidades do Windows 10, e com esse nível habilitado a telemetria envia entre 240 e 350 KB de dados por dia para os servidores de telemetria da Microsoft. ⚙️ A telemetria Completa inclui tudo existente nos níveis anteriores, além da análise dos dumps de memória criados quando houve algum travamento ou problema no Windows. Esse nível é automaticamente habilitado nas versões disponibilizadas pelo Programa Windows Insiders para que a Microsoft possa analisar a estabilidade e confiabilidade dos builds distribuídos nesse programa. IMPORTANTE: Diferentes versões do Windows têm diferentes controles de telemetria. Como as versões Home e Pro do Windows 10 são para uso doméstico e a Microsoft quer garantir que a segurança básica do Windows 10 esteja funcionando perfeitamente, não é possível desabilitar o nível Segurança, ou seja, mesmo que você tente desabilitar todas as telemetrias, até mesmo via Política de Grupo ou Registro, ela continuará funcionando. Somente o Windows Server, o Windows 10 Enterprise (incluindo o LTSB), o Education e o IoT podem ter a telemetria Segurança desabilitada, e nesse caso os servidores de telemetria da Microsoft não receberão nenhuma informação. Isso existe pois a transmissão de qualquer tipo de informação da estação de trabalho de uma corporação ou órgão governamental é muito mais sensível e sujeita às suas políticas internas. 4. Essa é para os paranoicos de plantão: Em alguns casos, o envio dos arquivos de telemetria do Windows independe da configuração de servidor DNS e do arquivo hosts do Windows. Além disso, não é possível bloquear por completo a telemetria via firewall. Essas medidas garantem que a Microsoft receba a telemetria do usuário mesmo que haja algum problema ou bug de rede ou firewall que impeça isso. 5. A Microsoft tem artigos detalhados com todas as informações possíveis sobre telemetria, incluindo um longo artigo com a lista de informações obtidas pela telemetria. São eles: ℹ️ Artigo da Microsoft sobre Telemetria nas empresas ℹ️ Artigo da Microsoft com detalhes das informações obtidas pela Telemetria no Windows 10 ℹ️ Artigo da Microsoft detalhando como gerenciar as conexões do Windows e componentes do Windows com servidores da Microsoft 6. Windows 10 inclui uma ferramenta para visualização dos arquivos de telemetria do usuário. Esta opção está disponível a partir da versão Windows 10 April 2018 Update (build 1803 que foi lançado dia 30/Abr/2018). Para acessar o conteúdo dos arquivos de telemetria, você deve acessar Configurações > Privacidade > Diagnóstico e comentários e ativar a opção Exibir dados de diagnóstico: Ao clicar no botão Abrir Visualizador de Dados de Diagnóstico, você será levado ao aplicativo Diagnostic Data Viewer da Loja da Microsoft, que deve ser baixado e executado. Ali você pode visualizar informações relacionadas aos dados de diagnóstico e também problemas reportados por outros programas em execução no Windows: Neste exemplo, o Diagnostic Data Viewer mostra erros reportados pelo Windows Defender e Malwarebytes 7. A Microsoft permite que você remova as informações de telemetria que foram enviadas pelo Windows 10. Essa opção também está disponível a partir da versão Windows 10 April 2018 Update (build 1803 que foi lançado dia 30/Abr/2018). Para fazer isso, você deve acessar Configurações > Privacidade > Diagnóstico e comentários e clicar no botão Excluir da opção Excluir dados de diagnóstico: CONCLUSÃO: Com eu mostrei nesse artigo detalhado, a telemetria não deve ser temida pois ela é útil e necessária, trazendo muitos benefícios para o usuário de Windows. Da próxima vez que você ler algum artigo ou assistir algum vídeo falando sobre como a "telemetria do Windows rouba dados do usuário" ou qualquer bobagem similar sobre a telemetria do Windows, indique esse artigo para o autor aprender sobre ela e parar de publicar asneiras ? Eu sugiro você ler o meu artigo sobre Privacidade no Windows 10 A FUNDO, que é outro assunto que poucos compreendem, com o agravante que muitos misturam isso com telemetria - e o resultado é uma mistura de conceitos completamente absurdos que insultam o bom senso e agridem a inteligência de quem entende sobre esses assuntos. -

RESOLVIDO Otimização de SSD – Parte 3
um tópico no fórum postou Baboo Conteúdo ESSENCIAL para dominar o Windows
✅ O artigo abaixo foi atualizado em 2019 com informações adicionais a atualizadas deste vídeo publicado em 2017: Esta é a terceira e última parte do artigo Otimização de SSD A FUNDO. Na primeira parte desse artigo eu abordei sobre desfragmentação, vida útil e backup de SSD, e na segunda parte desse artigo eu abordo em detalhes as dez principais dicas inúteis que jornalistas e youtubers sugerem sobre otimização de SSD, detalhando também o motivo delas serem erradas. É importante que você leia a primeira parte deste artigo para evitar que você tenha dúvidas na segunda e terceira parte dele. Neste terceiro e último artigo eu listo dez dicas que REALMENTE funcionam para você alcançar a performance máxima do seu SSD. Neste artigo eu abordo 10 dicas que REALMENTE melhoram a velocidade do Windows e do SSD, ou seja, você vai perceber claramente que o seu Windows e SSD estão mais rápidos. Se você duvida disso, pois você aplicou as dicas de algum "guia de otimização de SSD" da internet que obviamente não serviu para nada, eu sugiro você fazer um teste de velocidade antes e depois da aplicação dessas dicas para se certificar que o ganho de performance é verdadeiro e real. Embora essas dicas tenham sido testadas e aprovadas sob Windows, na prática algumas delas também servem se você estiver utilizando Linux ou MacOS pois elas independem do sistema operacional utilizado. Aí vão as 10 dicas que você estava aguardando, começando pela mais básicas e simples até a última, que é mais técnica. Dicas básicas de otimização de SSD - Parte 1 1. Evite entupir o seu SSD JAMAIS mantenha seu SSD entupido de arquivos pois isso deixará ele absurdamente lento. O ideal é que ele tenha 40% de espaço livre (se ele for um modelo de pouca capacidade, como 128 GB) - e se ele tiver menos de 10% você PRECISA URGENTEMENTE apagar arquivos desnecessários dali. Dica: utilize o TreeSize Free portátil (que não precisa de instalação) para analisar seu SSD ou HD e informar quais são as pastas e arquivos que ocupam mais espaço nele, verificando ali os arquivos que podem ser apagados. 2. Apague arquivos temporários e desfragmente o SSD A segunda dica também é básica: execute a Limpeza de Disco do Windows e depois a limpeza do CCleaner (que remove arquivos temporários dos navegadores que não são removidos pela Limpeza de Disco) para remover alguns gigabytes de arquivos desnecessários - principalmente com a eliminação de uma versão anterior do Windows (cujos arquivos são removidos pela Limpeza de Disco). Eu já vivenciei casos aonde apenas o CCleaner eliminou mais de 40 GB de dados desnecessários pois o usuário nunca removeu arquivos temporários do navegador que ele utilizava - e isso acontece com qualquer navegador: Edge, Chrome, Firefox, Vivaldi... Depois disso, execute o Defraggler e execute uma desfragmentação (ao invés de otimização) para desfragmentar os milhares de arquivos que estão fragmentados - algo importantíssimo para garantir a máxima performance dele. E não se preocupe com a diminuição da vida útil do seu SSD ao fazer isso, conforme eu detalho na primeira parte desse artigo ? 3. Verifique o TRIM A terceira dica é confirmar que o TRIM está ativado. O TRIM é um comando enviado ao SSD que informa quais blocos de memória podem ser utilizados, e é importantíssimo que ele esteja ativado para o SSD obter a melhor performance possível. Quando um arquivo é apagado em um disco rígido, a posição (setor) que esse arquivo ocupava pode ser imediatamente utilizada por outro arquivo sem que esse setor precise ser apagado, mas no SSD o setor precisa ser apagado para poder ser novamente utilizado por outro arquivo. Para piorar, o SSD não permite a remover arquivos de setores individuais - apenas em blocos. Com isso, ao apagar um arquivo, os demais arquivos do bloco aonde está o arquivo a ser apagado precisam ser realocados para outro bloco para que o bloco anterior possa ser apagado. Veja como funciona o TRIM: Para você verificar se o TRIM está ativado, abra uma janela de Prompt de Comando (Admin), digite o comando fsutil behavior query DisableDeleteNotify e tecle ENTER. Se o DisableDeleteNotify for zero, isso indica que o TRIM está ativado, mas se o resultado for 1, isso indica que ele não está ativado e para ativá-lo basta digitar o comando fsutil behavior set DisableDeleteNotify 0 e teclar ENTER. Dicas básicas de otimização de SSD - Parte 2 4. Conecte o SSD na porta SATA 3 A quarta dica também é simples e é focada em usuários de desktop, pois ela não funciona se você estiver utilizando um notebook, ultrabook ou tablet: confirme que o cabo do SSD está ligado ao conector SATA 3 da placa-mãe. De nada adianta você comprar um SSD ultramoderno e rápido, e conectá-lo a uma porta SATA que limita sua velocidade. Enquanto um drive SSD consegue transferir entre 200 e 300 MB/s se ele for conectado a uma porta SATA 2, esse limite praticamente dobra quando ele é conectado a uma porta SATA 3. Não faz sentido você comprar um SSD que pode transferir arquivos a mais de 500MB/s e conectá-lo a uma porta SATA que impedirá que ele atinja essa velocidade. Um detalhe interessante é que existe uma imensa diferença entre testes de performance e uso REAL do SSD quando você faz essa mudança. Se o seu SSD é SATA 3 e ele estiver conectado a uma porta SATA 2, mesmo que você conecte seu SSD na porta SATA 3 não significa que ele automaticamente ficará duas vezes mais rápido. O ganho REAL varia muito, e normalmente é bem menor do que o dobro de velocidade que você acha que terá. Exemplo prático: um SSD SATA 3 ligado em uma porta SATA 2 precisa de 1 minuto e 15 segundos para copiar um arquivo de 16 GB. Esse mesmo SSD SATA 3 conectado a uma porta SATA 3 copiará o mesmo arquivo em pouco menos de um minuto. Tarefas de backup e o tempo de inicialização do Windows não sofrem grandes variações se ele está conectado em SATA 3 ou SATA 2. Independentemente disso, é importante verificar se o seu SSD está conectado na porta SATA 3 para permitir que ele trabalhe o mais rápido possível. 5. Utilize AHCI ao invés de IDE A quinta dica é confirmar que a controladora SATA está configurada como AHCI ao invés de IDE, pois o AHCI aumenta muito a performance de qualquer disco conectado a ela, seja SSD ou HD. Para saber se o seu PC está usando AHCI, entre no Gerenciador de Dispositivos > Controladores IDE e veja ali: Se não estiver, você precisa mudar a configuração para AHCI. Para fazer isso, infelizmente alguns “especialistas” indicam a alteração da chave do Registro HKLM\System\CurrentControlSet\Services\Msahci e a reinicialização do Windows, para depois descobrirem que inexplicavelmente na maioria das vezes o Windows não inicia mais depois de fazer isso. Isso acontece pois essa alteração no Registro é apenas UMA de várias alterações necessárias no Registro para o Windows detectar corretamente a mudança para AHCI. Além dessa solução ser incompleta, ela serve como ótimo exemplo que o Registro só deve ser acessado por quem realmente saiba o que fazer ali. Felizmente a chave MSAHCI não existe no Windows 10. A maneira correta de alterar de IDE ou RAID para AHCI é a seguinte: 1. Acesse a Configuração do Sistema (MSCONFIG) e configure o computador para reiniciar em Modo de Segurança: 2. Clique em OK e reinicie o Windows. 3. Acesse a BIOS do computador e altere o acesso a disco de IDE para AHCI. Salve essa configuração e reinicie o PC: 4. O Windows vai reiniciar em Modo de Segurança (pois você configurou isso no primeiro item). Entre novamente na Configuração do Sistema (MSCONFIG) e desabilite a Inicialização segura. Clique em OK e reinicie o Windows: 5. Pronto! A partir daí o Windows estará funcionando com AHCI. Detalhe importante: você deve fazer isso logando em uma conta local do Windows. Não faça isso usando uma conta Microsoft ou se você faz login com PIN. Se você não tem uma conta local, crie uma, siga a dica que eu dei para mudar de IDE ou RAID para AHCI, e depois apague a conta local que você criou. Dicas intermediárias para otimização de SSD 6. Não substitua o driver da controladora A minha sexta dica é não substituir o driver da controladora. Normalmente atualizar o driver de qualquer periférico é fundamental para ele funcionar mais rápido, mas existe uma exceção a essa regra: o driver da controladora AHCI. Os drivers originais do Windows têm data 21/06/2006, mas obviamente eles são muito recentes do que isso. Entenda o motivo do uso dessa data no artigo sobre drivers do Windows. O Windows vem com um driver padrão de AHCI que funciona perfeitamente, e atualizar o driver da controladora por drivers de terceiros (que não seja do próprio Windows) pode interferir em funcionalidades específicas do fabricante de SSD que aumentam muito mais a performance do SSD do que se você simplesmente atualizar o driver da controladora AHCI. No item 8 abaixo eu abordo os programas de gerenciamento de SSD e a vantagem do uso deles para um ganho EXPRESSIVO de performance. Como os fabricantes de SSD utilizam como referência o driver AHCI original que vem com Windows para desenvolver e testar firmware e funcionalidades no gerenciamento dos seus SSD, usualmente você tem uma performance maior mantendo o driver original do Windows do que substituindo esse driver por outro desconhecido que possa impedir o funcionamento de alguma funcionalidade implementada pelo fabricante do SSD. Embora a atualização de driver da controladora possa aumentar a velocidade de gravação de dados no SSD, na prática esse ganho de performance é imperceptível, principalmente pelo fato do Windows cachear a gravação em disco, que é algo importante manter habilitado conforme eu comentei no artigo anterior. Por esse motivo é importante manter o driver padrão do Windows. Essa dica tem duas exceções: 1. Quando o SSD não tem nenhum programa de gerenciamento ou quando o programa de gerenciamento do SSD não tem nenhuma opção de ganho de performance 2. Quando você está usando RAID, pois nesse caso a atualização do driver da controladora pode ser mais benéfico em termos de performance, uma vez que nem todas as opções de ganho de velocidade disponíveis no programa de gerenciamento do SSD funcionam em RAID (pois normalmente elas funcionam somente com AHCI). 7. Atualize o firmware do SSD A sétima dica é atualizar o firmware do seu SSD. Veja o firmware como o "cérebro" do SSD, que na prática é o programa que controla o funcionamento dele. De tempos em tempos o fabricante do SSD melhora esse programa, e ao instalá-lo no seu SSD, ele pode ficar mais rápido, mais estável e mais confiável. Por causa disso a atualização de firmware é FUNDAMENTAL para obter o melhor desempenho do SSD. Para atualizar o firmware do seu SSD, você deve entrar na página de suporte do fabricante do seu SSD e verificar ali se existe alguma atualização de firmware - ou fazer isso de maneira mais simples lendo a próxima dica ? 8. Utilize o programa de gerenciamento de SSD Oitava dica: todos os fabricantes de SSD disponibilizam um aplicativo para gerenciar o SSD instalado. Embora normalmente eu seja completamente contra a instalação de programas e aplicativos que são aparentemente desnecessários, nesse caso você DEVE instalar o programa que gerencia seu SSD. Isso é necessário pois o fabricante usualmente disponibiliza alguma funcionalidade específica do SSD para ele funcionar mais rápido – funcionalidade essa que o Windows não tem acesso. A Crucial, por exemplo, tem a opção Momentum Cache que melhora MUITO a performance do SSD porque ele aloca parte da memória RAM que não está sendo utilizada como cache de escrita para o SSD, tornando a velocidade de escrita 10x mais rápida. A Seagate tem o RAPID Mode, que faz basicamente a mesma coisa, então você deve entrar no site do fabricante do seu SSD, baixar e testar o aplicativo de gerenciamento do seu SSD e habilitar as opções de aumento de performance. IMPORTANTE: ao habilitar a opção de utilizar RAM como cache (Momentum Cache, RAPID Mode, entre outros) em desktop, é necessário utilizar um no-break para evitar que arquivos fiquem corrompidos caso haja uma interrupção de energia. Isso não é necessário em notebooks. Além disso, como eu citei no item anterior, certamente você também pode atualizar o firmware do seu SSD através desse gerenciador de SSD. Infelizmente alguns fabricantes de SSD de baixo custo não disponibilizam programa de gerenciamento dos seus SSD: entre eles estão Adata, KingDian, KKmoon, KingSpec, Inland, Zheino, Dogfish, Londisk e addlink. Considere também que os modelos vendidos por estes fabricantes normalmente utilizam matéria-prima de baixa qualidade (por isso eles são baratos!) e começam a ter problemas em pouquíssimo tempo - inclusive pifar "do nada": ao ligar o computador, o SSD que estava funcionando perfeitamente no dia anterior está simplesmente "morto" e sequer é reconhecido pela BIOS/UEFI. Por esse motivo eu sugiro que você compre SSD de fabricantes que se preocupam com a qualidade e gerenciamento dos seus produtos, como Samsung, Crucial, Kingston e Corsair. Dicas avançadas para otimização de SSD 9. Habilite o OP (Over Provisioning) A nona dica é você aumentar o OP (Over Provisioning). OP é um espaço adicional que todo SSD tem para realizar operações extras de escrita, para armazenar o firmware, para buffer, para uso caso apareça algum bad blocks, etc. Esse espaço ocupa entre 7 e 10% do espaço total do SSD, ou seja, mesmo que o SSD esteja lotado, na prática ele ainda tem entre 7 e 10% de espaço para uso. Aumentar esse espaço livre ajuda muito o SSD a trabalhar mais rápido, principalmente quando ele está utilizando aplicações que exigem bastante escrita – tanto que alguns SSD mais robustos utilizam até 28% de espaço para o OP justamente para que o SSD funcione o mais rápido possível em qualquer situação. Isso acontece pois com um OP maior, o SSD trabalha mais rápido pois ele tem mais espaço para cache, o SSD consegue manter uma excelente performance mesmo em tarefas longas - onde normalmente há uma queda de performance depois de um tempo. SSD também trabalham mais rápido mesmo quando houver muito pouco espaço livre. A própria Samsung publicou um documento mostrando que a mudança de 0% de OP para 28% mais do que TRIPLICOU a velocidade de escrita do SSD: Não fique muito feliz quando você compra um SSD de 256 GB e, depois de formatá-lo, você tem praticamente 256 GB livres, pois isso indica que o OP dele é inexistente ou baixíssimo, comprometendo a sua velocidade. Em comparação, quando você compra um SSD de 256 GB e depois de formatá-lo ele tem 238 GB livres, isso indica que ele tem cerca de 7% de OP - e embora ele tenha um pouco menos espaço livre do que o anterior, certamente ele é mais rápido. Alguns cenários aonde o aumento de OP pode ajudar muito: computadores rodando VMs (máquinas virtuais), estações de edição de vídeo (aonde há uso intensivo de cache), servidores de arquivos (e qualquer servidor em geral) em qualquer tipo de empresa, tarefas que envolvam bastante cópia e conversão de arquivo, etc. E o que você precisa fazer para aumentar o OP? Você deve utilizar o programa de gerenciamento do seu SSD citado no item anterior. É imprescindível que você saiba que quando você aumenta o OP, você obviamente diminui o espaço livre no seu SSD, então é importante que leve isso em consideração antes de mudar o tamanho dele, pois o PIOR cenário possível para um SSD é quando há muito pouco espaço sobrando - conforme citado no primeiro item dese artigo. Então aumente o OP somente se o seu SSD tem espaço livre disponível para isso. 10. Verifique se as partições do SSD estão alinhadas E a décima e última dica é verificar se as partições do SSD estão alinhadas, que é algo fundamental se você migrou de HD para SSD. Quando uma partição está alinhada, isso indica por exemplo que um arquivo de 4K será escrito em um único cluster de 4K: Mas quando a partição não está alinhada, esse arquivo de 4K será escrito em dois clusters de 4K, pois o arquivo está sendo salvo na posição incorreta: Esse problema não acontece se você instalou o Windows no SSD, mas se você migrou o Windows de um disco rígido para um SSD, isso pode acontecer se o aplicativo que você utilizou para fazer essa migração não verificou e corrigiu esse alinhamento de partição. Embora o Windows e o SSD funcionem perfeitamente com partições desalinhadas, isto é, você não terá NENHUM problema de segurança, compatibilidade ou estabilidade, a velocidade de cópia e leitura de dados nesse caso pode ser até 40% menor em comparação a um mesmo SSD funcionando com partições alinhadas. O desalinhamento de partições é algo tão importante, que a Microsoft publicou um artigo detalhado sobre esse assunto para quem pretende otimizar a performance do SQL Server mostrando que em alguns cenários houve um ganho de performance absurdo, diminuindo uma tarefa de 7 minutos para menos de um minuto. Para verificar se as partições do seu SSD estão alinhadas, execute Informações do Sistema, clique em Componentes > Armazenamento > Discos. Confirme que você está no item Partição Disco #0 Partição #0 e veja o número de bytes listado em “deslocamento inicial da partição”. Se esse número for divisível por 4.096, então a partição do seu SSD está alinhada, e se não for, ela está desalinhada. Exemplo: se ali mostra 1.048.576 bytes, divida esse número por 4.096 e o resultado é exatamente 256, sem nenhuma casa decimal, indicando que a partição está alinhada: Em outro caso aonde temos 1.050.624 bytes, a divisão por 4.096 resulta em 256,5, indicando que a partição está desalinhada: E neste terceiro exemplo, temos 1.049.216 bytes, que dividido por 4.096 resulta em 256,15625 indicando também que essa partição está desalinhada: Se a partição do seu SSD estiver desalinhada, existem duas soluções para isso: a primeira é reinstalar o Windows no SSD - algo que os puristas e amantes de TI vão adorar fazer em um domingo chuvoso, mas quem quer ser mais eficiente e rápido deve usar a segunda opção, que é o aplicativo gratuito de gerenciamento de partições MiniTool Partition Wizard Free Edition: Ali você clica no menu Disk e na opção Align All Partitions. Se não houver nenhuma partição desalinhada, ele te informará: No entanto, se houver alguma partição desalinhada, você deve clicar em OK para alinhá-las (sem perder os dados): CONCLUSÃO Como você pode ver, é relativamente simples você obter o máximo de performance do seu SSD – e o primeiro passo é ignorar as dicas obsoletas e incorretas desses “guias de otimização do SSD” existentes na internet. Evite também utilizar programas que “otimizam” o SSD como o Tweak-SSD, SSD Tweaker pois na prática eles apenas automatizam as dicas inúteis desses "guias de otimização", além de aplicar outras dicas inúteis, como por exemplo impedir a criação de arquivos no formato 8.3 na partição NTFS - que é algo que só faria algum sentido em servidores que tenham pastas com dezenas ou centenas de milhares de arquivos com nome longo: Por fim, sempre que você se deparar com algum artigo ou vídeo abordando "otimização de SSD" com dicas ilusórias, indique este artigo como referência para mostrar como se deve otimizar o SSD da maneira correta e profissional ? -

Otimização de SSD – Parte 2
um tópico no fórum postou Baboo Conteúdo ESSENCIAL para dominar o Windows
✅ O artigo abaixo foi atualizado em 2019 com informações adicionais a atualizadas deste vídeo publicado em 2017: Este artigo é a segunda parte do artigo sobre Otimização de SSD A FUNDO aonde eu abordo em detalhes as principais dicas inúteis que jornalistas e youtubers sugerem sobre otimização de SSD, detalhando também o motivo delas serem erradas.. Na primeira parte desse artigo eu explico três tópicos fundamentais que você PRECISA saber sobre SSD para você entender mais a fundo sobre otimização do WINDOWS no uso do SSD: desfragmentação, vida útil e backup. Esses estes tópicos constroem a base do conhecimento necessário para você saber o que é mito e o que é verdade na otimização de um SSD. É importante que você leia a primeira parte deste artigo para evitar que você tenha dúvidas ao ler a segunda e terceira parte dele Na terceira e última parte deste artigo eu listo dez dicas que REALMENTE funcionam para você alcançar a performance máxima do seu SSD. Dicas ultrapassadas sobre otimização de SSD Infelizmente muitos jornalistas e youtubers publicam artigos e vídeos sobre otimização de SSD sem ter conhecimentos técnicos para isso. O resultado disso não poderia ser pior: a imensa maioria das dicas deles não servem para absolutamente nada em relação a ganho de performance, sendo que algumas podem causar perda de dados. Essas dicas podem até servir para economizar espaço em disco, mas elas não deixarão o seu Windows mais rápido e não vão fazer o seu SSD trabalhar mais rápido, pois não existe absolutamente nada nelas que faça o SSD ou o sistema operacional trabalhar mais rápido. Desde o aparecimento dos primeiros SSD no mercado consumidor, há quase uma década, apareceram na internet guias e dicas de otimização de SSD. Nessa época os SSD da primeira geração tinham em média apenas 32 GB de capacidade e o foco na otimização de SSD era um só: economizar espaço em disco - algo que fazia todo sentido. Mas isso mudou muito: nos últimos anos os SSD evoluíram muito e a capacidade deles aumentou extraordinariamente - tanto que atualmente (fevereiro de 2019) existem modelos de SSD para o consumidor comum com 4 TB de capacidade. Além disso, alguns fabricantes de SSD nem produzem mais modelos de 128 GB, disponibilizando modelos a partir de 256 GB. A tecnologia envolvida no SSD evoluiu muito, aumentando a velocidade de leitura e gravação de dados, e também a confiabilidade desses drives. No primeiro artigo eu citei como exemplo o Samsung 860 PRO que tem um TBW de 4.800 TB. Isso indica que se ele salvar 40 GB de dados por dia (algo absurdamente alto para um usuário comum), ele vai durar 120 mil dias ou 328 anos baseado nesse TWB. Embora os dias de economia de espaço em disco em SSDs de 32 GB estejam no passado, as mesmas dicas de "otimização de SSD" daquela época continuam sendo postadas como se fossem necessárias hoje em dia por jornalistas e youtubers que não conhecem a fundo sobre SSD. Em Maio de 2009, o Steven Sinofsky (que foi o principal responsável pelo Windows 7 e Windows ? publicou um interessante artigo sobre as otimizações do Windows 7 no uso do SSD. Ali ele lista diversas alterações de configurações que o Windows faz automaticamente quando ele detecta que está rodando sob SSD. Nesse mesmo artigo, Sinofsky também abordou informações relevantes no uso do SSD com compressão de dados, BitLocker, arquivo de paginação, etc. Como os SSDs eram novidade, e na praticamente ninguém entendia a fundo sobre eles, a publicação do artigo do Sinofsky deu início a muitos “guias de otimização de SSD” que incluíam, entre outras coisas, informações modificadas e até distorcidas desse artigo. Lamentavelmente essas dicas continuam sendo repetidas até a exaustão mesmo sendo totalmente inúteis por não "otimizar" absolutamente nada no Windows ou no SSD. Aí vão as 10 dicas folclóricas sobre otimização de SSD listadas por jornalistas e youtubers, e o porquê elas serem inúteis: Reinstalar o Windows, desativar pagefile, Serviços, Indexação... 1. Reinstalar o Windows se você migrar o Windows do disco rígido para o SSD Isso é completamente desnecessário, pois assim que o Windows detecta que ele está funcionando sob SSD, ele AUTOMATICAMENTE realiza as pequenas alterações necessárias no sistema operacional sem que o usuário precise alterar qualquer configuração. Mesmo o eventual desalinhamento de partição que pode acontecer durante a migração de HD para SSD (assunto importante abordado em detalhes na terceira parte desse artigo) pode ser facilmente resolvido sem a reinstalação do Windows. O argumento que a reinstalação do Windows é necessária para que “os drivers sejam atualizados” não faz sentido algum, pois o Windows faz isso AUTOMATICAMENTE independentemente se você migrou o sistema operacional do disco rígido para o SSD, se trocou você uma placa de vídeo ou instalou um periférico qualquer. 2. Desativar o arquivo de paginação do Windows Internautas cometem essa aberração há muitos anos porque eles não fazem a menor ideia de como funciona a paginação no Windows (algo abordado em detalhes nos meus cursos de Manutenção de Windows). O arquivo de paginação jamais deve ser desativado, pois algumas funções internas no Windows precisam desse arquivo (como criptografia e criação de logs e dumps) independentemente da quantidade de memória RAM instalado no computador. Além disso, alguns aplicativos e jogos podem apresentar problemas sem o arquivo de paginação. A ausência do arquivo de paginação ou o uso de um arquivo de tamanho fixo inferior ao necessário causa erros no Windows: No máximo você pode diminuir o tamanho do arquivo de paginação, mas jamais desativá-lo. Nos últimos anos a telemetria do Windows tem mostrado que, em média, o arquivo de paginação do Windows (pagefile.sys) tem uma taxa 40x maior de leitura do que de escrita, isto é, ele é muito lido do que escrito, destruindo o argumento dos que defendem que o arquivo de paginação do Windows é muito utilizado e a remoção dele é necessária para evitar diminuir a vida útil do SSD. 3. Desativar a Proteção de Sistema Esse item merece um adendo: o próprio Windows automaticamente desativa a Proteção do Sistema na primeira vez que ele detecta que está rodando sob SSD. Isso acontece somente para economizar espaço em disco, pois infelizmente a Microsoft continua sendo muito conservadora em relação ao SSD – tanto que ela faz isso desde o Windows 7 que foi lançado há uma década (2009). Dito isso, a Proteção do Sistema existe para permitir que você restaure o Windows a partir de um Ponto de Restauração aonde ele estava funcionando perfeitamente, mas que ele começou a apresentar problemas depois disso, seja por algum problema de driver, algum malware, ou o que for. Embora a Restauração de Sistema crie arquivos grandes, eles podem ser apagados usando a Limpeza do Windows. A Proteção de Sistema não fica constantemente ativa no Windows e por isso ela não afeta em nada o desempenho do sistema operacional: ela é realizada automaticamente em algumas poucas situações, como a instalação de atualizações via Windows Update e na instalação de alguns aplicativos. Conclusão: desativar a Proteção de Sistema não vai deixar o Windows ou o SSD mais rápido pois ela não afeta EM NADA a performance do sistema operacional. 4. Desativar a Indexação de Disco A indexação do disco permite que você defina quais pastas e arquivos devem ser indexados para evitar que o Windows tenha que rastrear o seu SSD ou HD à procura deles sempre que você fizer alguma pesquisa. Com ela ativada, o Windows mostra instantaneamente resultados das pesquisas, além de (opcionalmente) as informações contidas dentro de arquivos, e-mails, documentos, arquivos multimídia, etc. sempre que você faz uma pesquisa. As informações da Indexação de disco são salvas no arquivo windows.edb que fica dentro da pasta \ProgramData\Microsoft\Search, e desativá-la para melhorar a performance do Windows ou SSD não faz sentido algum. Além dessa indexação ser executada com baixa prioridade (para ela não interferir em outras tarefas que possam estar sendo realizadas), ela só é executada quando o computador não está sendo utilizado pelo usuário. Desativar a Indexação do Disco causa dois problemas: 1. O SSD será mais utilizado, pois ele precisa rastrear todos os arquivos sempre que alguma pesquisa for realizada ao invés de buscar as informações e arquivos diretamente no arquivo windows.edb 2. As pesquisas serão mais lentas., pois o SSD precisa rastrear os arquivos ao invés de mostrar os resultados com a ajuda do arquivo windows.edb. Conclusão: desativar a indexação do disco não deixará nem o Windows nem o SSD mais rápido, mas a pesquisa de dados ficará mais lenta e o SSD será mais utilizado! 5. Desativar a Pesquisa do Windows A Pesquisa do Windows é a ferramenta que se beneficia da indexação de disco do item anterior: enquanto a Indexação de Disco cria o arquivo windows.edb contendo informações sobre pastas e arquivos, a Pesquisa do Windows utiliza esse arquivo para mostrar os resultados. A ideia de que ela deixa o computador lento e por isso precisa ser desativada quando há um SSD é duplamente errada. Em primeiro lugar pelo fato do Serviço de Pesquisa do Windows ocupar 0% de CPU e quase nada de memória RAM, sendo ativado somente quando alguma pesquisa é realizada, e em segundo lugar toda tarefa relacionada à pesquisa é realizada com baixa prioridade de processamento justamente para não interferir em tarefas mais importantes que o computador pode estar realizado. Se você fizer um teste de performance em um computador com a Pesquisa do Windows ativada, e depois desativá-la e refazer o teste, você notará que não haverá nenhuma diferença na performance do sistema operacional ou SSD. E detalhe importante: quando a Pesquisa do Windows está ocupando 100% do disco rígido, isso é algo incomum e normalmente indica que o arquivo windows.edb citado no item anterior está corrompido - e a recriação dele normalmente resolve esse problema. Confira isso neste artigo. Desabilitar cache, Superfetch, hibernação, mudar plano de energia... 6. Desabilitar a gravação em cache do disco Embora isso tecnicamente poderia até economizar alguns milissegundos quando um arquivo é salvo, você não deve desabilitar a gravação em cache do disco por dois motivos: 1. Se você fizer isso e acabar a energia sem que você tenha um no-break, esse arquivo certamente ficará corrompido. 2. SSD antigos se beneficiam da gravação em cache do disco, pois com ela os dados são salvos mais rapidamente. Desabilitar essa opção, independentemente se for HD ou SSD, pode aumentar as chances de corromper arquivos se houver qualquer instabilidade na energia elétrica – mesmo aquelas que você não percebe pois o PC continua funcionando normalmente. Isso acontece pois os dispositivos de armazenamento (HD, SSD ou SSHD, que são os HDs híbridos) trabalham com tolerâncias mínimas e são extremamente sensíveis à variação de energia: quando isso acontece, os arquivos sendo salvos naquele exato momento sofrem alterações e ficam corrompidos (isto é, o arquivo é salvo com erros que impedem que ele seja lido corretamente). E quando os arquivos sendo salvos são arquivos importantes do sistema operacional, o resultado pode ser um Windows mais lento ou o aparecimento da Tela Azul da Morte (BSOD). 7. Desabilitar o Superfetch (ou SysMain) e Prefetch Quando o Windows detecta que está rodando sob SSD, ele automaticamente desabilita o Superfetch (renomeado para Sysmain nas versões recentes do Windows 10), Prefetch e ReadyBoost, que são três funcionalidades focadas na otimização do carregamento de programas, mas se o Windows detectar que o SSD é antigo, ele mantém ativada essas três opções pois desse modo o carregamento de programas é agilizado. O Serviço SuperFetch ou SysMain continuará ativado mesmo se vc usar SSD, embora ele será utilizado se o Windows achar que há necessidade disso. Além disso, o Prefetch também agiliza a inicialização do Windows. Por isso não faz sentido VOCÊ decidir desabilitá-los: o correto é deixar que o próprio Windows decida isso por você. Você sabe com o Windows detecta se o dispositivo de armazenamento é um SSD? Ele obtêm do próprio dispositivo a velocidade de rotação do disco - e se esse valor for zero isso indica que ele é um SSD ? 8. Alterar o plano de energia para Alto Desempenho A opção padrão do Windows (plano Equilibrado) faz com que periféricos que não estejam em uso entrem em modo de suspensão. A alteração do plano de energia para Alto Desempenho não muda absolutamente nada o desempenho do Windows ou do SSD, mas em compensação essa dica faz a bateria do notebook durar menos! Isso acontece pois enquanto o plano Equilibrado faz com que os cores do processador estejam ativos somente quando necessário, o plano Alto Desempenho ativa todos os cores mesmo quando não há necessidade disso. O resultado é que o aumento do consumo da bateria sem que isso resulte no sistema operacional ou SSD mais rápido. O mesmo acontece com o plano Desempenho Máximo, disponível no Windows 10. 9. Desabilitar a Hibernação Desabilitar a hibernação é um dos erros mais comuns dos "guias de otimização de SSD". Embora isso possa economizar espaço em disco para quem não utiliza essa funcionalidade, essa dica não torna o Windows ou o SSD mais rápidos. Para piorar, aqueles que indicam desabilitar a hibernação não sabem que ao fazer isso, a Inicialização Rápida do Windows também é desabilitada, fazendo com que a inicialização do Windows seja mais lenta. Isso acontece pois a Inicialização Rápida do Windows utiliza 20% do arquivo de hibernação (hiberfil.sys) para armazenar a imagem do kernel e os drivers em uso justamente para agilizando seu carregamento sem que esses arquivos precisem ser acessados durante a inicialização - e se o arquivo de hibernação não existe, a inicialização rápida não funciona. Por esse motivo você NÃO DEVE desabilitar a hibernação. Os autores dessa dica provavelmente não sabem que é perfeitamente possível desabilitar a hibernação, mas manter a inicialização rápida do Windows 10. Para fazer isso, basta abrir um Prompt de Comando (Admin), executar o comando powercfg /h /type reduced e teclar ENTER. 10. Apagar os arquivos da pasta Windows/SoftwareDistribution/Download Essa é uma dica no mínimo esquisita, pois essa pasta armazena arquivos relacionados ao Windows Update, e apagá-la não deixará o Windows ou SSD mais rápido. Ao apagar os arquivos dessa pasta (parando o Serviço do Windows Update para isso ser possível), você simplesmente ganhará temporariamente mais espaço em disco - mas assim que o Windows Update começar a atualizar o Windows, essa pasta voltará a ficar cheia de arquivos. A eliminação dessa pasta serve para resolver alguns problemas relacionados ao Windows Update, mas não existe simplesmente nenhuma relação entre essa pasta e o desempenho do Windows ou do SSD! CONCLUSÃO Como você pode observar, as dicas desses guias de "otimização de SSD" não otimizam absolutamente nada e jamais deixarão o Windows ou o SSD mais rápidos. Detalhe: eu não incluí na lista acima dicas medonhas como desabilitar a Lixeira, desabilitar dumps de memória, impedir que navegadores criem arquivos de cache e outras "pérolas de sabedoria" existentes em vários sites de tecnologia que existem por aí. Sempre que você se deparar com algum artigo ou vídeo com essas “dicas”, sugira este artigo como referência para evitar que essas dicas inúteis de otimização de SSD continuem sendo postadas para sempre na internet. Entenda que o Windows não é um sistema operacional estático e inerte: ele não precisa que o usuário dê uma de “babá” monitorando ele a todo instante, aplicando otimizações mirabolantes ou fazendo alterações no Registro para deixa-lo magicamente mais rápido - ou pior: instalando aplicativos inúteis que prometem isso tudo. Windows é um sistema operacional dinâmico e adaptável (principalmente o Windows 10), e que precisa de pouquíssima manutenção para funcionar corretamente. Tome MUITO CUIDADO com "dicas" existentes em sites e vídeos de youtubers que nunca estudaram a fundo o Windows, pois elas não fazem sentido algum pois certamente foram copiadas de sites e fóruns americanos cujos autores também não conhecem Windows a fundo. Sejamos inteligentes: se houvesse alguma dica que tornasse o Windows ou o SSD muito mais "otimizados", tenha certeza absoluta que a Microsoft já teria implementado todas elas no próprio Windows, né? ? Leia a terceira e última parte desse artigo com 10 dicas que REALMENTE fazem seu SSD trabalhar mais rápido -

Otimização de SSD – Parte 1
um tópico no fórum postou Baboo Conteúdo ESSENCIAL para dominar o Windows
✅ O artigo abaixo foi atualizado em 2019 com informações adicionais a atualizadas deste vídeo publicado em 2017: Nesse artigo eu vou abordar otimização de SSD A FUNDO e esse tema está dividido em três artigos. Nesta primeira parte do artigo eu explico três tópicos fundamentais que você PRECISA saber sobre SSD para você entender mais a fundo sobre otimização do WINDOWS no uso do SSD. Esses tópicos constroem a base do conhecimento necessário para você saber o que é mito e o que é verdade na otimização de um SSD. Na segunda parte eu abordo em detalhes as principais dicas inúteis que jornalistas e youtubers sugerem sobre otimização de SSD, detalhando também o motivo delas serem erradas. Na terceira e última parte deste artigo eu listo dez dicas que REALMENTE funcionam para você alcançar a performance máxima do seu SSD. É importante que você leia este primeiro artigo para evitar que você tenha dúvidas na segunda e terceira parte dele. O que é SSD? SSD é o Disco de Estado Sólido (Solid State Drive), que a grosso modo é um "disco rígido feito de pentes de memória". Ao contrário da memória RAM, ele não perde os dados quando você desliga o computador, da mesma maneira que um pendrive ou um cartão de memória de smartphones e câmeras digitais. O SSD é um "pendrive gigante" que substitui com vantagens o disco rígido tradicional, pois ao contrário do disco rígido, o SSD não tem peças móveis, não faz barulho, ele não esquenta tanto quanto o disco rígido no uso do dia-a-dia, e ele consome muito pouca energia. E a MAIOR vantagem dele é obviamente a velocidade. Enquanto um disco rígido precisa de cerca de 10 milésimos de segundo para encontrar um arquivo, um SSD é em média 100 vezes mais rápido - e na hora de salvar o arquivo, o SSD é entre 4 e 10 vezes mais rápido do que um disco rígido. Além disso, o SSD raramente sofre algum dano se ele cair no chão (pois ele não tem peças móveis) e não sofre influência de objetos magnéticos como um disco rígido comum. Por esses motivos ele também tem vantagem ao ser utilizado como drive externo para backup. A única desvantagem do SSD é que ele é mais caro do que um disco rígido tradicional. Posso desfragmentar um SSD como se fosse um disco rígido? Ao contrário do que muitos alegam, a resposta é SIM. Quando os programas de desfragmentação detectam um SSD, eles não desfragmentam os arquivos dali: eles otimizam o espaço livre, que na prática ajuda o TRIM, um comando utilizado pelo SSD para definir quais blocos podem ser utilizados e quais não podem ser utilizados. Se você quiser desfragmentar um SSD como você faz com um disco rígido, você PODE fazer isso sem problema algum, embora nem sempre isso seja útil. Isso não vai danificar o SSD e a diminuição da vida útil dele é IRRISÓRIA, como eu mostrarei a seguir. Embora a tecnologia do SSD torne a sua desfragmentação tecnicamente desnecessária, existe uma situação aonde a desfragmentação do SSD é justificável. Caso do Fórum do BABOO O caso do meu fórum foi bastante representativo. Há alguns anos eu migrei o servidor do Fórum do BABOO para um hardware muito potente que tinha 1TB de SSD em RAID 10 e 96 GB de memória RAM, e o fórum "voava baixo". Tudo era ridiculamente rápido: tarefas internas eram realizadas instantaneamente e eu podia copiar pastas e arquivos entre partições a 900 MB/s. Estranhamente o fórum começou a ficar mais lento algumas semanas depois: o carregamento das páginas ficou mais lento, a cópia de arquivo idem, e eu não entendi o porquê. Então eu executei o PerfectDisk Server, que é o programa de otimização de disco que eu uso nos servidores do BABOO. Ele analisou o que estava acontecendo e encontrou 480 MIL fragmentos de arquivos. Como eu sabia que o servidor tinha apenas SSD, eu decidi utilizar a opção de OTIMIZAR o disco que é a opção default para SSD. Após a finalização da otimização, nada mudou: a performance continuava ruim. Então eu resolvi fazer um teste: eu fiz um backup completo da partição e configurei o PerfectDisk para desfragmentar o SSD como se fosse um disco rígido. O PerfectDisk informou que isso não era recomendável, mas eu prossegui e a desfragmentação foi iniciada. Cerca de uma hora depois, todos os 600 GB de arquivos estavam totalmente desfragmentados - e para minha surpresa, o fórum estava muito rápido, bem como todas as tarefas internas, e a performance dele era a mesma de quando o servidor foi inicialmente configurado. Daí eu me perguntei: então é conversa-fiada que eu não posso desfragmentar um SSD como um disco rígido comum Para analisar essa questão de mais a fundo, eu contatei a Raxco, empresa que criou o PerfectDisk, e eles me colocaram em contato com Greg Hayes, o principal especialista de otimização e sistemas de arquivos da Raxco que entre 2003 e 2007 ele foi Microsoft MVP da área de File System. Greg me explicou que teoricamente a fragmentação do SSD não afeta a performance do computador, mas se o nível de fragmentação for altíssimo a controladora do SSD não consegue realizar as tarefas em tempo hábil e a própria controladora se torna um grande gargalo. Embora o SSD acesse os dados em pentelhésimos de segundos (e por isso você não precisa desfragmentar), uma fragmentação altíssima penaliza a controladora - e o SSD ficará lento independentemente do poder de processamento da CPU, GPU ou da quantidade de memória RAM instalada. Então fica a dica: se o seu SSD estiver extremamente fragmentado e a otimização do SSD não deixou ele mais rápido, você PODE desfragmentar o SSD como se fosse um disco rígido comum. Ele vai ficar mais rápido, embora vá diminuir minimamente a vida útil dele, algo que eu vou abordar em seguida. Então faça isso e você verá a diferença. Qual é a vida útil de um SSD? Da mesma maneira que um disco rígido (HD), um SSD não vai durar para sempre - mas a imensa maioria das pessoas acha que o SSD vai pifar na semana que vem, no mês que vem ou no ano que vem se você ficar utilizando-o muito. Isso está completamente errado! Os fabricantes de SSD informam o TBW (Total Bytes Written), que é o total de bytes escritos. Na prática esse valor é o total de terabytes de dados que serão escritos nesse drive antes dele perder a garantia - sendo que isso não significa que o drive vai pifar logo em seguida, somente que a garantia dele vai acabar. Exemplo: de acordo com o site oficial da Kingston, o SSD Kingston A400 de 240 GB tem garantia de 3 anos e um TBW de 80 TB: Isso indica de depois de você salvar 80 TB de dados nesse SSD, ele perderá a garantia. Para você saber quanto que é isto por dia, basta aplicar uma fórmula simples: multiplicar o TBW por mil e dividir por 365 vezes o número de anos da garantia: No caso do Kingston A400 que tem 3 anos de garantia e TBW de 80 TB: Então esse drive suporta 73 GB de dados salvos por dia nele ininterruptamente durante 3 anos até que a garantia dele acabe. Segundo exemplo: o site oficial da Samsung informa que o Samsung EVO 860 de 500 GB tem TBW de 300 TB e 5 anos de garantia de acordo com o site da Samsung: Então esse drive suporta 164,4 GB de dados salvos por dia nele ininterruptamente durante 5 anos até que a garantia dele acabe. Traduzindo isso de uma maneira simples: se o Defraggler informar que seu SSD de 500GB tem 40GB de arquivos fragmentados e você desfragmentar esse drive todos os dias durante 5 anos seguidos, ao fazer isso ele atingirá apenas 25% da vida útil dele! É por isso que você não precisa se preocupar com a diminuição da vida útil do seu SSD se você desfragmentá-lo como se fosse um disco rígido comum sempre que isso for necessário. Para você saber quantos TB o seu SSD já escreveu e qual é a data de vencimento da garantia baseado no TBW, você pode utilizar a versão portátil do SSDLife que não precisa de instalação. E é importante que você saiba que a data informada não indica que o seu SSD pifará em seguida: ele indica apenas o final da garantia dele, sendo que ele vai pifar muito depois disso. Em 2013 o site The Tech Report fez um teste MUITO interessante. Eles testaram seis SSD, sendo um da Corsair, um da Intel, dois da Kingston, e dois da Samsung, fazendo-os escrever dados ininterruptamente até que eles pifassem. Esse teste durou quase 19 meses para ser finalizado, que foi o tempo necessário até que o último SSD pifar, indicando que esse SSD precisou mais de 13 mil horas de escrita contínua antes dele pifar. Qual foi o resultado desse teste? Eu criei a tabela abaixo baseada nos resultados do teste da The Tech Report para você compreender melhor o que acontece. Como você pode ver, o Kingston HyperX 3K foi o primeiro a pifar: o TBW dele é de 153 TB, mas ele durou cinco vezes mais do que o tempo de garantia estabelecido pela própria Kingston. O curioso é que esse mesmo drive durou 15 vezes mais quando a compressão de dados nativa da controladora estava ativada. O Corsair Neutron tem um TBW de 75 TB, mas ele pifou depois de escrever um petabyte e meio (1,5 PB) que são 1.500 TB, ou seja, ele durou 20 vezes mais do que o tempo de garantia estabelecido pela própria Corsair. E o campeão do teste foi o Samsung EVO 840 Pro que durou 33 vezes mais do que o tempo de garantia estabelecida pela própria Samsung: o TBW dele é de 75 TB, mas ele pifou somente depois de escrever inacreditáveis dois e meio petabytes (2,5 PB) ou 2.500 terabytes (TB). E detalhe importante: esses SSD são de 6 anos atrás, sendo que os novos são ainda mais robustos, pois a tecnologia do SSD continua evoluindo. Só como comparação: um dos SSD mais avançado do mercado, o Samsung 860 PRO, tem um TBW de 4.800 TB. Isso indica que se ele salvar 40 GB de dados por dia (algo absurdamente alto para um usuário comum), ele vai durar 120 mil dias ou 328 anos baseado nesse TWB ? A conclusão disso é que embora o SSD tenha um tempo de vida útil, ele é absurdamente alto e você não precisa ficar mendigando o número de bytes escritos no SSD, ou pior: desabilitar funcionalidades do Windows por causa disso. SSD precisa de backup? SIM, você precisa fazer pois eu tenho visto muita gente que migrou de disco rígido para SSD e acha que não precisa fazer mais backup porque o SSD é novo, a tecnologia é nova, e ele nunca vai pifar. Isso é um ERRO! O Facebook foi uma das primeiras empresas a utilizar maciçamente o SSD nos seus data centers e em 2015 a empresa disponibilizou um relatório sobre as falhas desse tipo de drive. Embora o SSD deles seja diferente do modelo para consumidores que é o que tem no seu computador e no meu, é interessante saber que eles descobriram que o SSD é extremamente sensível a temperatura: quanto mais quente, mais ele pifa. Além disso, quanto mais dados forem escritos, mais energia ele consome e mais problemas aparecem. Em 2016 o Google também publicou um relatório com os resultados do uso de SSD em seus data centers e revelou dois fatos interessantes: eles notaram que SSD pifa muito mais do que disco rígido, além de gerar mais erros, embora o usuário não perceba pois o SSD faz a autocorreção desses erros. Então a conclusão óbvia é que você NÃO DEVE deixar de fazer backup pelo simples fato de você estar utilizando um SSD. Confira agora o segundo artigo com as principais dicas inúteis que jornalistas e youtubers sugerem sobre otimização de SSD, detalhando também o motivo delas serem erradas. -

Como NÃO otimizar o Windows
um tópico no fórum postou Baboo Conteúdo ESSENCIAL para dominar o Windows
O artigo abaixo foi atualizado em 2020 com informações adicionais a atualizadas deste vídeo publicado em 2017: Vários sites e youtubers tem dicas de como otimizar o Windows e como deixá-lo mais rápido, mas os autores dessas dicas não entendem do assunto - e elas são absolutamente inúteis. Para piorar, grandes sites e portais utilizam jornalistas despreparados aonde a imensa maioria deles são jovens estagiários inexperientes que não têm nenhum conhecimento profundo nem capacidade técnica para escrever artigos confiáveis Windows e segurança digital - e o resultado é desastroso! Muitos sites conhecidos publicam dicas e sugestões absurdas que jamais deveriam ser publicadas por deixarem o Windows mais lento e inseguro. Graças a esses jornalistas despreparados, "especialistas" e youtubers, milhões de brasileiros aprenderam a acreditar em bobagens como: Utilizar programas dispensáveis para "otimizar o Windows" como o Advanced System Care, WiseCleaner, AVG TuneUp, Glary Utilities e outros Apagar arquivo de paginação do Windows para deixá-lo mais rápido Acreditar que "Quanto mais memória RAM livre, melhor" "Limpar o Registro" para deixar o Windows mais rápido É necessário "liberar o cache L2 e L3", entre muitos outras.. Além disso, existem dezenas de dicas e sugestões sem sentido que são repetidas à exaustão por esses "profissionais", eternizando informações erradas e mais atrapalhando do que ajudando o internauta - principalmente quando eles indicam antivírus ruins e programas dispensáveis. Esse artigo inclui exemplos disso, aonde eu listo cinco dicas clássicas ERRADAS que sempre são postadas por estes "profissionais", e que eu considero excelentes exemplos de como NÃO otimizar o Windows: Dica errada 1: Limpar ou otimizar o Registro Muitos aplicativos tem a opção de "limpar o Registro" ou "otimizar o Registro", como se otimização e limpeza do Registro fossem necessárias - mas isso é fantasioso. O Registro que é a "espinha dorsal" do Windows, tendo cerca de 2,5 milhões de chaves únicas, isto é, são dois milhões e meio de chaves que definem o funcionamento e configuração de programas, extensões, DLLs, configurações do Windows e dos demais aplicativos, etc. Os arquivos que compõem o Registro estão na pasta C:\Windows\System32\Config e totalizam em média 150MB, sendo lidos em pouco mais de 1 segundo(!) durante a inicialização do Windows. Se algumas dessas linhas (chaves) referenciam ou apontam para arquivos inexistentes, isso não afeta em nada a performance do Windows. É errado achar que você apagar essas linhas deixará o Windows mais leve ou mais rápido. A única "otimização" que acontece nesse caso é visual, pois operacionalmente não muda nada. Você está eliminando linhas (chaves) que não estavam deixando o Windows lento, e a remoção delas obviamente não deixará o Windows mais rápido. Limpador do Registro do CCleaner: dispensável Dica: eu abordo em detalhes o Registro do Windows nos meus cursos de Manutenção do Windows Dica errada 2: Opções Avançadas do MSCONFIG Esse é a principal dica errada divulgada por sites e youtubers: eles acham que você deve executar o MSCONFIG > Inicialização do Sistema > Opções avançadas e clicar nas duas opções principais que estão desclicadas: Número de processadores e Memória máxima para deixar o Windows mais rápido assim que o computador for reiniciado. Nada mais ERRADO do que isso! Aquelas duas opções estão desclicadas pois desta maneira o Windows estará configurado para utilizar todos os processadores (cores) e memória RAM disponíveis no computador. Então por que essas opções existem? Elas existem pelo motivo contrário ao que esses profissionais alegam: essas opções existem para deixar o seu Windows mais lento! Você deve estar pensando: "BABOO, você está doido! Por que eu vou querer um Windows mais lento?" Você vai querer o Windows mais lento se você for um desenvolvedor que precisa testar o seu aplicativo em um computador mais lento e/ou com pouca memória RAM sem que ele seja executado em uma máquina virtual por causa das limitações existentes nesse cenário. Estas duas opções permitem que você configure o Windows para utiliza menos processadores e memória RAM para simular um computador mais lento, permitindo que você teste seu aplicativo nesse hardware limitado. Clicar essas duas opções é um erro clássico! Se você clicar nessas duas opções visando configurar o número máximo de processadores e o máximo de memória RAM, isso não deixará o Windows mais rápido do que essas opções estiverem desclicadas (que é a configuração padrão delas). É engraçado saber que essas opções fazem exatamente o contrário do que esses "profissionais" alegam ? Dica errada 3: desativar Serviços do Windows Esse é mais um erro clássico de quem quer otimizar o Windows. Embora você possa desabilitar alguns Serviços do Windows, isso não vai mudar em nada a performance dele quando o sistema operacional estiver sendo utilizado. Desabilitar alguns Serviços fará com que no máximo o seu Windows carregue um pouquinho mais rápido no próximo boot. Além dos Serviços terem sido criados para utilizar o mínimo de CPU e o mínimo de memória RAM, na prática eles só se tornam ativos (utilizam CPU) quando eles forem necessários. O fato de um Serviço ser carregado na inicialização do Windows não indica que ele estará ativo: ele ser manterá inativo (gastando 0% de CPU) até que ele seja necessário. Para você comprovar isso, abra o Gerenciador de Tarefas e veja quais Serviços estão rodando ali (eles são descritos como Host de Serviço). Você verá que a maioria deles está com zero por cento de CPU e utilizando muito pouco memória RAM. Para piorar, alguns sites indicam desabilitar o Serviço do Windows Update, além do Serviço da Central de Segurança e do Windows Search, que é um ABSURDO: ao fazer isso o internauta ficará desprotegido e as pesquisas serão muito mais lentas em troca de NADA. A única situação em que desabilitar um Serviço é importante para deixar o seu computador trabalhar mais rápido, é quando esse Serviço está com algum problema, ou seja, ele está utilizando muita CPU, disco ou RAM sem nenhum motivo para isso, impedindo que o sistema operacional funcione corretamente. Nesse caso você realmente tem que fechar o Serviço e descobrir o que está acontecendo. A conclusão dessa dica é que desabilitar Serviços do Windows é desnecessário e não vai melhorar em nada o desempenho do Windows. Dica errada 4: Aplicações Modernas afetam o desempenho do Windows Esse é outro erro comum. Como o Windows 10 vem com diversas Aplicações Modernas e outras são baixadas automaticamente, aparecendo no Menu Iniciar, muitos culpam elas por qualquer problema de desempenho no Windows. Isso não faz nenhum sentido, pois as Aplicações Modernas são similares aos serviços do Windows: elas utilizam muito pouca CPU e memória RAM, e elas são automaticamente suspensas quando estão em segundo plano, ou seja, assim que você executa um programa, ela automaticamente "congela" e não utiliza mais CPU. Além disso, o Windows 10 permite que você defina quais aplicações podem ser executadas em segundo plano. Essa funcionalidade não tem relação com consumo de CPU ou desempenho do Windows, mas sim com a duração da bateria. Isso acontece pois mesmo que alguma Aplicação Moderna esteja suspensa (pois algum programa está sendo executado em primeiro plano), ela consome um pouco mais de bateria do que se ela não estivesse funcionando. Então neste caso, se você estiver usando um notebook, laptop ou tablet, você consegue desabilitar essas aplicações para ter mais tempo de uso do seu dispositivo. Dica errada 5: desligar a Proteção do Sistema Essa dica é simplesmente irracional. A Proteção do Sistema permite a criação de um Ponto de Restauração com toda a configuração do seu Windows, aplicativos e programas. Desta maneira, se seu Windows tiver algum problema, você consegue restaurá-lo exatamente como ele estava naquele dia que você criou o Ponto de Restauração, evitando que você precise desinstalar qualquer atualização ou programa que esteja afetando o funcionamento correto do sistema operacional. A Proteção do Sistema não é um Serviço que está rodando constantemente no seu computador: ela é uma aplicação comum do Windows que funciona como qualquer outro aplicativo. Com ela o usuário executa-a para criar o Ponto de Restauração, e assim que ele é criado o programa deve ser fechado. A Proteção do Sistema não fica ativa na memória nem em constante funcionamento e por isso não faz nenhum sentido relacioná-la com desempenho do Windows. Desabilitá-la obviamente não faz sentido algum em relação a ganho de desempenho do Windows. Dicas que eu considero verdadeiras ABERRAÇÕES Além das dicas anteriores, muitas outras aparecem nos principais sites de tecnologia e canais de youtubers. Aí vai uma lista com dicas que eu encontrei em sites e vídeos de youtubers e que são verdadeiras aberrações pois nenhuma delas deixa o Windows mais rápido: Desabilitar a telemetria do Windows Desativar o efeito de transparência Desligar a Hibernação Desabilitar o serviço Prefetch Desfragmentar" o Registro Apagar arquivos de prefech em \Windows\ prefech Não usar arquivo de paginação Apagar atalhos do desktop Desabilitar os relatórios de Erro do Windows Desabilitar rastreamento do navegador Impedir que navegadores criem arquivos de cache Apagar arquivos da pasta\Windows\Temp -
O artigo abaixo foi atualizado em 2019 com informações adicionais a atualizadas deste vídeo publicado em 2017: Nesse artigo você compreenderá o que é fragmentação, porquê ela é ruim e como resolver esse problema. Quando um arquivo é salvo no disco rígido ou SSD, ele não é salvo inteiro: ele sempre é salvo em pequenas partes. Se houver um espaço livre contínuo, essas partes são salvas sequencialmente, ou seja, uma após a outra – mas se não houver espaço livre contínuo que permita que essas partes sejam salvas juntas, então elas são divididas e salvas em locais diferentes. E quando isso acontece, dizemos que o arquivo está fragmentado: E se milhares de arquivos são salvos em dezenas de milhares de fragmentos, o disco rígido perde muito tempo localizando esses fragmentos que estão dispersos – e isso gera lentidão quando os arquivos são lidos e principalmente quando eles são salvos. É por isso que se diz que se o disco rígido está muito fragmentado, o Windows fica lento. E fica mesmo! A imagem abaixo é um ótimo exemplo disso tudo: aqui temos um arquivo com 520 MB que tem nada menos que 6.890 fragmentos, além de vários outros com milhares de fragmentos – inclusive o arquivo Windows.edb (que é o arquivo de indexação do Windows) que tem mais de 1.750 fragmentos: Ao clicar neles, é possível visualizar a quantidade absurda de arquivos distribuídos pelo disco: Quando o arquivo de 6.890 fragmentos BABOO Curso 01 parte 1.mkv for lido por completo, o disco rígido precisará localizar todos esses 6.890 fragmentos para montar o arquivo final, tornando a sua leitura lenta. Quando o arquivo BABOO Curso 01 parte 1.mkv for desfragmentado, todos os 6.890 fragmentos são reunidos e salvos de maneira contínua e ordenada. E embora o tamanho do arquivo permaneça o mesmo, o acesso a ele é muito mais rápido, e com isso o Windows trabalha mais rápido. Abaixo você tem o resultado final: após a fragmentação do arquivo BABOO Curso 01 parte 1.mkv, o arquivo que tinha 6.890 fragmentos agora tem agora apenas UM único fragmento, tornando a sua leitura muito mais rápida. E perceba que mesmo após a desfragmentação de todos arquivos do disco rígido, o arquivo Windows.edb continua totalmente desfragmentado: Por que isso aconteceu? Isso aconteceu pois esse arquivo é um arquivo importante que está em uso pelo Windows, e o próprio Windows impede que ele seja copiado ou movido. Nesse caso, o programa de desfragmentação tem a opção de ser configurado para desfragmentar na inicialização do Windows, permitindo que arquivos importantes sejam desfragmentados ANTES do carregamento do sistema operacional: O Windows tem um desfragmentador próprio, mas eu sugiro o uso de um desfragmentador gratuito que é muito mais completo e eficiente do que o do Windows: o Defraggler. Você deve baixá-lo do site oficial dele clicando aqui. Ao executar o programa de instalação do Defraggler, escolha o idioma Português Brasileiro e inicie a instalação: Agora desclique a opção de ver as novidades dessa versão e clique no botão verde para executar o Defraggler: Agora vamos configurá-lo. Clique em Configurações > Mapa do Dispositivo > Visão Customizada, escolha 12 x 12, Estilo Plano e Barras. Clique em OK: Agora clique novamente em Configurações > Opções > Desfragmentar e clique na opção Mover arquivos grandes para o final do volume. Como tamanho mínimo coloque 1000 e clique em OK: Agora clique na aba Saúde e ali você saberá se o seu disco rígido com os parâmetros corretos, que é algo que o chkdsk da primeira aula não verifica. Se a temperatura está na cor verde e não tiver nenhuma linha vermelha nessa lista, isso indica que tudo está OK. Abaixo está a imagem do Defraggler indicando que está tudo OK (BOM e temperatura de 38 graus, sendo que o ideal é sempre estar abaixo de 49 graus) e a lista de variáveis não contém nenhuma linha vermelha: Esta imagem, por outro lado, mostra que o disco rígido tem problemas e certamente vai pifar em pouco tempo. Nesse caso eu sugiro você fazer backup dos dados do seu computador pois o disco rígido está com algum problema e pode eventualmente pifar de vez. Agora clique em Configurações > Desfragmentação na Inicialização > Executar uma vez e clique em não. Isso fará com que a próxima vez que o Windows for iniciado, antes disso acontecer o Defraggler vai desfragmentar os arquivos que o Windows impede que sejam copiados ou movidos, conforme eu mostrei no início desse artigo: Agora clique no botão Desfragmentar para iniciar a desfragmentação: Se aparece Otimizar ali, isso significa que você está usando um SSD. Mesmo assim clique na seta, escolha Desfragmentar, clique em Sim na janela e a desfragmentação iniciará. Seja paciente pois ela pode durar algumas horas. Se você estranhou o fato de eu desfragmentar o SSD, que é algo que todos falam para NÃO fazer, então assista meu artigo detalhado sobre otimização de SSD e você compreenderá que não há nenhum problema em fazer isso: os benefícios compensam ?
- 4 respostas
-
- 2
-

-

-
- desfragmentação
- hd
-
(e 1 mais)
Tags:
-

Várias entradas no arquivo Hosts
tópico respondeu ao rodrigokern de Baboo em Curso gratuito Windows RÁPIDO e SEGURO
Na época do XP isso deixava a navegação mais lenta, mas desde então não há problema algum.. -

Como otimizar o Windows para jogos
tópico respondeu ao Lokateu de Baboo em Baboo informa, comenta e responde
Não existe milagre nem alguma otimização específica para jogos além do básico. Se vc quer um Windows rápido, não use nenhum crack, ativador, otimizador ou booster, execute os três procedimentos iniciais do meu vídeo sobre o HD a 100% (chkdsk, SFC e DISM) para garantir que seu HD e Windows estão OK, e utilize o CCleaner para apagar arquivos temporários e o Defraggler para desfragmentar o disco, executando-os no máximo a cada 15 dias. Além disso, jogue conectado via cabo ao invés de Wi-Fi.. -
Leia https://www.baboo.com.br/os-melhores-antivirus-gratuitos-do-mercado/ ?
-

ZHPCleaner é bom também?
tópico respondeu ao Pedro de Baboo em Curso gratuito Windows RÁPIDO e SEGURO
Eu não uso o ZHP Cleaner e por isso eu não abordei ele em nenhum vídeo ou artigo - inclusive a Aula 05 inclui apenas o uso de antivírus (e não anti-malware)..- 1 resposta
-
- 2
-

-
- zhpcleaner
- malwares
-
(e 2 mais)
Tags: