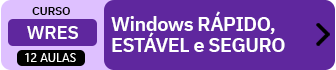Esta é a Aula 03: CHKDSK SFC DISM. As aulas desse curso fazem parte dos meus cursos de Manutenção de Windows que são destinados a todos que queiram aprender SERIAMENTE Windows e Segurança Digital.
As aulas desse curso foram gravadas no Windows 11, embora as dicas também funcionem no Windows 7, Windows 8 e Windows 10.
Esse curso tem DEZ AULAS que devem ser seguidas NA ORDEM CORRETA para você obter o melhor resultado possível. Evite pular as aulas.
AULA ANTERIOR
PRÓXIMA AULA
O próximo passo é executar três comandos (CHKDSK SFC DISM) no Windows para confirmar que os arquivos armazenados na partição do Windows, incluindo os arquivos do próprio Windows, não estão corrompidos. Os comandos são o CHKDSK, SFC e DISM.
O que os comandos CHKDSK SFC DISM fazem no Windows?
O CHKDSK verifica se o disco rígido ou SSD tem algum setor com problema (bad block). Se houver, ele move os arquivos dali para outra área, e atualiza a MBR/GPT para que esse setor não seja mais acessado, evitando que arquivos salvos ali fiquem corrompidos. O setor pode ter dois tipos de problema:
Problema lógico (“soft bad sector“) que acontece por erro de software ou falha de energia, podendo ser corrigido pelo CHKDSK. Se o disco rígido for formatado, o setor não terá mais problemas e todo arquivo salvo ali estará íntegro.
Problema físico (“hard bad sector”) que é um dano físico no disco que não pode ser corrigido pelo chkdsk. Se o disco rígido for formatado, o setor continuará com problema e todo arquivo salvo ali ficará corrompido
O SFC (System File Checker) trabalha em conjunto com o WRP (Windows Resource Protection ou Proteção de Recursos do Windows ) para verificar se o Registro, pastas e arquivos críticos do Windows existem e se eles estão intactos. Se eles não existirem ou se estiverem corrompidos, ele copia/substitui eles por uma versão íntegra existente na pasta WinSxS ou em uma pasta específica informada pelo usuário (/offwindir) que tenha arquivos originais do Windows.
O DISM (Deployment Image Service and Management Tool) analisa se a pasta WinSxS (Component Store) e repara-a caso seja necessário, substituindo os arquivos e pacotes (que reúnem vários componentes) corrompidos por outros íntegros baixados via Windows Update.
Esses três comandos são úteis para garantir que os arquivos salvos no disco rígido não estão corrompidos, mas eles não fazem milagre. Abaixo estão alguns problemas que eles NÃO corrigem:
- Problemas causados devido a infecção por malware
- Dano grave no disco rígido
- Problemas causados por incompatibilidade de software
- Erros de configuração do Windows
- Problemas graves no Windows que exijam substituição de muitos arquivos do sistema operacional
Abra uma janela de Prompt de Comando (Admin):
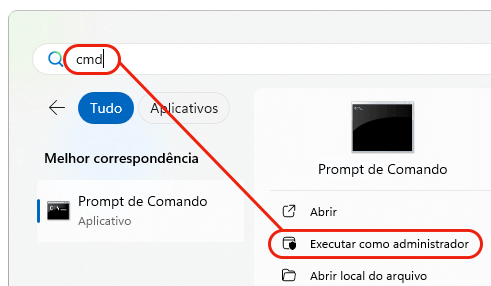
Agora digite chkdsk (espaço) /r e tecle ENTER. Ao aparecer a mensagem perguntando se você deseja agendar a verificação da próxima vez que o sistema for reiniciado, tecle S e , e feche essa janela:
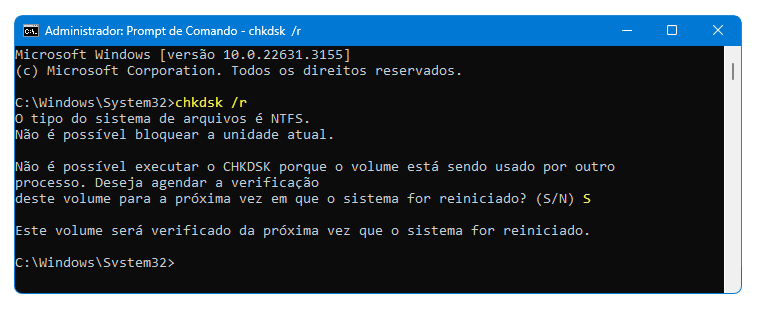
Agora você deve salvar o seu trabalho, fechar todos os programas e reiniciar o Windows.
O chkdsk será executado antes do carregamento do Windows, sendo que é perfeitamente normal ele ficar parado por um bom tempo em alguma porcentagem (5% 10%, 12%, 15%, etc), porque isso indica que ele encontrou setores com defeito e está corrigindo isso – e essa tarefa é LENTA, podendo demorar várias horas.
Depois que o chkdsk terminar a análise e resolver os problemas que eventualmente existiam ali, o Windows será carregado normalmente.
Se o chkdsk não for executado antes da inicialização do Windows depois que você executar o chkdsk/r algumas vezes, então baixe o arquivo chkdsk.zip dessa aula.
Depois disso dê um duplo clique no arquivo baixado para ele ser aberto, e depois dê um duplo clique no arquivo habilitar.bat que está dentro dele. Clique em Sim para ele ser executado e Sim para fazer alteração no Registro, daí você reinicia o Windows:
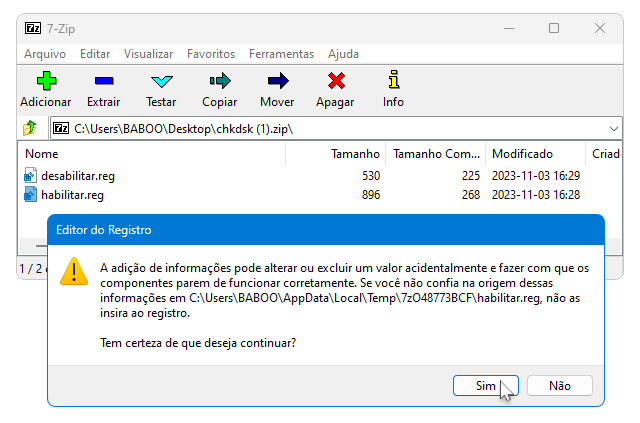
Esse arquivo faz uma alteração no Registro para que o chkdsk seja executado antes do próximo carregamento do Windows.
Depois que o chkdsk finalizar e o Windows for carregado, siga o mesmo passo a passo executando o arquivo desabilitar.reg para evitar que o chkdsk seja executado novamente na próxima inicialização do Windows.
Agora você deve seguir os mesmos passos para abrir o Prompt de Comando (Admin), mas dessa vez digite SFC (espaço) /SCANNOW e tecle ENTER:
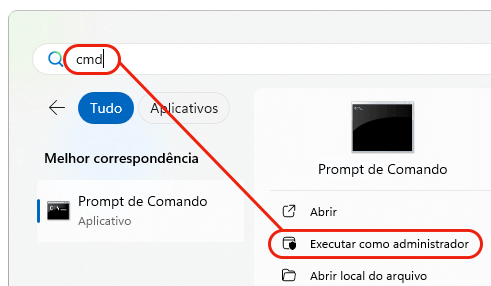
Esse comando verifica e repara arquivos protegidos do Windows, e demora no máximo 20 minutos.
O ideal é que o resultado do SFC mostre que não existe nenhuma violação de integridade, indicando que nenhum arquivo está corrompido, ou que os arquivos corrompidos foram reparados:
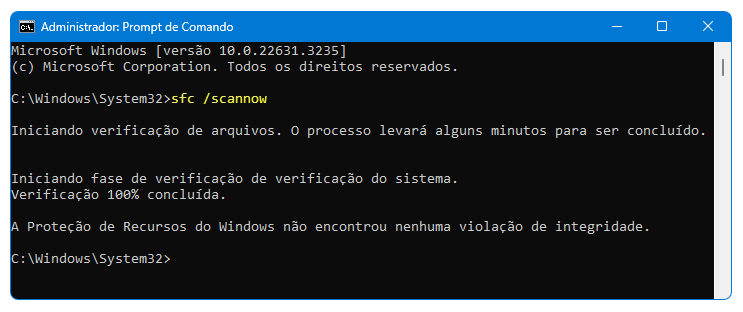
Se o SFC encontrou algum arquivo protegido que não pode ser corrigido, aparecerá uma mensagem como essa:
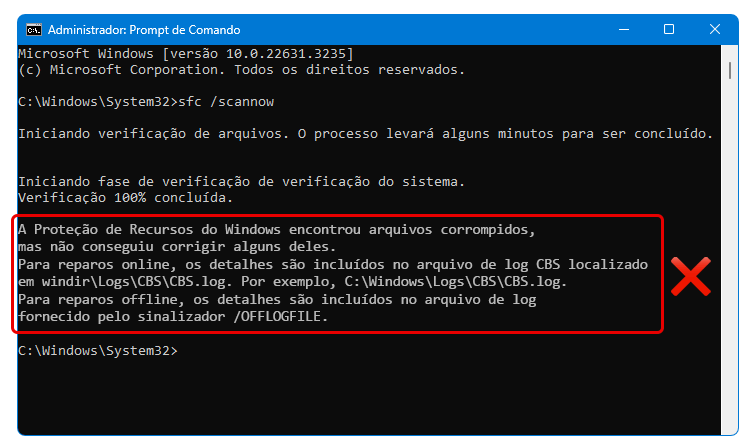
Nesse caso você precisa executar o SFC sem que o Windows esteja carregado, clicando em Configurações > Sistema > desça até Recuperação e clique no botão “Reiniciar agora”:
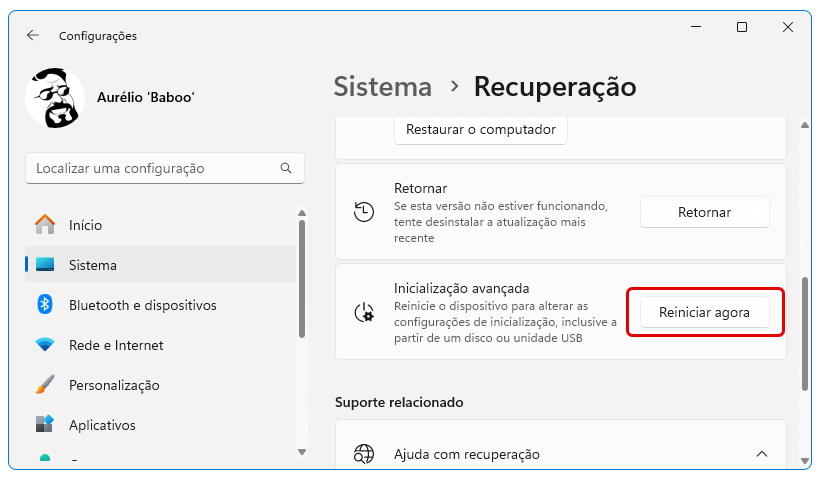
Na tela de inicialização clique em Solução de Problemas > Opções Avançadas > Prompt de Comando:
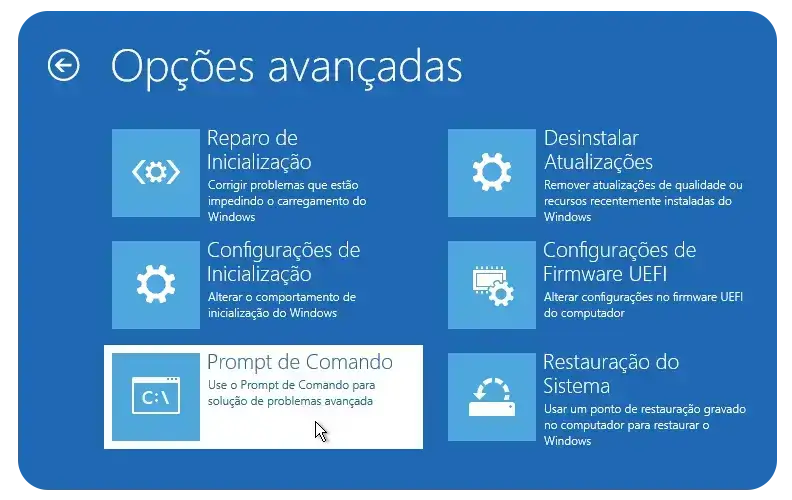
Depois disso abrirá uma janela de Prompt de Comando, e ali você deve digitar bcdedit e teclar ENTER.
Aparecerá então a lista das partições, onde você deve localizar aonde a variável systemroot mostra barra invertida Windows. A letra da partição em osdevice é o que nos interessa – e na imagem abaixo ela é a letra D:
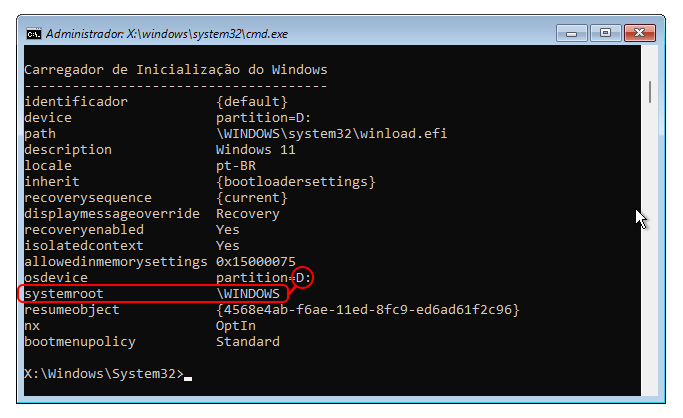
Sabendo qual é a letra dessa partição, digite o comando sfc /scannow /offbootdir=x:\ /offwindir=x:\Windows substituindo a letra X pela letra da partição dele, que no nosso caso é a letra D:
Tecle ENTER e aguarde a análise e a correção dos erros. Depois feche a janela e clique em Continuar para o Windows ser carregado:
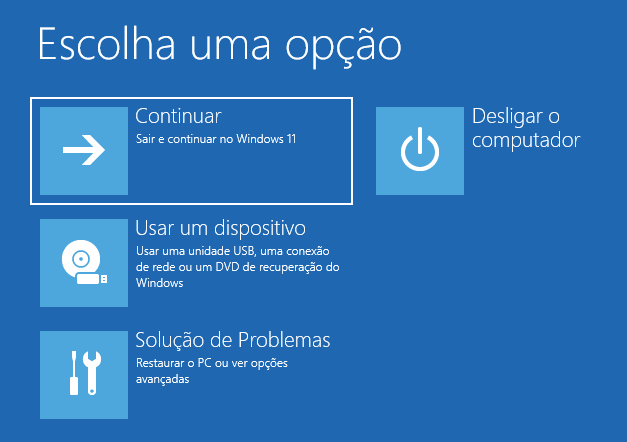
O último comando que você deve executar repara arquivos corrompidos ou ausentes do Windows, sendo que esse comando funciona a partir do Windows 8, então ele não funciona no Windows 7.
Na mesma janela do SFC digite DISM /Online /Cleanup-image /Restorehealth e tecle ENTER, sendo que ele demora no máximo meia hora:
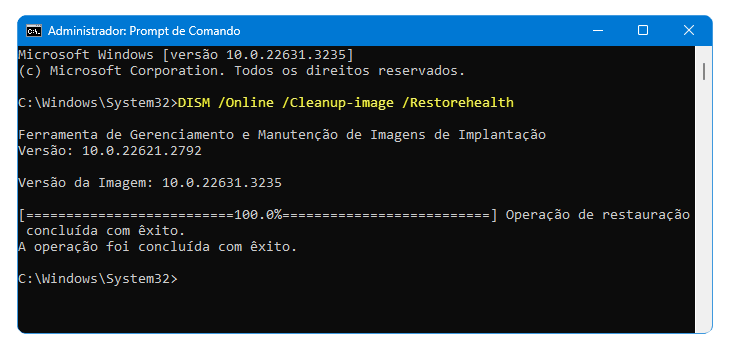
É importante que você coloque espaço somente antes da barra e garanta que as palavras estejam corretas, senão vai aparecer uma mensagem de erro – principalmente o erro 87 que indica que você digitou algo errado. No final feche a janela.
Ao finalizar esse comando, a gente tem certeza que não existe nenhum arquivo corrompido, garantindo que tanto o disco rígido ou SSD quanto o Windows estão funcionando corretamente – e isso é BÁSICO para Windows trabalhar rápido e sem problemas.
AULA ANTERIOR
PRÓXIMA AULA
As aulas desse curso também fazem parte dos meus cursos pagos de Manutenção de Windows que são destinados a todos que queiram aprender SERIAMENTE Windows e Segurança Digital.
Esse curso possui DEZ AULAS que você deve seguir NA ORDEM CORRETA para obter o melhor resultado possível. Evite pular as aulas.