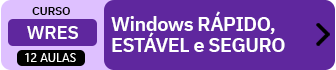Otimização de SSD (Solid State Drive ou Drive de Estado Sólido) é muito útil para você aproveitar AO MÁXIMO o desempenho do seu SSD.
Infelizmente muitas dicas para otimizar o SSD estão erradas, e é importante que você as conheça para evitá-las. Esse artigo aborda isso.
Se você quer dicas REAIS para otimizar o SSD, leia este artigo:
Mas antes de abordar o que NÃO FAZER na otimização de SSD, é importante que você ter algumas perguntas importantes respondidas:
SIM! Quando os programas de desfragmentação detectam um SSD, eles não desfragmentam os arquivos dali: eles otimizam o espaço livre, que na prática ajuda o TRIM, um comando utilizado pelo SSD para definir quais blocos podem ser utilizados e quais não podem ser utilizados.
O caso do Fórum do BABOO descrito abaixo comprova a necessidade de desfragmentar o SSD quando isso é realmente necessário.
Há alguns anos o servidor do Fórum do BABOO tinha 1TB de SSD SATA em RAID 10, e o desempenho dele era excelente: a cópia de pastas e arquivos entre partições superava 900 MB/s.
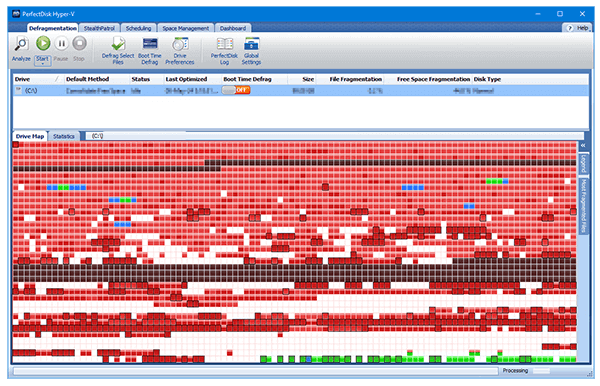
Após algum tempo ele começou a ficar lento, e ao analisar o SSD com o PerfectDisk Server, ele encontrou 480 mil fragmentos de arquivos.
Ao executar a opção de otimizar os arquivos (ideal para SSD), nada mudou pois a performance continuava ruim.
Então eu fiz um backup completo da partição e configurei o PerfectDisk para desfragmentar o SSD como se fosse um disco rígido. Essa otimização de SSD não é recomendada, mas cerca de uma hora depois, os mais de 600 GB de arquivos estavam totalmente desfragmentados, e o fórum voltou a ficar rápido.
Então é mentira que eu não posso desfragmentar um SSD como um disco rígido comum?
Para analisar essa questão eu contatei a Raxco (empresa que criou o PerfectDisk) que me colocou em contato com Greg Hayes, o principal especialista de otimização e sistemas de arquivos da empresa, que também foi Microsoft MVP da área de File System entre 2003 e 2007.
Greg me explicou que teoricamente a fragmentação do SSD não afeta o desempenho do computador, mas se o nível de fragmentação for altíssimo, a controladora do SSD não consegue realizar as tarefas em tempo hábil e a própria controladora se torna um grande gargalo. Nesse cenário o SSD ficará lento independentemente do poder de processamento da CPU, GPU ou da quantidade de memória RAM instalada.
Então fica a dica: se o seu SSD estiver extremamente fragmentado e a otimização do SSD não deixou ele mais rápido, você pode desfragmentá-lo como se ele fosse um disco rígido comum.
Na teoria sim, mas na prática não. Os fabricantes de SSD informam o TBW (Total Bytes Written), que é o total de bytes escritos. Esse valor é o total de terabytes de dados que serão escritos nesse drive antes dele perder a garantia – sendo que isso não significa que o drive vai pifar logo em seguida, somente que a garantia dele vai acabar.
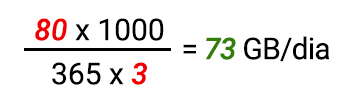
Um simples SSD Kingston A400 de 240 GB, por exemplo, tem garantia de 3 anos e um TBW de 80 TB . Isso indica de depois de você salvar 80 TB de dados nesse SSD, ele perderá a garantia.
Para você saber quanto que é isto por dia, basta aplicar uma fórmula simples: multiplicar o TBW (80 TB) por mil e dividir por 365 vezes o número de anos da garantia (3 anos).
Então esse drive suporta 73 GB de dados salvos por dia ininterruptamente durante 3 anos até que a garantia dele acabe.
Traduzindo isso de uma maneira simples: se o Defraggler informar que seu SSD de 240 GB tem 40 GB de arquivos fragmentados (absurdamente alto) e você desfragmentá-lo todos os dias durante 5 anos seguidos(!), ele atingirá apenas 25% da vida útil dele. Por isso a diminuição da vida útil do SSD após a desfragmentação é irrisória.
Outro exemplo: um SSD SATA Crucial BX500 de 1TB tem 3 anos de garantia e TBW de 360TB . Com isso, esse drive suporta 328 GB de dados salvos por dia ininterruptamente durante 3 anos até que a garantia dele acabe.
Os modelos NVMe também são muito duráveis:
O modelo Crucial T500 de 1 TB PCIe Gen4 tem 5 anos de garantia e TBW de 600TB , ou seja, ele suporta 328 GB de dados salvos por dia ininterruptamente durante 3 anos até que a garantia dele acabe.
O SSD Samsung 990 PRO PCie 4.0 de 2 TB tem 5 anos de garantia e TBW de 1200TB , suportando 657GB de dados salvos por dia ininterruptamente durante 5 anos até que a garantia dele acabe.
Em 2013 o site The Tech Report testou seis drives SSD SATA , fazendo-os escrever dados ininterruptamente até que eles pifassem.
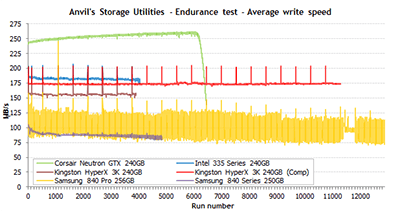
Esse teste durou quase 19 meses para ser finalizado, que foi o tempo necessário até que o último SSD pifar, indicando que esse SSD precisou mais de 13 mil horas de escrita contínua antes dele pifar. O resultado desse teste foi bastante esclarecedor.
O Kingston HyperX 3K foi o primeiro a pifar depois de cinco vezes mais tempo do que a garantia da Kingston de 153 TBW. Curiosamente ele durou 15 vezes mais quando a compressão de dados nativa da controladora estava ativada. As versões mais novas desse SSD tem TBW ainda maior: 290TB .
O Corsair Neutron tem um TBW de apenas 75 TB, mas ele pifou depois de escrever um petabyte e meio (1,5 PB) que são 1.500 TB, ou seja, ele durou 20 vezes mais do que o tempo de garantia estabelecido pela própria Corsair. As versões mais novas desse SSD tem TBW de 320 TB .
E o campeão do teste foi o Samsung EVO 840 Pro que durou 33 vezes mais do que o tempo de garantia estabelecida pela própria Samsung: o TBW dele é de 75 TB, mas ele pifou somente depois de escrever inacreditáveis dois e meio petabytes (2,5 PB) ou 2.500 terabytes (TB). As versões mais novas desse SSD (870 QVO) tem TBW de 2.880TB .
Só como comparação: o SSD Samsung 870 QVO com TBW de 2.880 TB e garantia de 3 anos indica que se ele salvar 40 GB de dados por dia (algo absurdamente alto para um usuário comum), ele vai durar 24 mil dias ou 65 anos baseado nesse TWB 🙂
Update Junho/2024: a Gigabyte lançou o AI TOP 100E de 2 TB que tem um TBW de 219 MIL TB, o maior do mercado. Isso indica a garantia dele permite uso de 120TB de escrita POR DIA ininterruptamente por 5 ANOS!
Conclusão: você pode desfragmentar seu SSD sem se preocupar com a diminuição da vida útil dele.
Abaixo estão as principais dicas erradas sobre SSD encontradas na internet:
O argumento que a reinstalação do Windows é necessária para que “os drivers sejam atualizados” está incorreto.
Assim que o Windows detecta que ele está funcionando sob SSD, ele automaticamente realiza pequenas alterações necessárias no sistema operacional sem que o usuário precise alterar qualquer configuração. Se você quer garantir que o Windows detectou corretamente o SSD, abra um Prompt de Comando (Admin), execute o comando winsat formal e aguarde sua finalização.
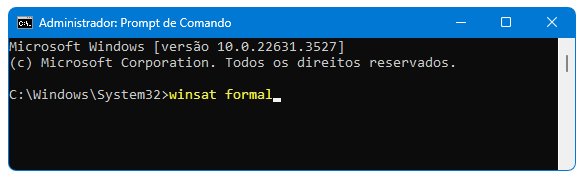
Alguns defendem que o arquivo de paginação do Windows é muito utilizado, e deve-se desabilitá-lo pois ele diminui a vida útil do SSD. Isso é um erro triplo na otimização de SSD:
- A diminuição da vida útil do SSD é mais teórico do que prático, conforme mostrado no início desse artigo.
- A telemetria do Windows mostrou que o arquivo de paginação do Windows (pagefile.sys) tem em média uma taxa 40x maior de leitura do que de escrita, sendo muito mais lido do que escrito, invalidando o argumento da diminuição da vida útil do SSD
- O arquivo de paginação JAMAIS deve ser desativado, conforme eu detalho nesse artigo.
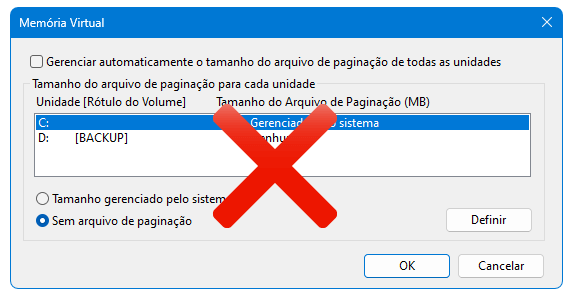
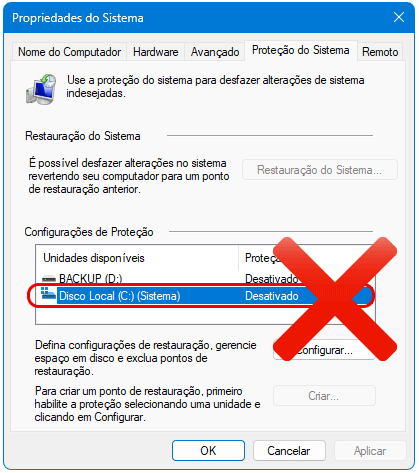
Desde o Windows 7, o Windows automaticamente desativa a Proteção do Sistema na primeira vez que ele detecta que está rodando sob um SSD com 128GB ou menos.
Isso é feito exclusivamente para economizar espaço em disco, não sendo necessário em SSD com mais espaço de armazenamento.
A Proteção do Sistema permite que você restaure o Windows a partir de um Ponto de Restauração aonde ele estava funcionando perfeitamente, sendo uma ferramenta importante para manutenção do sistema operacional.
Embora a Restauração de Sistema crie arquivos grandes, eles podem ser apagados usando a Limpeza do Windows.
A Proteção de Sistema não fica constantemente ativa no Windows e por isso ela não afeta em nada o desempenho do sistema operacional: ela é realizada automaticamente em algumas poucas situações, como a instalação de atualizações via Windows Update e na instalação de alguns aplicativos.
A indexação do disco permite que você defina quais pastas e arquivos devem ser indexados para evitar que o Windows tenha que rastrear o seu SSD ou HD à procura deles sempre que você fizer alguma pesquisa.
Com ela ativada, o Windows mostra instantaneamente resultados das pesquisas, além de (opcionalmente) as informações contidas dentro de arquivos, e-mails, documentos, arquivos multimídia, etc. sempre que você faz uma pesquisa.
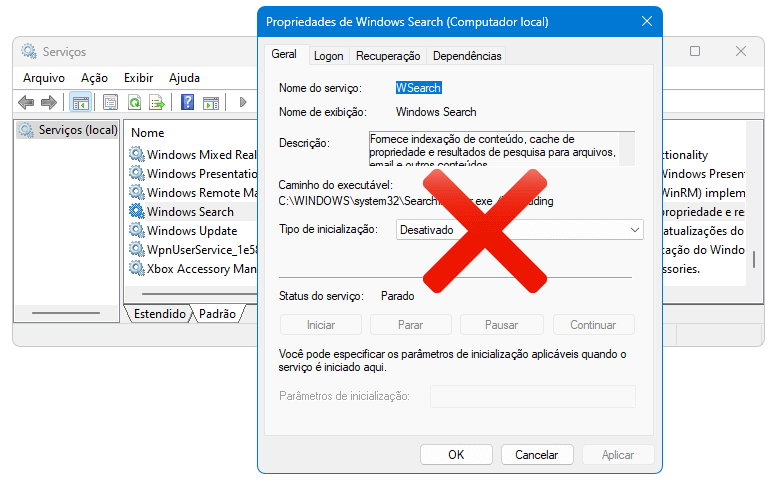
A indexação do disco visando melhorar o desempenho do Windows não faz sentido algum: além dessa indexação ser executada com baixa prioridade, justamente para ela não interferir em outras tarefas que possam estar sendo realizadas, ela só é executada quando o computador não está sendo utilizado pelo usuário.
A Pesquisa do Windows é a ferramenta que se beneficia da indexação de disco do item anterior: enquanto a Indexação de Disco cria o arquivo windows.edb contendo informações sobre pastas e arquivos, a Pesquisa do Windows utiliza esse arquivo para mostrar os resultados.
Desabilitá-la quando há um SSD é um erro duplo. Primeiramente pelo Serviço de Pesquisa do Windows ocupar 0% de CPU e quase nada de memória RAM, sendo ativado somente quando alguma pesquisa é realizada, e em segundo lugar toda tarefa relacionada à pesquisa é realizada com baixa prioridade de processamento justamente para não interferir em tarefas mais importantes que o computador pode estar realizado.
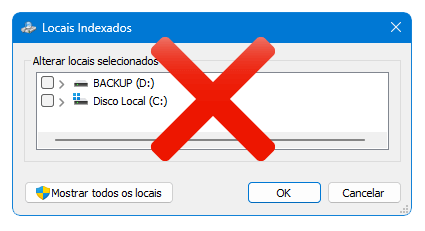
Se você fizer um teste de performance em um computador com a Pesquisa do Windows ativada, e depois desativá-la e refazer o teste, você notará que não haverá nenhuma diferença na performance do sistema operacional ou do SSD.
Se você utiliza notebook ou tablet, ou se o seu PC tem um nobreak, a gravação em cache do disco não deve ser desativada pelo fato de você utilizar um SSD. Essa opção SEMPRE precisa estar habilitada em notebooks e tablets, pois a falta de energia não causará perda de dados.
É recomendável manter essas opções desativadas SOMENTE se o seu computador não tem no-break, pois qualquer falha na energia pode corromper arquivos e até mesmo causar a conhecida Tela Azul da Morte (BSOD). E isso deve ser aplicado independentemente se o seu computador utiliza disco rígido, SSD ou disco híbrido (SSHD).
Na prática essa dica não tem relação com otimização de SSD em si.
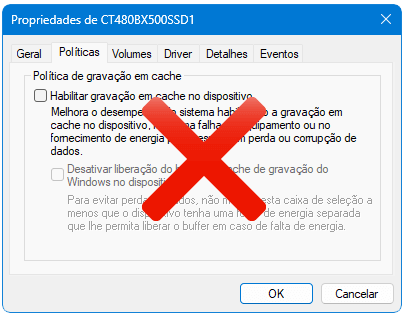
O Serviço SysMain é fundamental para o gerenciamento de memória RAM e o Prefetch ajuda no desempenho dos programas e do sistema operacional em si.
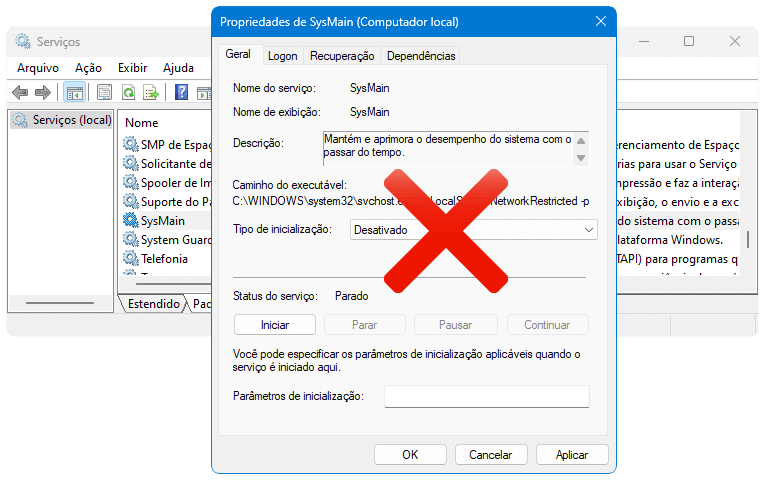
O SysMain, Pagefile e Prefetch trabalham em conjunto para deixar o Windows e aplicativos mais rápidos, e ao desabilitar qualquer um deles, seja sob disco rígido ou SSD, o sistema operacional ficará mais lento.
A opção padrão do Windows (plano Equilibrado) faz com que periféricos que não estejam em uso entrem em modo de suspensão. Alterar o plano de energia para Alto Desempenho não muda absolutamente nada o desempenho do Windows ou do SSD, pois a única diferença será um consumo de energia maior em notebooks.
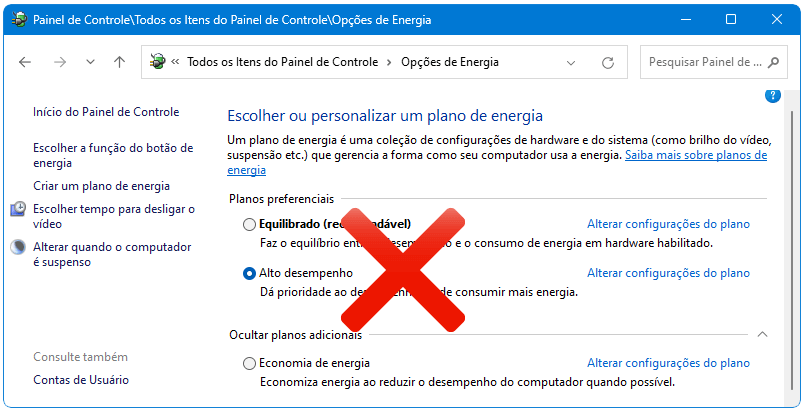
Isso acontece pois enquanto o plano Equilibrado faz com que os cores do processador estejam ativos somente quando necessário, o plano Alto Desempenho ativa todos os cores mesmo quando não há necessidade disso. O resultado é que o aumento do consumo da bateria sem que isso resulte no sistema operacional ou SSD mais rápido.
Desabilitar a hibernação é um dos erros mais comuns de otimização de SSD de muitos guias existentes na internet. Embora isso possa economizar espaço em disco para quem não utiliza essa funcionalidade, essa dica não torna o Windows ou o SSD mais rápidos.
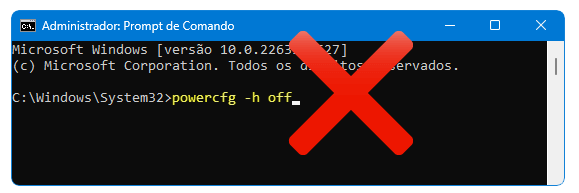
Desabilitar a hibernação também desabilita a Inicialização Rápida do Windows, fazendo com que a inicialização do Windows e a suspensão dele seja mais lenta.
Isso acontece pois a Inicialização Rápida do Windows utiliza 20% do arquivo de hibernação (hiberfil.sys) para armazenar a imagem do kernel e os drivers em uso, evitando que eles precisem ser acessados durante a inicialização. Se o arquivo de hibernação não existe, a inicialização rápida não funciona.
Se você deseja desabilitar a hibernação para ganhar espaço em disco, abra um Prompt de Comando (Admin) e execute o comando powercfg /h /type reduced
Essa pasta armazena arquivos relacionados ao Windows Update, e apagá-la não deixará o Windows ou SSD mais rápido. Apagar os arquivos dessa pasta resultará em um ganho temporário de espaço em disco, mas assim que o Windows Update começar a atualizar o Windows, essa pasta voltará a ficar cheia de arquivos.
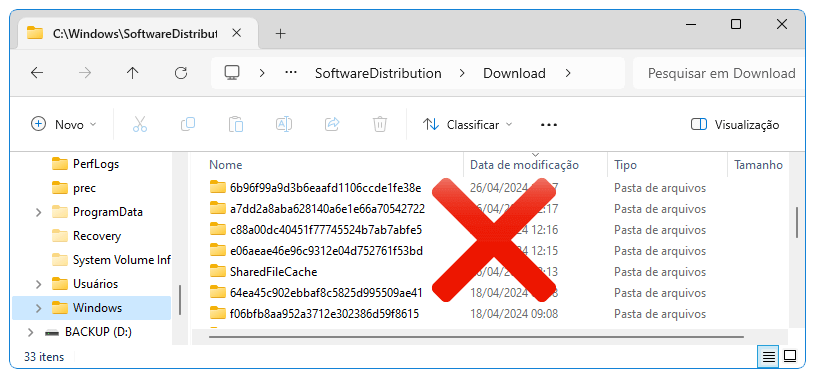
A eliminação dessa pasta serve para resolver alguns problemas relacionados ao Windows Update, mas não existe simplesmente nenhuma relação entre essa pasta e o desempenho do Windows ou do SSD.
Otimizar SSD da maneira correta é simples e eu tenho dez dicas para isso nesse artigo.