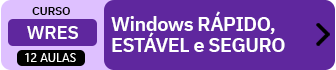Como exibir menu completo no Windows 11? O menu de contexto no Windows 11 recebeu uma atualização visual para corresponder ao novo design geral do sistema operacional. As principais mudanças em relação ao menu de contexto do Windows 10 são:
Estética Moderna: o novo menu de contexto apresenta uma estética mais limpa e moderna, com bordas arredondadas e ícones mais nítidos. Isso se alinha melhor com o novo design visual do Windows 11, que é centrado em torno de cantos arredondados e uma aparência mais simplificada.
Melhorias de Usabilidade: Além das mudanças visuais, o menu de contexto no Windows 11 recebeu melhorias na usabilidade com uma disposição mais lógica dos itens do menu, tornando mais fácil para os usuários acessarem rapidamente as opções desejadas.
Integração com Recursos do Windows 11: O novo menu de contexto pode aproveitar os recursos exclusivos do Windows 11, como integração com o Microsoft Teams, acesso rápido às configurações de personalização e outras funcionalidades específicas do sistema operacional.
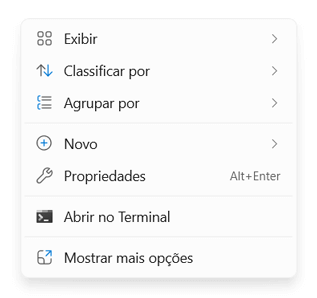
Mas esse novo menu não agradou alguns usuários que preferem o menu anterior do Windows 10, mais completo e com mais opções:
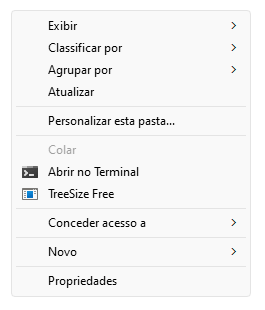
Se você é uma dessas pessoas que quer exibir o menu completo no Windows 11, a solução para isso é bem simples:
1. Abra um Prompt de Comando (Admin):
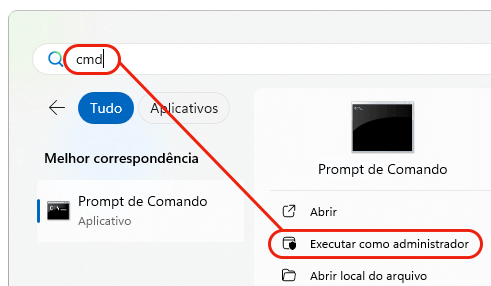
2. Execute o comando abaixo:
reg add HKCU\Software\Classes\CLSID{86ca1aa0-34aa-4e8b-a509-50c905bae2a2}\InprocServer32 /ve /d “” /f
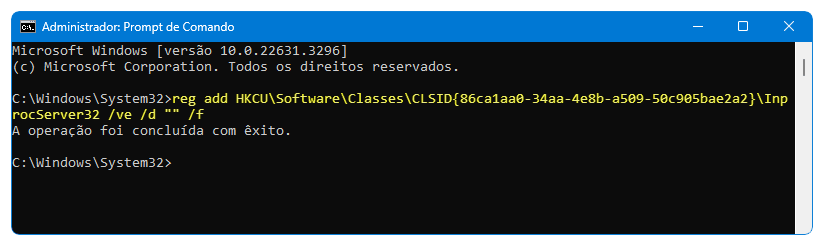
Depois salve o seu trabalho em todos os programas abertos e reinicie o explorer.exe:
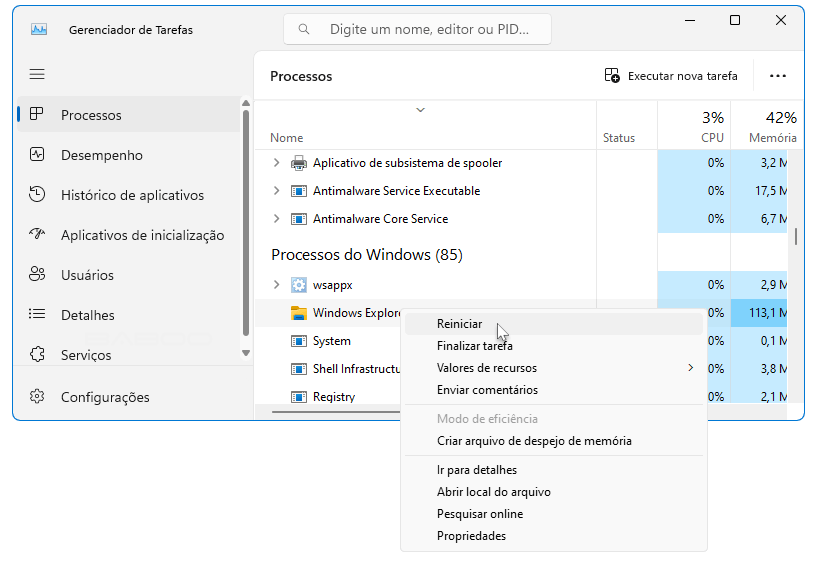
Pronto! Agora o menu do Windows 11 ficou igual ao do Windows 10.
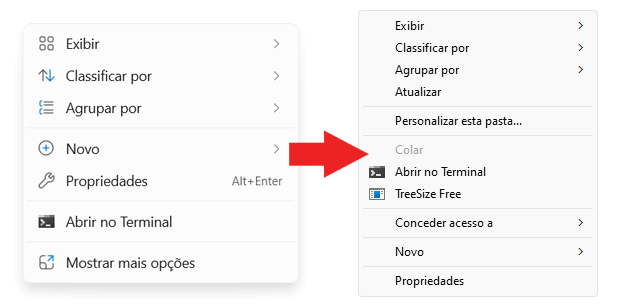
Aliás nas imagens acima a janela do Windows 11 não tem sombra. Para fazer isso, leia esse tutorial.