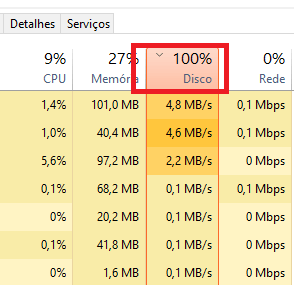Pesquisar na Comunidade
Mostrando resultados para as tags ''27''.
Foram encontradas 1 postagem
-

27 soluções para o problema do disco a 100%
um tópico no fórum postou Baboo Conteúdo ESSENCIAL para dominar o Windows
O artigo abaixo foi atualizado em 2019 com informações adicionais a atualizadas deste vídeo publicado em 2017: Nesse artigo eu detalho 27 soluções para o problema do disco rígido (HD) se manter a 100% no Windows. Esse problema também é conhecido como disco a 100%, HD a 100%, HDD a 100%, etc. Infelizmente muitos jornalistas despreparados e youtubers sem conhecimento a fundo sobre Windows adoram postar artigos ou vídeos atraentes prometendo que têm a solução que funciona 100%, que o problema do disco rígido a 100% foi “resolvido”, “aprovado” e outras frases fantasiosas. Não é à toa que em TODOS os artigos e vídeos deles têm dezenas de comentários de internautas dizendo que essas “soluções mágicas” simplesmente não funcionam. E elas não funcionam por um motivo muito simples: o problema do disco rígido a 100% pode ocorrer em diversas situações que não tem nenhuma relação entre si, portanto não existe e jamais existirá uma solução ÚNICA para resolver esse problema. É por isso que nesse artigo eu abordo 27 soluções para o problema do disco rígido se manter a 100%. E por que tantas soluções? Pois o problema do disco rígido a 100% pode acontecer em situações específicas ou em combinação de fatores, sendo que cada uma delas requer uma solução única. Como eu vou repetir bastante o termo “problema do disco rígido a 100%” nesse vídeo, eu vou encurtar isso para HD100 para facilitar. O Windows utiliza muito o disco rígido independentemente da quantidade de memória RAM instalada no PC: de um netbook com 1 GB RAM a um servidor com 4 TB de RAM, o Windows PRECISA acessar o disco rígido pois, ao contrário da memória RAM, ali ele consegue armazenar arquivos, caches e informações importantes para o seu funcionamento de maneira segura e eficiente. Isso não acontece com a memória RAM, aonde todo conteúdo é perdido se houver algum travamento grave ou se o computador reiniciar repentinamente por um problema de hardware ou queda de energia. O uso do disco rígido pelo Windows é crucial justamente para o sistema operacional não depender da volatilidade da memória RAM, e basicamente é por isso que o arquivo de paginação existe e jamais deve ser desativado. Além disso, o Windows suporta bilhões de combinações possíveis de hardware e software – e eu não estou exagerando: em 2009 a telemetria do Windows 7 já mostrava que haviam 16 mil diferentes drivers de vídeo sendo utilizados pelos usuários, e hoje em dia um dos sites que disponibilizam drivers tem um banco de dados com 26 milhões de drivers. Multiplique isso por dezenas de milhares de softwares disponíveis no mercado que podem afetar o funcionamento do Windows, de antivírus a plugins de navegadores, funcionando em centenas de milhões de computadores e notebooks com todo tipo de configuração possível - e o resultado é um número infinito de combinações possíveis que evidentemente podem gerar problemas ou bugs que resultam no HD100. Independentemente disso tudo, é importante você saber o que é considerado HD100 e o que não é: O que pode ser considerado HD100 Quando o disco rígido fica constantemente acima de 90% sem nenhum motivo aparente Quando o disco rígido fica constantemente acima de 90% por vários minutos (mais de 30) se o computador não está sendo utilizado ou não O que não pode ser considerado HD100 Quando o Windows Update está em uso (pois às vezes ele precisa utilizar muito o disco rígido) Quando você está jogando ou utilizando um software que exija muito do computador (pois o uso constante do disco é normal nesses cenários) Quando o disco rígido do seu computador é lento (5.400 rpm) e o disco rígido fica constantemente em uso quando você utiliza programas "pesados" Quando o antivírus está realizando uma varredura completa Para você confirmar que o seu computador tem HD100, o ideal é você ligá-lo, fazer login no Windows, desabilitar a proteção de tela e deixá-lo ligado por cerca de uma hora, pois esse período é suficiente para todos os programas realizarem tarefas (atualização, varredura, etc). Se depois disso você começar a trabalhar e o disco continuar em uso constante, isso indica que certamente seu computador está com o problema do HD a 100% 4 passos fundamentais antes de começar A solução do HD100 é relativamente simples e ela começa com QUATRO PASSOS FUNDAMENTAIS que devem ser realizados antes de qualquer uma das 27 soluções. Não execute as 27 soluções sem antes seguir esses passos, pois essas etapas garantem que tanto o sistema operacional quanto o disco rígido estão funcionando perfeitamente - e muitas vezes nem há necessidade de aplicar qualquer uma das 27 soluções, pois o problema do HD100 é solucionado seguindo esses quatro passos: 1º passo: abra uma janela de Prompt de Comando (Admin), digite esse comando: wmic diskdrive get caption,status e tecle ENTER: Esse comando mostra rapidamente se o disco rígido ou SSD instalado no seu computador estão funcionando corretamente ou se eles têm algum problema crítico. Se ele estiver funcionando perfeitamente, deve aparecer OK em todos eles, mas se houver qualquer problema, aparecerá o status do erro existente ali. Nesse caso é fundamental você fazer um backup dos dados existentes ali e eventualmente substituir o disco rígido. 2º passo: Faça uma análise profunda no seu disco rígido - algo que eu recomendo que você faça ao menos uma vez por ano. A análise profunda do disco rígido é necessária para garantir que ele esteja funcionando perfeitamente e todos os setores sejam legíveis, pois muitas vezes o problema do HD100 está relacionado a setores defeituosos no disco rígido. Para fazer isso eu sugiro o uso do Data Lifeguard da Western Digital, um aplicativo gratuito muito eficiente que testa qualquer disco rígido (não precisa ser da Western Digital), e também SSD. Ele tem dois testes: um teste rápido que demora cerca de um minuto, e um teste detalhado que pode demorar algumas horas. Realize o teste rápido em todos seus discos rígidos - e se ele acusou algum problema, eu sugiro você fazer backup dos dados desse disco rígido pois ele deixou de ser confiável e por isso ele deve ser substituído: Se a análise resultar em Pred Fail, (Predicted Failure), isso indica que seu disco rígido está com problema e vai pifar a qualquer momento. Faça imediatamente backup dos dados. 3º passo: Agora que sabemos o disco rígido passou no teste básico do Lifeguard, o próximo passo é abrir uma janela de Prompt de Comando (Admin) ou PowerShell (Admin), digital chkdsk /r e teclar ENTER. Ao aparecer a mensagem que o CHKDSK deve ser executado na próxima vez que o sistema operational for iniciado, digite S e tecle ENTER. Reinicie o Windows. Isso fará com que o Windows detecte e corrija eventuais arquivos e pastas corrompidas antes do carregamento do sistema operacional. SEJA PACIENTE! Em alguns casos o chkdsk/r pode demorar MUITAS HORAS (às vezes mais de 12 horas) e ele JAMAIS DEVE SER INTERROMPIDO pois a sua interrupção poderá GERAR NOVOS PROBLEMAS. Se você é impaciente, realize esse procedimento no final da tarde ou início da noite para o chkdsk ter muitas horas livres para trabalhar sem interrupções - e na manhã do dia seguinte tudo estará pronto. Se você utiliza notebook, certifique-se que ele está conectado à tomada. Detalhe adicional: você pode executar o chkdsk /r em todas as partições dos discos rígidos e SSD instalados no seu computador - e como o ideal é que o CHKDSK seja executado offline, você deve utilizar o parâmetro /offlinescanandfix. Exemplo: se o seu computador tem as partições D:, E: e F: e você quer analisá-las (preferencialmente durante a madrugada, como sugerido no aviso acima), digite os comandos abaixo: chkdsk D: /r /offlinescanandfix chkdsk E: /r /offlinescanandfix chkdsk F: /r /offlinescanandfix 4º passo: Agora que temos certeza que o disco rígido está funcionando corretamente e não existe nenhum arquivo corrompido, o quarto passo é confirmar que os arquivos do próprio Windows não têm nenhum problema. Para fazer isso, abra uma janela de Prompt de Comando (Admin) ou PowerShell (Admin), digite o comando sfc /scannow e tecle ENTER. Esse procedimento leva alguns minutos. O SFC (System File Checker) analisa os arquivos do Windows e se algum deles estiver corrompido ele será automaticamente substituído, garantindo a sua integridade: Se o SFC encontrar algum que ele eventualmente não possa resolver, ele informará isso: Nesse caso você deve executar o comando DISM /Online /Cleanup-Image /RestoreHealth e aguardar a finalização: Bem, agora que finalizamos as quatro etapas iniciais e tanto o disco rígido quanto o Windows estão funcionando perfeitamente, se o disco rígido continua a se manter ininterruptamente em 100%, vamos resolver isso 27 soluções para o problema do disco a 100% As soluções a seguir estão em ordem de resultado, ou seja, as primeiras soluções resolvem a imensa maioria dos problemas, enquanto as últimas resolvem casos mais específicos. O ideal é você aplicar a primeira dica, reiniciar o computador quando isso for solicitado, e monitorar o uso do disco nos dois minutos seguintes após o Windows ser carregado. Se o HD100 continuar, você aplica a dica seguinte, e continue assim sucessivamente até que ele seja resolvido. E quando uma determinada solução funcionar, não há necessidade alguma de você aplicar as soluções existentes depois dela. Eu vou abordar todas as soluções de maneira simples e prática sem perder tempo com detalhes excruciantes (e desnecessários) de cada problema e cada solução, pois meu foco é no passo-a-passo da solução, que é o que realmente interessa. Bem, chega de ladainha. Aí vão as 27 soluções do HD100: Solução 01: Notificações Acesse Configurações > Sistema > Notificações e ações > desative as opções de obter dicas e mostrar a experiência de boas-vindas do Windows. Esse é uma das principais causas do HD100 no Windows 10: Solução 02: Driver da Intel Entre no Gerenciador de Dispositivos > Dispositivos do Sistema > clique com o botão da direita do mouse em cada item que tenha Intel > atualizar driver. Se não houver nada da Intel ali, ignore essa solução. Se tiver Intel na lista, mas nada foi atualizado, baixe o atualizador de drivers da Intel e execute-o: Ele vai analisar os drivers da Intel instalados no seu computador e, se houver uma versão mais nova, você poderá atualizá-los. Faça isso, reinicie o Windows e verifique se o HD100 foi resolvido. Solução 03: Driver AHCI Entre no Gerenciador de Dispositivos > Controladores IDE/ATAPI > clique com o botão direito do mouse no Controlador AHCI > Propriedade > aba Driver > Detalhes do Driver. Se ali aparecer storachi.sys, feche a janela e clique em Detalhes. Desça até Caminho da instância do dispositivo e anote o valor dali. O valor é uma string como por exemplo VEN_15AD&DEV_0790&SUBSYS_079015AD&REV_02 Agora execute o Regedit (Editor do Registro), desça até chave HKLM\System\CurrentControlSet\Enum\PCI\ e dê um duplo-clique no item que corresponde à string VEN_15AD&DEV_0790&SUBSYS_079015AD&REV_02. Ali acesse \Device Parameters\Interrupt Management\MessageSignaledInterruptProperties e altere MSI Supported de 1 para 0. Feche o Regedit e reinicie o PC. Solução 04: Memória Virtual Acesse Sistema > Configurações Avançadas > Configurações > Avançado > Alterar. Ali vamos inverter a configuração da Memória Virtual: se a opção “Gerenciar automaticamente” estiver desclicada, clique nela, clique em OK > OK e reinicie o computador. Se a opção “Gerenciar automaticamente” estiver clicada, você desclica ela, clique em Tamanho gerenciado pelo sistema > OK > OK e reinicie o computador. BABOO PRO Solução 05: Indexação do Windows Às vezes o principal arquivo criado pela Indexação do Windows (windows.edb) fica corrompido e causa o HD100 - e normalmente a recriação dele resolve este problema. Para fazer isso, digite index > clique em Opções de Indexação > clique no botão Avançado e clique no botão Recriar: Se o HD100 continua, isso indica que existe algum problema de compatibilidade do Serviço do Windows Search com algum driver, arquivo ou programa do seu computador. Nesse caso acesse digite serviços > execute Serviços > dê um duplo-clique em Windows Search > mude o Tipo de Inicialização para Desativado, clique em Parar e clique em OK: BABOO PRO Solução 06: Superfetch O mesmo problema do Windows Search pode acontecer com o Superfetch, que é uma funcionalidade que faz parte do gerenciamento de memória do Windows. Para verificar isso, Abra Serviços > vá em Superfetch (ou SysMain nas versões mais recentes do Windows 10) > clique com o botão da direita do mouse > Parar: Se o HD100 continuar, acesse a pasta \Windows\Prefetch e apague todos os arquivos dali. Agora você clica com o botão da direita do mouse em Superfetch > Iniciar. Se o HD100 reaparecer, isso indica que existe algum problema de compatibilidade do Serviço do Superfetch com algum driver, arquivo ou programa do seu computador. Nesse caso o jeito é desativá-lo dando um duplo-clique em Superfetch ou SysMain > mude o Tipo de Inicialização para Desativado, clique em Parar e clique em OK. Solução 07: Telemetria O mesmo problema do Windows Search e Superfetch também pode acontecer com o Serviço de Telemetria, então abra Serviços > vá em Experiências e Telemetria de Usuário Conectado > clique com o botão da direita > Parar: Se o HD100 continuar, isso indica que existe algum problema com esse Serviço e nesse caso o jeito é desativá -lo dando um duplo-clique em Experiências e Telemetria de Usuário Conectado > mude o Tipo de Inicialização para Desativado, clique em Parar e clique em OK. Solução 08: Flash no Chrome Abra o Chrome e desative o Flash: acesse chrome://settings/content/flash?search=flash e desclique a primeira opção: O ideal é também fazer isso no Firefox, mas felizmente as versões mais recentes do Firefox vêm com o Flash automaticamente desabilitado. Aliás, o ideal é você desabilitar todas as extensões do Chrome acessando chrome://extensions/ e testar se isso resolve o HD100. BABOO PRO Solução 09: WPR Abra um Prompt de Comando (Admin) > digite WPR – cancel e tecle ENTER. Não se preocupe se aparecer a mensagem abaixo (There are no trace profiles running - Error code 0xc5583000) pois isso é normal. Se o HD100 continuar e você está utilizando uma versão antiga do Windows 10, desinstale a atualização KB3201845 (caso ela exista) acessando Painel de Controle > Programas e Recursos > Exibir atualizações Instaladas. Depois reinicie o computador e instale-a novamente. WPR é Windows Performance Recorder, e como o comando WPR – cancel funciona somente durante a sessão ativa, o WPR é automaticamente ativado na próxima reinicialização do Windows. Solução 10: Agendador de Tarefas Execute o Agendador de Tarefas > Biblioteca do Agendador de Tarefas > Microsoft > Windows > Defrag > clique com o botão da direita do mouse > Desativar. Reinicie o computador: Se isso o problema não foi resolvido, reative o Defrag seguindo os mesmos passos, mas clique em Habilitar. Faça o mesmo desabilitando individualmente todos os itens dentro de Application Experience, Autochk e Customer Experience Improvement Program, e também o item Microsoft-WindowsDiskDiagnosticDataCollector que está dentro do DiskDiagnostic. Você pode desabilitar todos eles, reiniciar o PC, e se isso não resolveu o problema do HD100, habilitá-los novamente. BABOO PRO Solução 11: MMAgent Abra uma janela do Powershell (não é o Prompt de comando) em modo Admin, digite Disable-MMAgent -mc e reinicie o computador. Se isso não resolveu, faça o mesmo digitando Enable-MMAgent -mc e reinicie o computador. Solução 12: NDU Abra o Registro, navegue até a chave HKLM\System\ControlSet001\Services\Ndu à direita, altere a variável Start de 2 para 4 e reinicie o Windows: NDU é o Windows Network Data Usage Monitor (funcionalidade que monitora o uso da rede) e a opção 4 desabilita-a. BABOO PRO Solução 13: Previsão de página do Chrome Abra o Chrome, acesse chrome://settings/?search=carre e desabilite a opção Usar um serviço de previsão para carregar páginas mais rapidamente: Solução 14: Skype Se você ainda utiliza a versão Skype para desktop, acesse a pasta C:\Arquivos de Programas (x86)\Skype\Phone e clique com o botão da direita do mouse em Skype.exe. Clique em Propriedades > aba Segurança > Editar > clique em TODOS OS PACOTES DE APLICATIVOS > clique na opção Gravar > OK > OK e reinicie o computador: Solução 15: Política de Diagnóstico A Política de Diagnósticos é outro Serviço que pode causar HD100, então abra Serviços > vá em Serviço de Política de Diagnóstico > clique com o botão da direita do mouse > Parar. Se o HD100 foi resolvido, então algo está interferindo no funcionamento correto desse Serviço e nesse caso o jeito é desativá-lo dando um duplo-clique em Serviço de Política de Diagnóstico > mude o Tipo de Inicialização para Desativado, clique em Parar, clique em OK e reinicie o computador. Solução 16: Windows Update e BITS Outros dois Serviços que podem estar causando HD100 é o BITS (Serviço de transferência inteligente de tela de fundo) e o Windows Update e o BITS, e nesse caso basta desativar esses Serviços, reiniciar o Windows e voltar a ativá-los. Para fazer isso abra Serviços > dê um duplo-clique em Serviço de transferência inteligente de tela de fundo > clique no botão Parar e altere o Tipo de Inicialização para Desativado. Clique em OK: Faça o mesmo com o Serviço Windows Update. Agora você deve reiniciar o Windows e, quando ele voltar, desfaça essas mudanças indo em Serviços > duplo-clique em Windows Update > altere o Tipo de Inicialização para Automático (Atraso na Inicialização), clique no botão Iniciar e clique em OK: Solução 17: Antivírus Isso é interessante: o seu antivírus pode estar causando o HD100, principalmente se você estiver usando o Avast/AVG, Norton, McAfee ou BitDefender - e até mesmo o Windows Defender pode ser o responsável por isso. Nesse caso eu sugiro você desinstalar o seu antivírus e reiniciar o Windows. Quando o Windows voltar ele terá o Windows Defender ativado, e você deve analisar se o HD100 foi resolvido. Se ele foi resolvido, então seu antivírus era o culpado. Você pode baixar a versão mais recente dele e reinstalá-lo, ou instalar um dos antivírus que eu indico aqui (gratuito) ou aqui (pago) pois eles são excelentes. Se o HD100 continua, desative o Windows Defender para ver se o problema foi resolvido. Se foi, instale outro antivírus no lugar dele (e você pode instalar o antivírus que você estava usando anteriormente) ou instalar um dos antivírus listados entre os melhores gratuitos ou pagos. Solução 18: WSReset Abra uma janela de Prompt de Comando (Admin), digite WSReset e tecle ENTER. Aguarde a finalização (que pode levar mais de um minuto) e veja se o problema do HD100 foi resolvido. O WSReset apaga os arquivos de cache da Loja da Microsoft. Solução 19: Plano de Energia Digite energia, clique em Escolher um plano de energia e altere de Equilibrado para Alto desempenho: A performance do seu computador continuará a mesma, mas se você estiver usando um notebook, ultrabook ou tablet, o consumo de bateria aumentará um pouco. Reinicie o computador e depois altere novamente para Equilibrado. Solução 20: Periféricos Existe a possibilidade do driver de algum periférico instalado no seu computador estar conflitando com o Serviço Plug & Play do Windows, e nesse caso você deve inicialmente acessar a pasta \Windows\INF e mover todos os arquivos que começam com OEM para uma pasta qualquer. Não mova TODOS os arquivos dali; você deve mover SOMENTE aqueles que começam com as letras OEM e têm um número depois delas: Feito isso, entre no Gerenciador de Dispositivos e desinstale todos os periféricos instalados no seu computador clicando com o botão da direita do mouse > Desinstalar dispositivo. Depois disso reinicie o Windows, e na volta ele instalará automaticamente drivers aprovados pela Microsoft desses periféricos. Se o HD100 foi resolvido, então algum driver era o responsável por ele. Se o Windows não conseguiu instalar o driver de algum periférico e você precisa fazer isso manualmente, baixe a versão mais nova do driver no site do fabricante e instale-a. Se o HD100 voltar, você saberá exatamente qual driver é o responsável por esse problema. Solução 21: Cache de documentos do Adobe Reader Se você utiliza o Adobe Reader, desabilite a opção de cachear documentos PDF: Solução 22: Compartilhamento Digite compar e acesse Gerenciar configurações de compartilhamento avançadas. Em Convidado ou Público clique a opção Desativar descoberta de rede e reinicie o computador: Solução 23: Drive C: compactado Abra o Explorador de Arquivos > Meu computador > clique com o botão da direita do mouse em C: > Propriedades. Clique em Compactar este disco para economizar espaço e clique em OK. Espere a finalização de todo processo, e depois disso reinicie o Windows. Se o HD100 não foi resolvido, volte ali, desclique a opção que você clicou antes e clique em OK. Aguarde até o final e reinicie o Windows: Solução 24: OneDrive Desinstale o OneDrive indo no Painel de Controle > Programas e Recursos > clique com o botão da direita do mouse sobre Microsoft OneDrive e clique em Desinstalar: Solução 25: Redefinir configurações do Chrome Abra o Chrome > Menu > Configurações > Desça até Redefinir configurações para os padrões originais > clique no botão Redefinir configurações: Solução 26: Firewall Se o HD100 ainda persiste, algo que eu considero extraordinário, um dos últimos Serviços que pode ser responsável por isso é o Firewall, sendo que esse Serviço está disponível apenas nas primeiras versões do Windows 10. Digite serviços > clique em Serviços, dê um duplo-clique em Firewall do Windows, altere o Tipo de inicialização para Desativado, clique em Aplicar, clique no botão Parar e clique em OK: Se o HD100 foi resolvido, então algo está afetando o firewall, e nesse caso o jeito é mantê-lo desativado. Como você JAMAIS deve ficar sem firewall e eu não sugiro o uso de firewall de terceiros como da Comodo ou ZoneAlarm, eu sugiro que nesse caso você utilize um antivírus que venha com firewall, como o Kaspersky Internet Security, Bitdefender Internet Security ou outro bom antivírus listado nesse artigo. Solução 27: Cabo SATA danificado A última dica é você trocar o cabo SATA conectado no seu HD, pois ele pode ser o culpado pelo HD100 se ele estiver minimamente danificado, sendo que essa dica serve somente para desktops, e não para notebooks ou tablets: IMPORTANTE Para garantir que o Windows trabalhe rápido e o disco rígido seja menos utilizado, eu sugiro que você apague os arquivos temporários com o CCleaner a cada 15 dias e execute o Defraggler em seguida. Isso é necessário pois quanto mais arquivos inúteis e fragmentados o disco rígido tiver, mais lento ele trabalhará. Saiba mais sobre desfragmentação aqui.